
Los archivos forman parte fundamental del entorno de los sistemas operativos y podemos separarlos en dos grandes grupos: los que corresponden al usuario y los del sistema. Los primeros son aquellos con los que interactuamos siempre como documentos, audios, videos o comprimidos. Por su parte, la segunda categoría hace referencia a esos archivos necesarios para el funcionamiento del sistema. Cada uno tiene una importancia crucial en la operatividad y la experiencia que ofrece, por lo que hoy vamos a hablar acerca de cómo recuperar archivos dañados en Windows 10.
Si no puedes iniciar tu ordenador o al ejecutar algún archivo, recibes un mensaje error, entonces vamos a detallar todo lo que debes hacer para solucionarlo.
¿Por qué hay archivos dañados?
En el campo de la informática definimos como archivo a un conjunto de datos o bits que se almacenan en un dispositivo. La información que genera este conjunto de datos puede ser de diversos tipos, desde un documento con texto, hasta imágenes, código o elementos audiovisuales. Sin embargo, los datos que componen el archivo pueden verse corrompidos por diversos factores y quedar completamente inútiles.
Los archivos pueden corromperse por factores como:
- Actualizaciones no finalizadas o mal instaladas.
- Apagados incorrectos, por causas como cortes de energía.
- Una descarga incompleta.
- Daños físicos en la unidad de almacenamiento.
- Malware y virus.
Al corromperse un archivo de Windows, el sistema pierde estabilidad de inmediato y en el peor de los casos, ni siquiera se pone en marcha. Por ejemplo, en el sistema de archivos de Windows hay un grupo dedicado exclusivamente al arranque y en caso de dañarse, obtendríamos un mensaje de error justo después de mostrar el logo.
Mientras tanto, cuando se daña un archivo de información perteneciente al usuario, la experiencia se ve afectada por completo. Por ejemplo, al hacer doble click a un archivo MP3 corrupto, este no se abrirá y en su lugar, la aplicación encarga de ejecutarlo, arrojará un error.
¿Cómo recuperar archivos dañados en Windows 10?
Ante todo esto, queremos mostrarte la forma de cómo recuperar un archivo dañado en Windows 10, a fin de traer de vuelta tu acceso al sistema o de acceder nuevamente a esos documentos que no puedes abrir. Cabe resaltar también que cada tipo de archivo tiene un proceso diferente para su recuperación y aquí vamos a revisarlos.
Recuperar archivos del sistema
Primero, vamos a ver cómo recuperar archivos dañados en Windows 10 que correspondan al sistema operativo. Para esta tarea, Microsoft ha incorporado una herramienta cuya función es escanear todos los directorios en busca de archivos corruptos e intentar repararlos. El proceso es realmente simple y solamente consta de ingresar un comando.
Para comenzar, abre un Símbolo del Sistema con permisos de administrador. Esto puedes lograrlo abriendo el menú inicio e ingresando CMD. Acto seguido, se mostrarán los resultados y al lado derecho verás el botón para iniciar con privilegios.
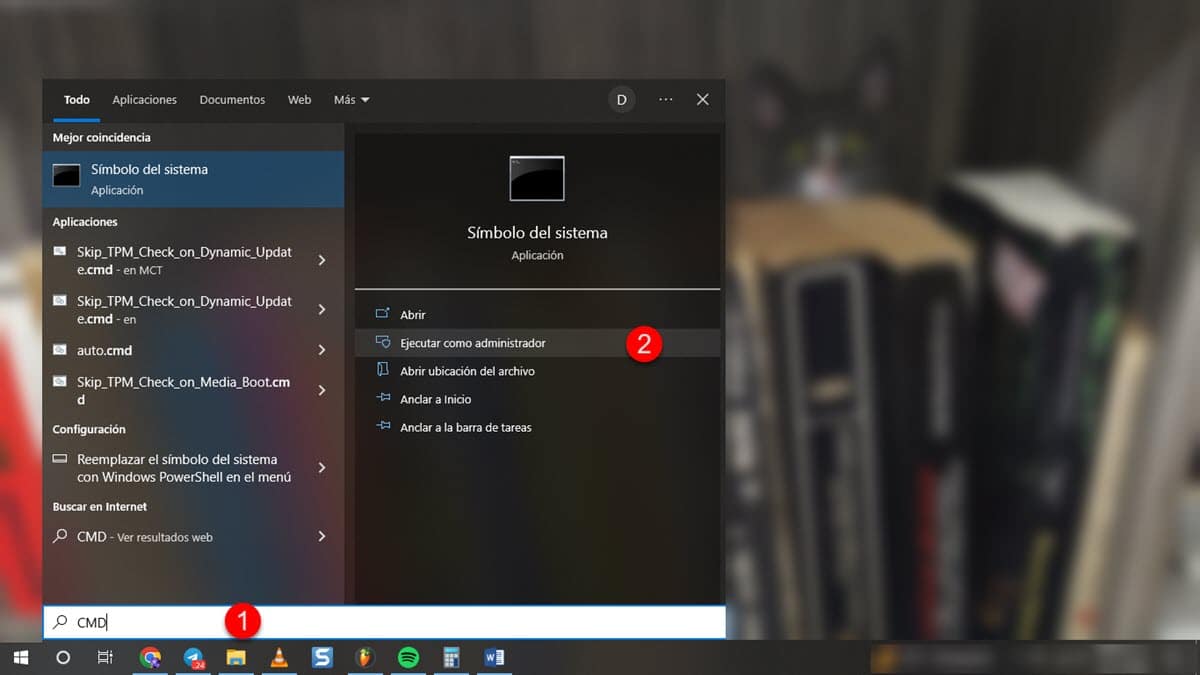
Una vez tengas abierta la ventana, ingresa el siguiente comando y presiona Enter:
SFC /SCANNOW
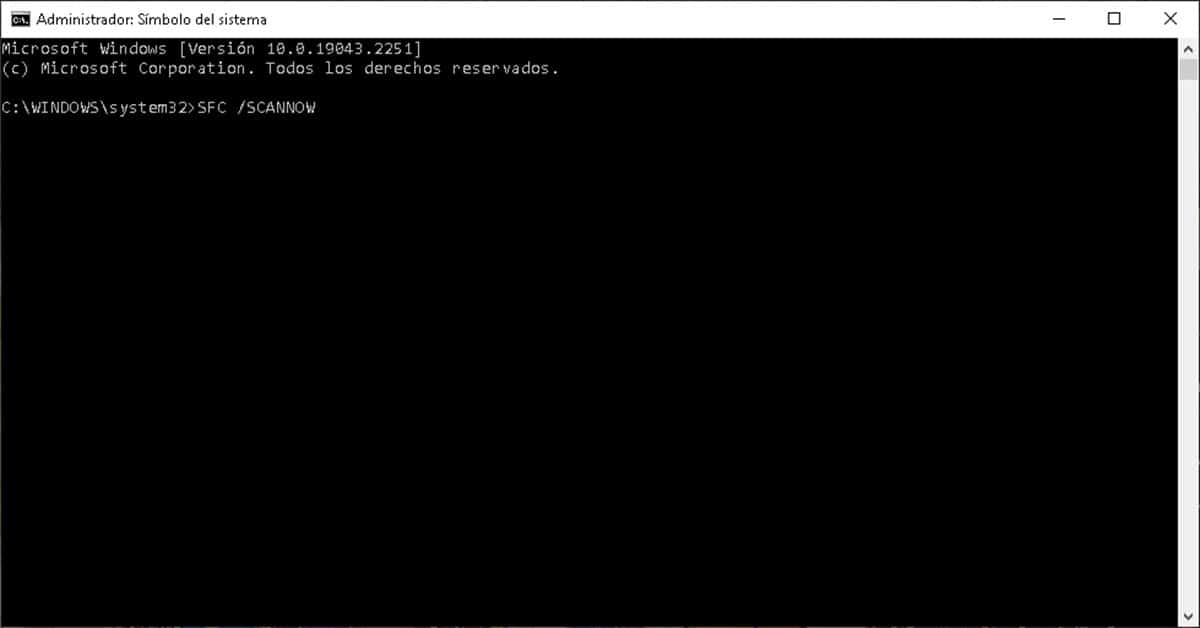
En seguida comenzará a ejecutarse el análisis que tomará algunos minutos y al finalizar mostrará si había archivos corruptos y si fueron recuperados exitosamente. En caso de que todo marche bien, traerás de vuelta la estabilidad del sistema y desaparecerán los mensajes de error que recibías previamente.
Recuperar documentos de Office
Si el archivo dañado no corresponde al sistema, sino a tus propios archivos personales, entonces debemos tomar otras acciones. Cuando se trata de documentos de Office, cada programa cuenta con una opción que permite repararlos, si están corruptos. Sabemos que este tipo de archivos están dañados porque al intentar abrirlos, el programa encargado arrojará un error o mostrará un grupo de caracteres ilegibles.
En ese sentido, lo que debemos hacer es dirigirnos a Word, Excel o PowerPoint y seguir está ruta:
- Click en Archivo.
- Click en Abrir.
- Click en Equipo.
Una vez abra la ventana del Explorador de Windows, busca el archivo dañado, selecciónalo y luego haz click en la pestaña que está justo al lado del botón “Abrir”.
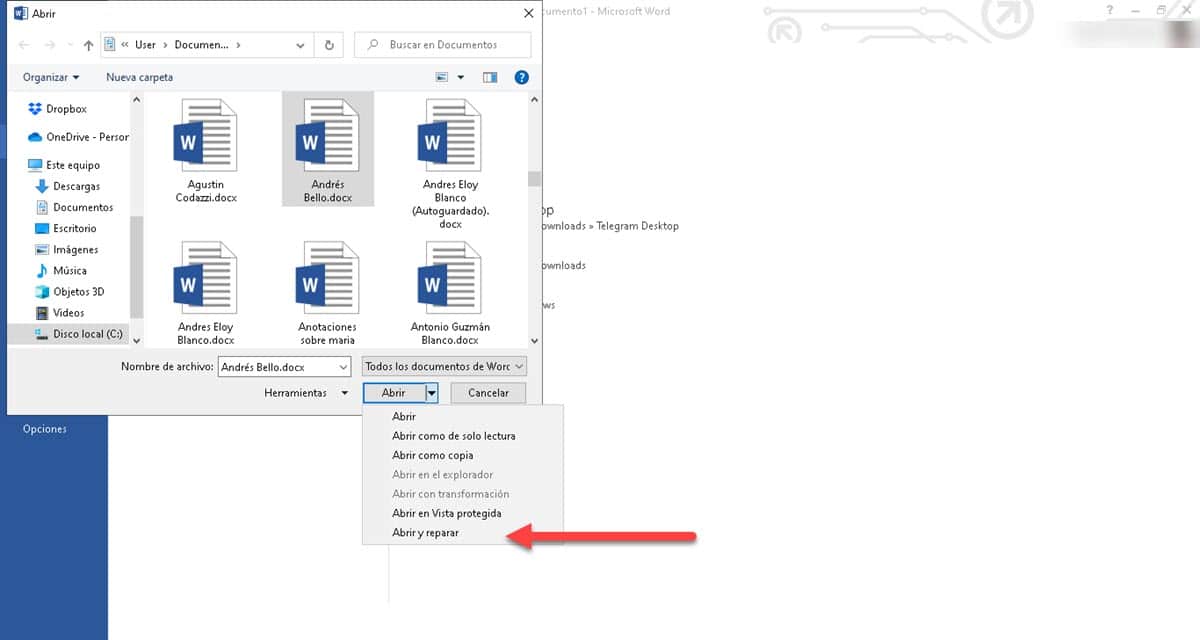
Esto desplegará una serie de opciones en donde la última indica “Abrir y Reparar”, haz click y espera a que finalice el proceso.
Recuperar archivos PDF dañados
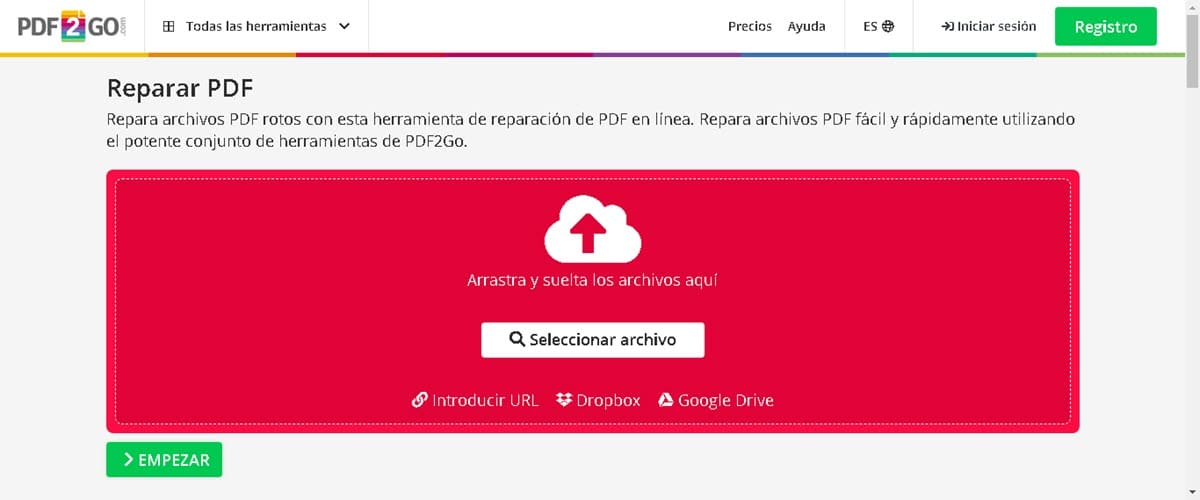
Dentro de los procesos sobre cómo recuperar archivos dañados en Windows 10, no podemos dejar de mencionar a los tan ocupados PDF. Generalmente, estos archivos contienen documentos legales, trabajos académicos, libros y más, por lo que se trata de información valiosa que es necesario reparar. Para lograrlo, emplearemos una herramienta online y de terceros, llamada PDF2Go, que cuenta con la función para traer de vuelta los PDF corruptos.
La tarea es muy sencilla y se reduce a ingresar al sitio web y arrastrar el archivo dañado hacia la interfaz. Luego, haz click en el botón “Empezar” y el sistema comenzará a trabajar para luego descargar el documento reparado.
El servicio es completamente gratuito, por lo que podrás reparar todos tus PDF, sin límites.
File Repair
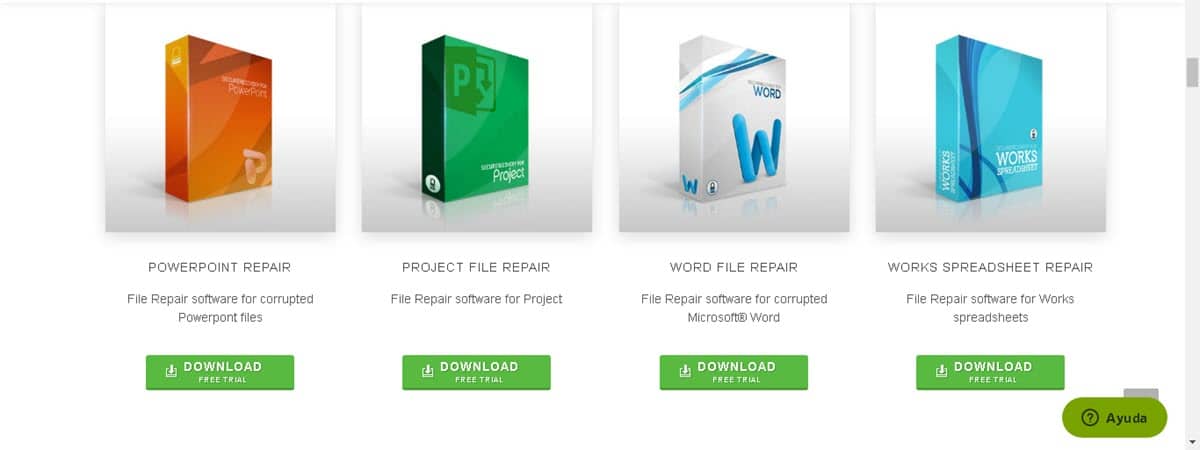
Por último, queremos mencionar otra herramienta de terceros que te permitirá recuperar otros formatos de archivo en Windows 10. De modo que, si tienes MP3 o videos que quieras intentar reparar, puedes recurrir File Repair. Esta herramienta se divide en otras mini herramientas orientadas a tipos de archivos específicos. En ese sentido, puedes descargar versiones diferentes para trabajar con imágenes, archivos comprimidos, PDF, PST y más.
Además, se trata de una aplicación muy fácil de usar en donde nuestro único trabajo será insertar el archivo y poner en marcha la reparación.