
Windows 10 es un sistema operativo que nos ofrece muchas posibilidades. Podemos usar todo tipo de aplicaciones en el mismo, que nos dan muchos usos diferentes, algo que resulta de enorme interés para muchos usuarios. En muchos casos, las usamos para acciones relacionadas con el multimedia. Lo que supone que este tipo de aplicaciones tienen acceso al micrófono, por ejemplo.
El audio es algo en lo que podemos hacer mucho en Windows 10. El sistema operativo presenta muchas opciones de personalización, desde el volumen, a hacer que se regule de forma automática si conectamos unos auriculares a poder gestionar el mezclador de forma sencilla. Cada uno puede hacer lo que quiera. También es posible silenciar una aplicación.
Hay aplicaciones que tenemos en Windows 10 que reproducen audio en algún momento. Pero puede nosotros no queramos que la aplicación en cuestión vaya a reproducir audio en ningún momento, ya que nos resulta molesto o es algo que realmente no aporta nada para el funcionamiento de esta aplicación en concreto. Cuando la usamos, puede que silenciemos el audio en el ordenador, para evitar tener que escucharlo.

Por suerte, esto es algo que no tenemos que hacer. Ya que podemos apostar por silenciar directamente dicha aplicación. Existe una función en el ordenador que permite hacer esto. No es algo que muchos usuarios conozcan, pero la verdad es que puede ser algo de mucha ayuda en estas situaciones. Además, no tenemos que instalar nada en el ordenador para poder hacerlo.
Silenciar aplicaciones en Windows 10
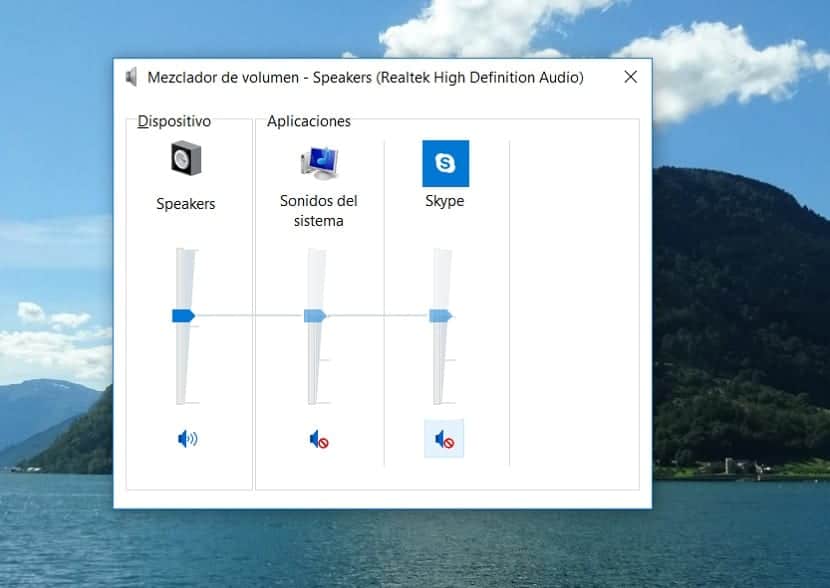
¿Qué pasos vamos a tener que seguir en esta ocasión? Solo tendremos que hacer uso del mezclador de audio que tenemos en Windows 10. Esta herramienta es la que nos va a dar acceso a la posibilidad de silenciar aplicaciones en el sistema operativo. Así que es realmente sencillo poder tener acceso a esta función en todo momento. Antes de empezar, debes abrir dicha aplicación en el ordenador, para que sea posible.
Tenemos que buscar el icono del altavoz, situado en la barra de tareas en el ordenador. A continuación, hacemos clic derecho con el ratón sobre este icono. Nos saldrá un pequeño menú contextual donde tenemos varias opciones disponibles, una de las cuales es la de Abrir mezclador de volumen, sobre la que tenemos que pulsar en dicho momento. Se abrirá entonces una nueva ventana en la pantalla, donde estamos ya en dicho mezclador.
Aquí vamos a poder ver las aplicaciones que hay en el ordenador, junto a un icono de volumen. Este mezclador de volumen de Windows 10 nos va a permitir regular el sonido de cada aplicación. Por lo que podemos reducir el volumen si queremos, pero en este caso lo que nos interesa a nosotros es silenciar dicha aplicación en concreto. Esto es algo que podemos hacer pulsando en el icono de volumen situado en la parte inferior. Al hacer esto, dicho icono muestra a su lado un símbolo rojo de prohibido, indicando que hemos silenciado la aplicación en cuestión en el ordenador. Podemos repetir este proceso con todas las aplicaciones que queramos en el ordenador.

Revertir el proceso
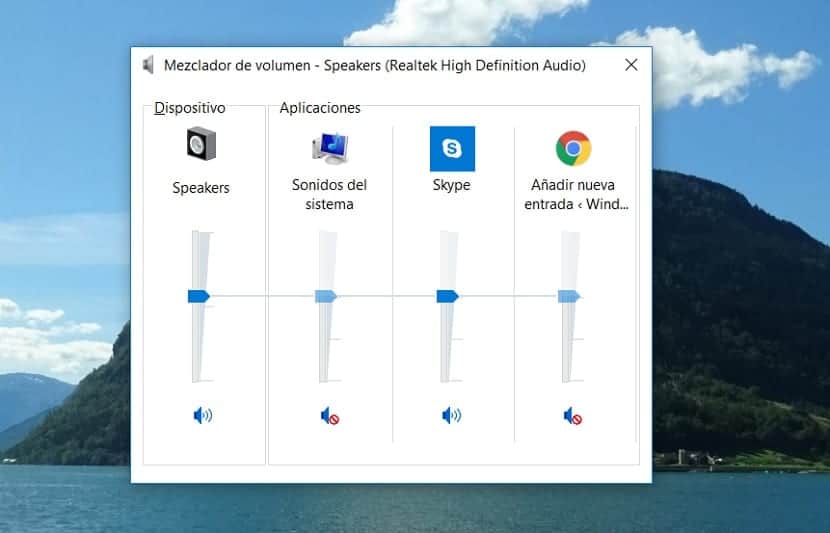
Es posible que en un momento en el futuro quieras volver a dotar de sonido a esta aplicación en cuestión. Los pasos que tenemos que seguir en Windows 10 son exactamente los mismos. En todo momento tendremos que hacer uso del mezclador de volumen del sistema operativo para dotar a una app de sonido o silenciarla. Así que no vamos a tener problemas en este sentido, simplemente seguir los mismos pasos y luego pulsar en el icono de volumen para devolver el audio.
En estos casos, si volvemos a darle sonido a una aplicación en Windows 10, podemos regular su volumen. Es posible que haya aplicaciones que resultan algo molestas y no sabemos muy bien qué debemos hacer. Si quieres mantener el sonido, puedes apostar por bajar el volumen de la misma, para evitar que sea demasiado molesto para ti. Una forma sencilla de conseguirlo y que se ajuste a lo que es más cómodo para ti en tu ordenador.