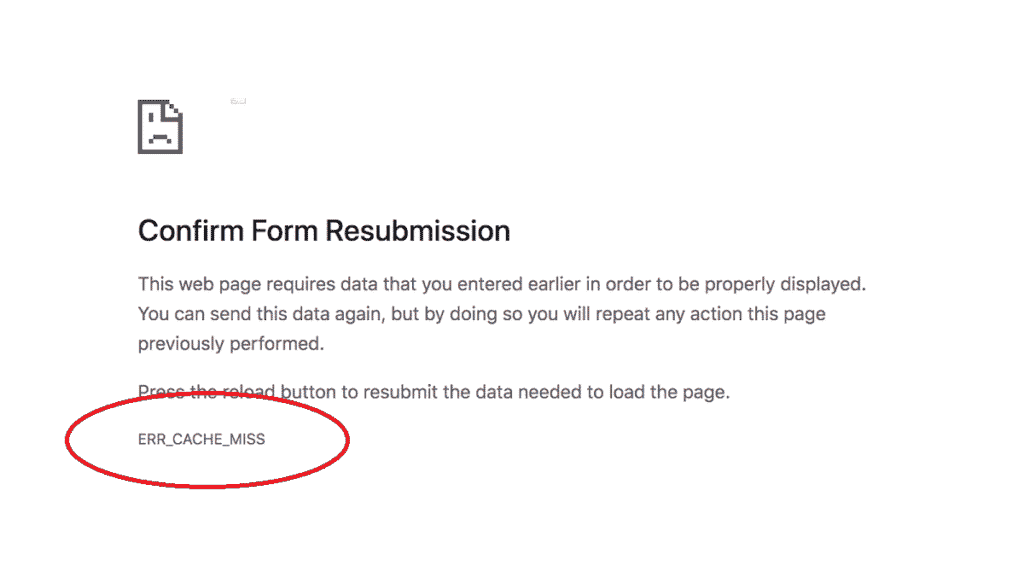
A pesar de ser uno de los navegadores más completos, en Chrome también se producen errores. Uno de ellos es el que se nos muestra en la pantalla bajo el título de ERR_CACHE_MISS. El nombre ya nos da una pista de cuál es su origen: la memoria caché. Vamos a ver los motivos que dan lugar a este error y las soluciones con las que contamos para arreglarlo.
Lo más común es encontrarse con este error cuando intentamos enviar un formulario, por ejemplo, para registrarnos en una página web, iniciar sesión o completar un formulario de solicitud. El error aparece junto al mensaje «Confirmar reenvío de formulario».

¿Qué es lo que está pasando? Las causas del mal funcionamiento de Chrome pueden ser diversas. Desde unas pocas líneas de código no válido en un sitio web hasta un problema de caché, sin descartar tampoco que pueda haber un error en Google Chrome. En todo caso, no hay que dejarse llevar por el pánico: el problema tiene solución. O, mejor dicho, soluciones. Eso sí, alguna de ellas nos va a llevar algo más de tiempo de lo que desearíamos.
¿Qué quiere decir este error?
No hace falta ser un genio para deducir que el mensaje ERR_CACHE_MISS en Google Chrome tiene que ver con el caché. Pero esto es bastante inespecífico. He aquí una lista de algunas de las razones más frecuentes por las cuales se produce el fallo:
- La más habitual: nuestro navegador no puede obtener archivos de caché del sitio al que trata de acceder.
- La codificación del sitio web que queremos visitar es incorrecta o presenta problemas de PHP.
- Se están produciendo errores o corrupciones en el navegador, ya sea en su configuración o bien en algunas de sus extensiones.
Hay que decir que el Cabe señalar que el error ERR_CACHE_MISS es un problema exclusivo del navegador Chrome. En otros navegadores pueden aparecer errores similares de forma puntual, como por ejemplo el mensaje «Documento expirado» de las versiones más recientes de Firefox.
Soluciones al error ERR_CACHE_MISS
A continuación te listamos una serie de posibles soluciones a este molesto error. Te aconsejamos probarlas siguiendo el orden en el que están presentadas:
Recargar la página
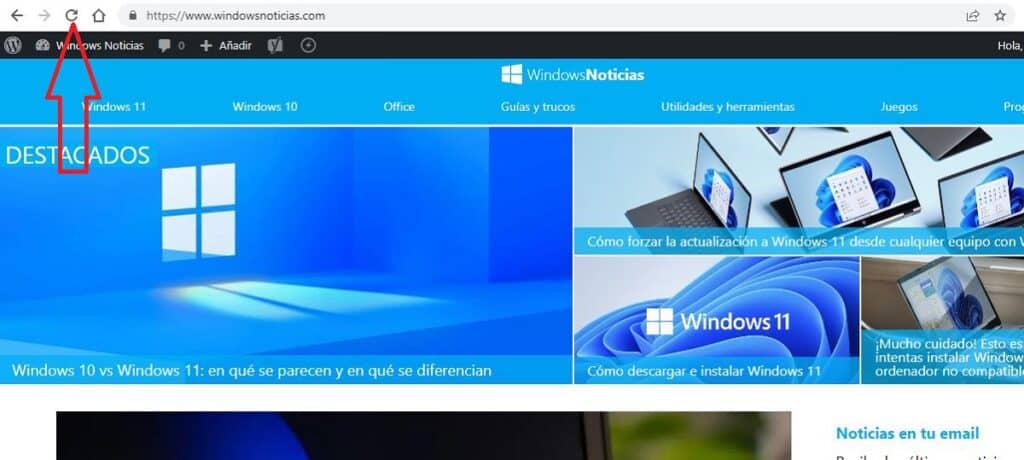
Empecemos por lo más simple. Uno de los motivos más habituales que producen este error en Chrome es que existan problemas de conexión a la red. Pequeñas interrupciones que se solucionan sencillamente recargando la página web que queremos visitar.
Hay varias maneras (bien conocidas por todos) de recargar la página. Estas son las dos más directas;
- Hacer clic en el icono de recarga o refresh que se muestra situado en la barra de direcciones del navegador, en la parte superior izquierda (ver imagen).
- Pulsar la tecla F5 en el teclado.
Si después de recargar, el mensaje de error persiste, habremos descartado que el problema o está en la conexión. Hay que probar el siguiente método.
Actualizar Chrome
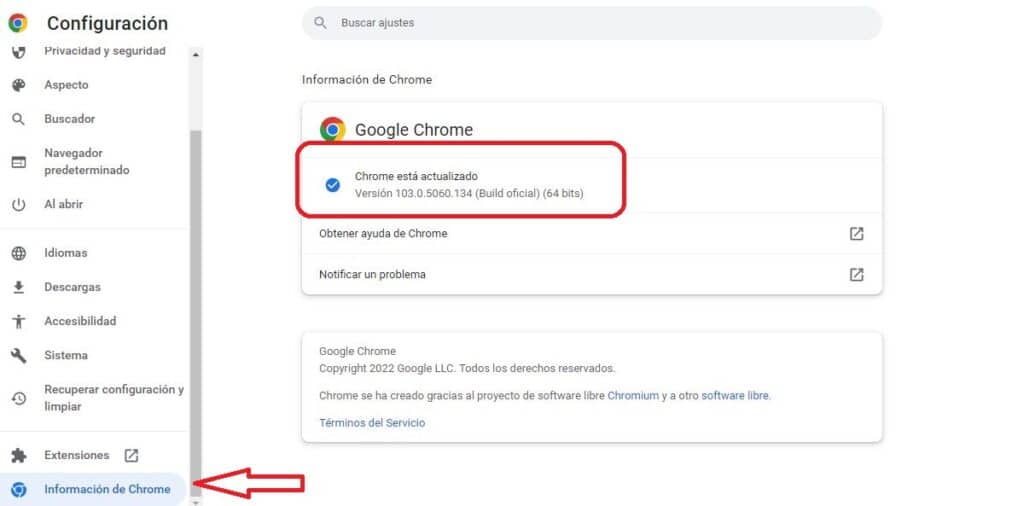
Para evitar este y otros muchos problemas que puedan ocurrir, siempre es aconsejable tener la última versión actualizada del navegador Chrome en nuestro ordenador. Para actualizar el navegador esto es lo que hay que hacer:
- Primero abrimos una nueva ventana.
- Vamos al menú «Configuración» y, dentro de él, seleccionamos «Información de Chrome».
- Allí podremos comprobar si estamos usando o no la última versión del navegador. En caso de que no, se muestra una opción para actualizar Chrome.
Una vez actualizado el navegador, reiniciamos el ordenador y probamos a ver si el mensaje de error ha desaparecido. Si no es así, pasaremos al siguiente método:
Borrar los datos del navegador
Un archivo corrupto en la caché es suficiente para producir el error ERR_CACHE_MISS. La solución en estos casos pasa por borrar los datos del navegador. Este es el modo de hacerlo:
- Vamos al menú de configuración de Chrome.
- Pasamos el cursor sobre la opción «Más herramientas» para que se muestre el menú. En él seleccionamos la opción «Borrar datos de navegación».
- Por último, pulamos el botón «Borrar datos»*
(*) Hay que asegurarse de que estén marcadas estas tres opciones: Historial de navegación, Cookies y otros datos del sitio, e Imágenes y archivos en caché.
Deshabilitar extensiones
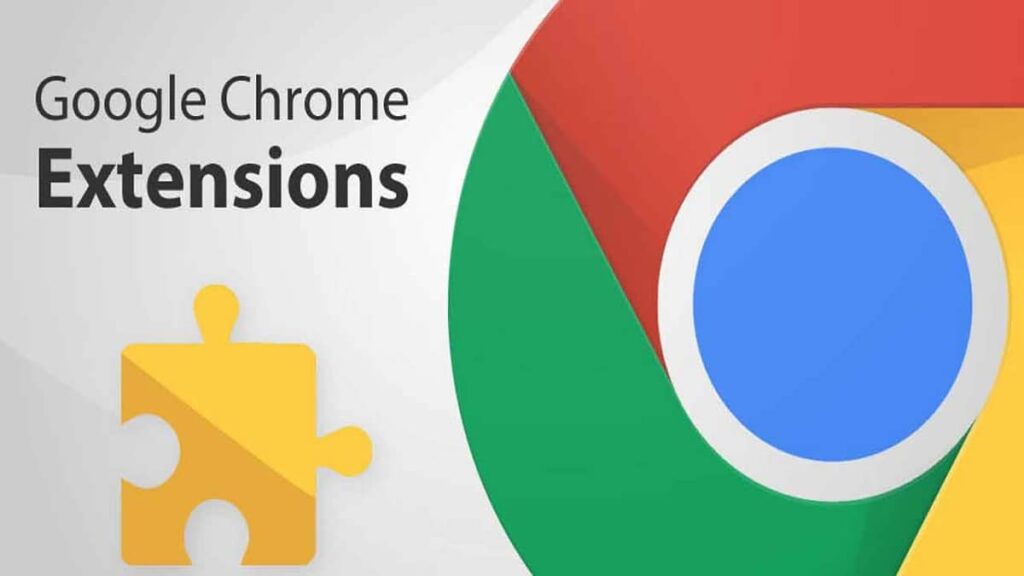
Si hasta ahora no han funcionado los métodos expuestos, es el momento de intentar solucionar el problema deshabilitando las extensiones de Chrome. Esto tiene su razón de ser: una de las extensiones podría estar corrompida o estar interfiriendo con la capacidad de conexión de Chrome. Si deshabilitamos todas y el problema desaparece, ya sabremos lo que pasa (generalmente el error viene de alguna de las últimas extensiones instaladas). Estos son los pasos a seguir:
- Vamos de nuevo al menú de configuración de Chrome.
- Pasamos otra vez el cursor sobre la opción «Más herramientas» para que se muestre el menú. En él seleccionamos la opción «Extensiones».
- En la lista de extensiones que se abre, tenemos la opción de deshabilitarlas todas o bien una a una hasta dar con la que causa el error.
Restablecer configuración de red
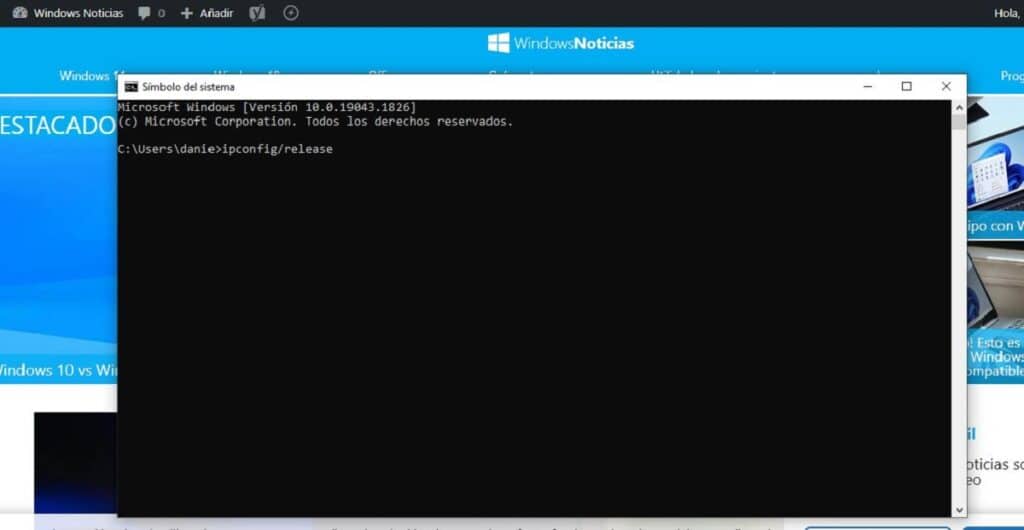
Tal vez el error se deba a un problema de configuración. Si es así, podremos tratar de restablecerla mediante este método:
- Hacemos clic en el icono de Windows.
- En el cuadro de búsqueda escribimos cmd para abrir la Ventana de comandos.
- En ella escribimos la siguiente serie de comandos (pulsando intro tras cada uno de ellos):
-
- ipconfig/release
- ipconfig/all
- ipconfig/flushdns
- ipconfig/renew
- netsh int ip set dns
- netsh winsock reset
- ipconfig renew
- ipconfig renew
Otra acción que vale la pena intentar es restablecer la configuración del navegador escribiendo directamente en el navegador lo siguiente: chrome://settings/resetProfileSettings.
Después de esto, hay que reinicia el ordenador y comprobar que el mensaje ERR_CACHE_MISS ya no está.
Desactivar caché
Y llegamos al último recurso, lo que hay que intentar cuando todo lo demás ha fallado para eliminar el dichoso ERR_CACHE_MISS: deshabilitar el sistema de caché. Para esto es necesario usar las Chrome DevTools, que encontramos en el menú de configuración del navegador, en el apartado de Herramientas para desarrolladores. Así es como hay que proceder:
- Para empezar, abrimos DevTools en la página del navegador donde aparece el mensaje de error.
- A continuación, en la sección Red, seleccionamos la opción Desactivar Caché.
Con esto debería quedar solucionado de forma definitiva el error.