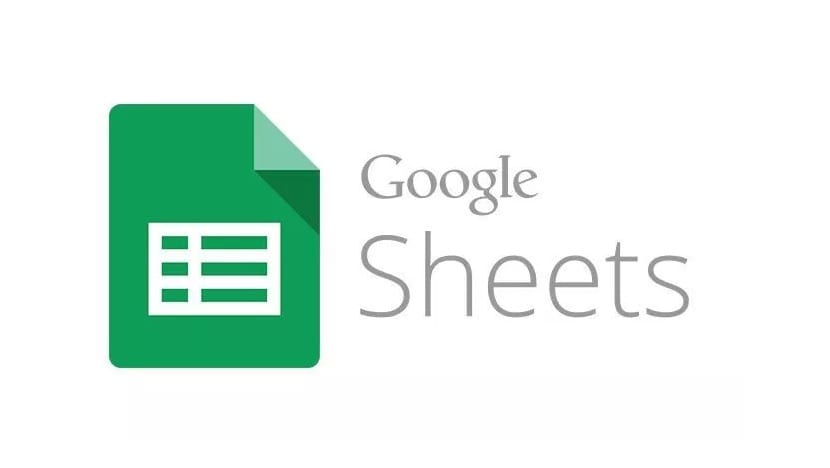
El traductor de Google es una herramienta esencial en la vida de millones de usuarios en todo el mundo. Además, su presencia ha ido aumentando con el paso del tiempo. Por lo que lo podemos usar en cada vez más sitios de manera muy simple. Uno de estos sitios son las Google Sheets, las hojas de cálculo de Google, que podemos usar en Drive de forma sencilla. También aquí tenemos esta posibilidad.
De manera que podemos traducir de manera automática texto que introduzcamos en estas hojas de cálculo de Google Sheets. La manera de conseguirlo es realmente sencilla. Sin duda, puede ser algo de enorme utilidad para muchos usuarios. Por eso, a continuación os contamos lo que hay que hacer en este sentido.
Esta función con el traductor se encuentra disponible en una selección de idiomas concretos, entre ellos castellano. Por lo que podrás traducir de otros idiomas al castellano, o del castellano a otros idiomas. Esto es algo que se puede conseguir en función de la necesidad de cada usuario. Lo mejor de todo es que no es algo complicado.
Idiomas disponibles en Google Sheets con Translate
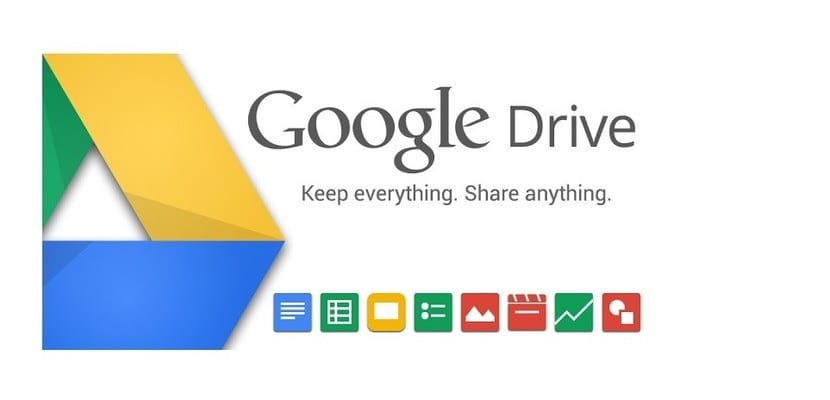
Os dejamos primero con los idiomas que podemos usar en este sentido en Google Sheets cuando usemos el traductor. Además, cada uno de los idiomas tiene un código o abreviación, que es importante saber, ya que la vamos a tener que usar en este sentido. Pero nunca es complicado acordarse. Los idiomas que tenemos disponibles son:
- ES: Español/Castellano
- EN: Inglés
- AR: Árabe
- HI: Indi
- PT: Portugués
- IT: Italiano
- TL: Tagalog
- RU: Ruso
- JA: Japonés
- KO: Coreano
- GE: Alemán
- FR: Francés
- VI: Vietnamita
- ZH: Chino
- AUTO: Detecta el idioma de forma automática
Si ya tenemos las opciones que hay disponibles claras, podemos empezar a usar este truco en Google Sheets de manera sencilla. Os contamos todos los pasos a seguir a continuación en la plataforma. Son pasos muy simples que no os van a presentar ningún problema. ¿Listos para saber lo que tenemos que hacer?
Traducir automáticamente en Google Sheets
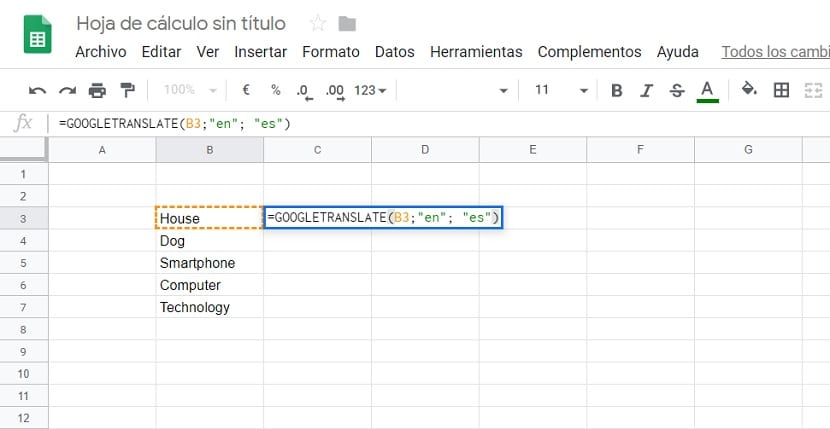
Lo primero que tenemos que hacer es introducir las palabras que queramos traducir en una columna. Por tanto, introducimos en una primera columna las palabras en el idioma deseado, inglés en este caso. La columna a la derecha la dejamos vacía porque aquí vendrán las traducciones en castellano de las mismas. Para usar el traductor en Google Sheets tenemos que usar una fórmula, como si fuéramos a hacer una operación matemática.
En la primera fila donde irán palabras en castellano tenemos que escribir esto: =GOOGLETRANSLATE. Veremos que sale una sugerencia debajo, sobre la que debemos pinchar. Entonces, en el siguiente paso, vamos a tener que elegir ya los idiomas. Aunque para ello tenemos que abrir un paréntesis, donde introducir texto, la abreviación del idioma de origen y el idioma al que traducir. Quedaría algo de esta manera: =GoogleTranslate(«texto»; «idiomatextooriginal»; «idiomaalquesetraduce»). En los dos últimos hay que introducir las abreviaciones de los idiomas, usando las que hemos mostrado arriba.
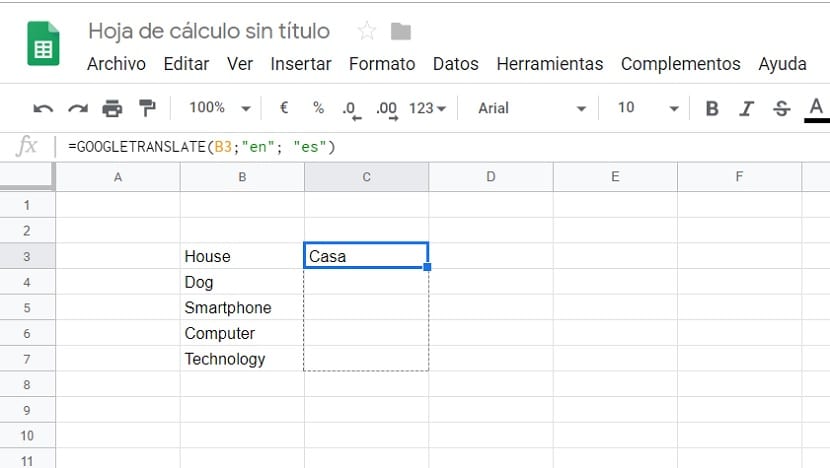
En el apartado donde ponemos texto, lo normal es que haya que seleccionar la celda en la que se ha introducido dicho texto. Entonces, quedaría algo de esta manera =GoogleTranslate(«B4»; «EN»; «ES»). Cuando tengamos esto, solo es cuestión de darle al botón de enter, de modo que el traductor haga su trabajo. En un par de segundos, nos saldrá en la fila junto a la primera palabra la traducción de la misma en el idioma deseado. Podemos de esta manera traducir en Google Sheets de una forma realmente simple. Además, no tenemos que repetir la operación en cada caso.
Ya que como se hace cuando usamos operaciones matemáticas en las hojas de cálculo, podemos arrastrar esto. Tenemos que poner el cursor en la esquina inferior derecha de dicha celda y luego arrastrar hacia abajo. De esta manera, dicha fórmula queda clonada en el resto de celdas en Google Sheets. Así, tenemos dicha traducción lista en todo momento.