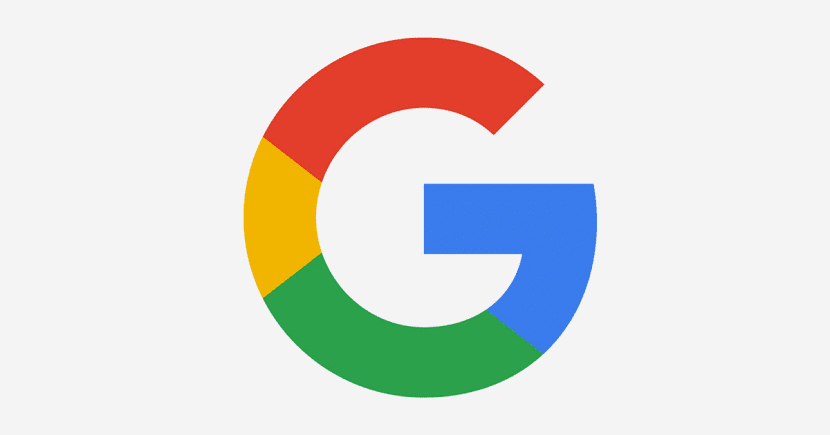
Es muy probable que en alguna ocasión quieras o necesites hacer uso de la búsqueda inversa de imágenes en Google. Este método está diseñado de manera que puedas buscar una foto que sea igual o parecida a una que tienes o a una que has encontrado ya. Se presenta como una función de mucho interés para los usuarios, pero que no todos saben usar.
Por eso, a continuación os mostramos cómo podemos usar esta función en Google. De esta manera, si necesitas encontrar una foto en concreto, pero en un tamaño diferente o buscas fotos similares por alguna razón, te va a resultar muy simple poder tener acceso a ellas con esta función.
A la hora de usar la búsqueda inversa, tenemos diversas opciones disponibles. Podemos subir la foto de referencia desde el ordenador, en caso de que la tengamos ya. Aunque también existe la posibilidad de usar la URL de alguna página web, de modo que sea esa la foto que tenemos que usar en este sentido. Ambas opciones son igual de válidas en este caso.

Búsqueda inversa de fotos en Google
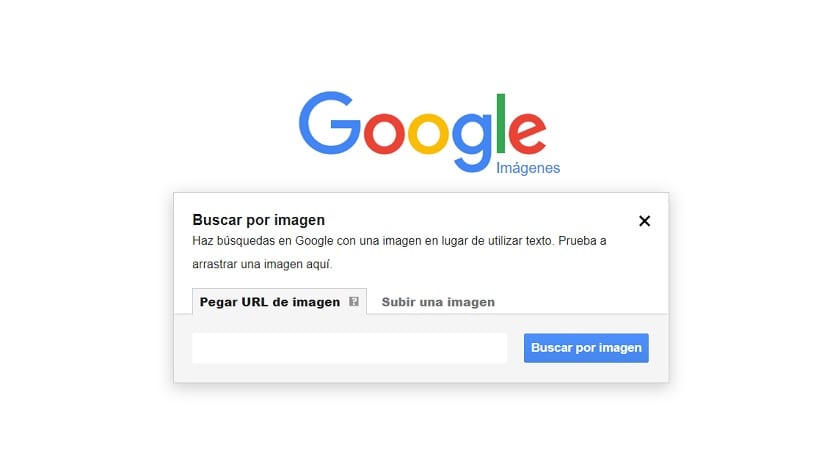
Lo primero que vamos a tener que hacer en nuestro caso es ir al buscador de imágenes de Google. Esto es algo que podemos hacer entrando en su web, o pulsando en la palabra imágenes que vas a ver arriba en la página principal del buscador, cualquiera de las opciones nos va a dar entrada en este caso. Una vez estemos ya en Google Imágenes, tenemos que hacer uso de la opción Buscar por imágenes, para lo que tenemos que pulsar en el icono de una cámara de fotos.
Entonces tenemos ya acceso a este apartado de la Búsqueda Inversa. En el primer paso se nos va a preguntar qué imagen es la que queremos usar de referencia para encontrar fotos similares. Como hemos mencionado arriba, podemos usar dos métodos para ello, podemos subir una foto que tengamos en nuestro ordenador directamente, o si no tenemos dicha foto, podemos introducir la URL de alguna foto que hayamos visto y queramos usar en este caso. Elegimos un método y le damos entonces a Buscar por imagen, que es el texto que se muestra en el botón azul.
Entonces, Google nos va a mostrar ya los resultados de búsqueda en este caso. Lo primero que veremos, en la parte superior, es la imagen que hemos subido en este caso nosotros, junto a un texto que el buscador considera es el que acompaña a la búsqueda de esta palabra. Dicho texto es en muchos casos algo incorrecto, por lo que no le deis demasiada importancia. Podremos ver que se ve un cuadro con imágenes similares, además de algunas páginas que han usado la foto que has subido, si es que las hubiera en este caso.
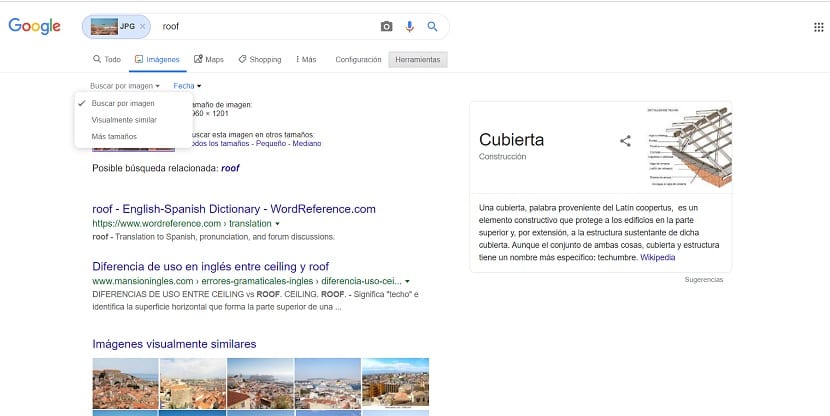
Si pulsas en el botón de herramientas, situado en la parte superior derecha, tendrás acceso a un pequeño menú. Este menú nos va a permitir personalizar o ajustar esta búsqueda en Google un poco más, de manera que podamos encontrar resultados que se ajusten mejor. Nos permite hacer uso de dos opciones, que son Buscar por imagen y fecha. La primera nos va a dejar elegir el tipo de búsqueda, por si queremos buscar la misma foto en concreto o si nos interesan imágenes relacionadas a la que hemos subido en nuestro caso concreto.
Mientras que la opción de fecha nos va a permitir determinar o elegir mejor la antigüedad de las fotos que deseamos buscar en este caso. Porque puede darse el caso de que estés buscando algo muy reciente, por lo que puedes determinar el período de tiempo que quieres usar, entre diversas opciones que Google nos da, o apostar por un intervalo personalizado en este caso. De esta manera, la búsqueda va a ser personalizada en todo momento y podremos encontrar los resultados que se ajustan mejor a lo que estamos buscando en este caso en concreto.