
Windows 10 es el nuevo sistema operativo de Microsoft que no lleva demasiado tiempo disponible en el mercado, aunque en este breve espacio de tiempo ha conseguido colarse en más de 100 millones de dispositivos. Poco a poco debemos de ir aprendiendo a manejarnos en este nuevo software y como siempre nosotros estamos dispuestos a echaros una mano.
Tal y como ya habéis podido leer en el artículo hoy vamos a explicaros de una forma sencilla como utilizar WhatsApp en Windows 10. Además vamos a mostraros también como anclar el servicio de mensajería instantánea en la barra de tareas para que usarla a diario se convierta en algo sencillo.
Hasta hace bien poco era obligatorio tener Google Chrome para poder hacer uso de WhatsApp Web, la versión web del servicio de mensajería, pero desde hace algunas semanas también es posible usarlo en Microsoft Edge, el navegador web nativo de Windows 10. Por tanto si eres un usuario del nuevo navegador web de Microsoft no tendrás que instalar otro navegador.
En primer lugar deberemos de acceder desde cualquiera de los dos navegadores a WhatsApp Web, tras lo que veremos una pantalla similar a la que se muestra a continuación;

Ahora deberemos de seguir las instrucciones que vemos en la pantalla para poder vincular nuestra cuenta de WhatsApp con la sesión del navegador web. Para ello deberemos de abrir en nuestro dispositivo móvil la aplicación de mensajería instantánea, acceder a los ajustes y escoger la opción WhatsApp web. Ahí deberemos seleccionar “Escanear código QR” para comenzar a usar WhatsApp en Windows 10.
Una vez hayamos vinculado nuestro smartphone con WhatsApp web podremos ver todos nuestros contactos y conversaciones en nuestro ordenador. Por desgracia la sesión de WhatsApp web se sincroniza directamente con el dispositivo móvil por lo que deberemos de tenerlo siempre cerca para poder utilizar este servicio. Además es imprescindible tenerlo conectado a la red de redes ya que si por ejemplo lo ponemos en modo avión, algo ciertamente útil para poder ahorrar batería en un momento concreto, no podremos seguir usando WhatsApp web.
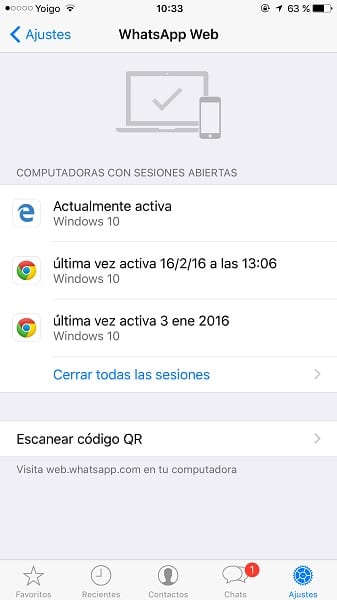
¿Cómo anclar WhatsApp a la barra de tareas o en el Menú de Inicio?
Si queremos tener WhatsApp siempre a mano en nuestro ordenador o tablet con Windows 10, tenemos la interesante opción de anclarlo a la barra de tareas o incluso al Menú de Inicio del sistema operativo de Microsoft. Para ello deberemos de acceder al menú de opciones de Google Chrome o Microsoft Edge y buscar la opción de “Añadir a la barra de tareas”.
Todo no podía ser tan sencillo y es que de esta forma no veremos directamente WhatsApp en la barra de tareas sino que para ello deberemos primero buscarla en el Menú de Inicio y buscar en la sección “Agregados recientemente”. Pulsando con el botón derecho del ratón sobre la aplicación podremos anclarlo al Inicio con una Live Tile o bien a la barra de tareas para acceder al servicio de mensajería instantánea de una forma rápida y sencilla.
Con todas estas instrucciones cualquiera de vosotros ya podréis comenzar a usar WhatsApp desde Windows 10, de una forma sencilla, y además poder acceder a él de una forma rápida y sin tener que acceder al servicio de una forma incomoda cada vez que iniciemos el ordenador, anclándolo al Menú de Inicio o a la barra de tareas.
Por el momento y por desgracia WhatsApp no es una aplicación universal para Windows 10, pero tal vez pronto lo sea y ya no tengamos que realizar todo este proceso para poder enviar y recibir mensajes. Y es que si la aplicación de mensajería instantánea llega finalmente a Windows 10 como aplicación universal podremos usarla de una forma sencilla en todos nuestros dispositivos con este sistema operativo.
Con WhatsApp como aplicación universal podremos tener abierta la aplicación en nuestro dispositivo móvil con Windows 10 Mobile y seguir usándola sin problema alguno en nuestro ordenador o tablet sin tener que realizar todo el proceso que hoy os hemos explicado a través de este artículo.
¿Has conseguido usar sin problema alguno WhatsApp en Windows 10?. Cuéntanos tu experiencia con WhatsApp y el nuevo sistema operativo de Microsoft. Para ello puedes usar el espacio reservado para los comentarios de esta entrada o bien haciendo uso de alguna de la redes sociales en las que estamos presentes.