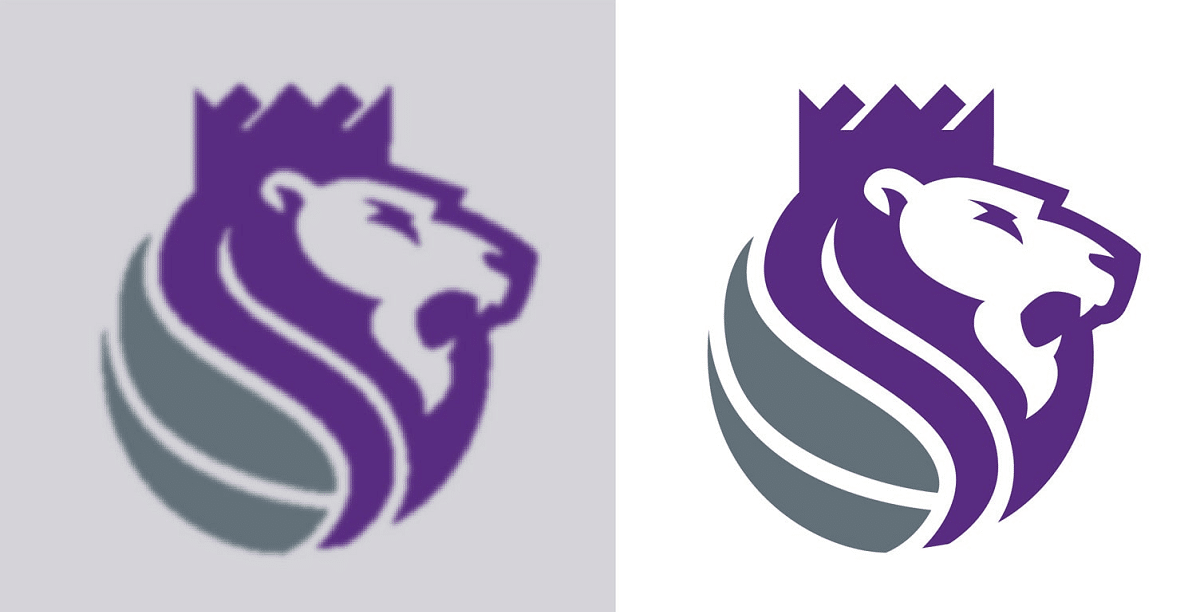
Vectorizar una imagen es un recurso muy interesante para ilustradores y diseñadores, aunque también puede ser de gran utilidad para artistas digitales, diseñadores de logos y cualquier usuario que trabaje con imágenes para su blog personal o sus presentaciones profesionales. En este post explicamos cómo hacerlo.
Pero antes de abordar la cuestión, es necesario saber en qué consiste el proceso de vectorización. Muchas de las imágenes que encontramos en Internet o que cargamos en nuestros equipos están hechas mediante puntos o píxeles. Eso significa que su tamaño es mayor y los trabajos de edición son lentos y complejos. En cambio, las imágenes vectoriales (que se genera mediante fórmulas matemáticas), presentan un tamaño bastante más reducido y se puede trabajar con ellas con más flexibilidad.
Pero lo mejor de las imágenes vectoriales es que pueden ser redimensionadas sin perder calidad. Comparadas con las que están formadas por píxeles, las imágenes vectorizadas mantienen su aspecto original, con una perfecta definición, cuando aumentamos o reducimos su tamaño. Así evitamos que la imagen aparezca pixelada cuando realizamos algún cambio en ella.
¿Qué es vectorizar una imagen?
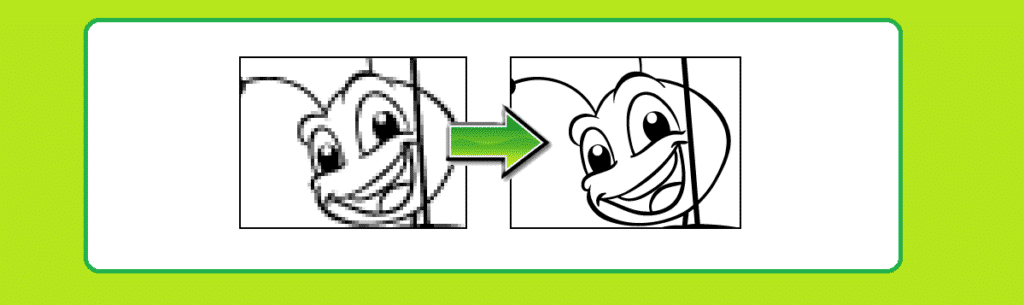
El proceso de vectorización pasa por convertir imágenes que están compuestas por píxeles en imágenes formadas por vectores. Técnicamente, consiste en la transformación de esos píxeles en líneas, curvas y puntos. Así, una imagen que constituía un único bloque se convierte en un conjunto de bloques que pueden ser editados de forma individual. De este modo es posible lograr un trabajo de edición y de escalado más preciso.
El archivo resultante del proceso de vectorización se guarda en una serie de formatos determinados: CDR, AI, SVG y EPS, principalmente.
Existen diferentes técnicas para crear una imagen vectorial: desde dibujar polígonos y líneas, hasta rellenar la imagen con color. Sin embargo, cuando hablamos de vectorizar una imagen ya existente, es decir, convertir una imagen de mapa de bits en un vector, solo hay dos modos de hacerlo:
- Dibujando las formas de las líneas y curvas de la figura vectorial sobre la imagen.
- Utilizando una herramienta de vectorización automática. Hacer servir programas crean una nueva imagen en formato vectorial basada en la imagen original.
Una vez completada la transformación, todavía se puede afinar un poco más el resultado final perfilando sus formas, incidiendo sobre la intensidad del color, suavizando o remarcando sus líneas, etc.
Herramientas para vectorizar imágenes
Ahora que ya sabemos que son las imágenes vectorizadas y cuáles son los mecanismos que se usan para ejecutar la vectorización, es la hora de seleccionar la herramienta que mejor os pueda ayudar a conseguirlo. Estas son algunas de las mejores:
Corel Draw
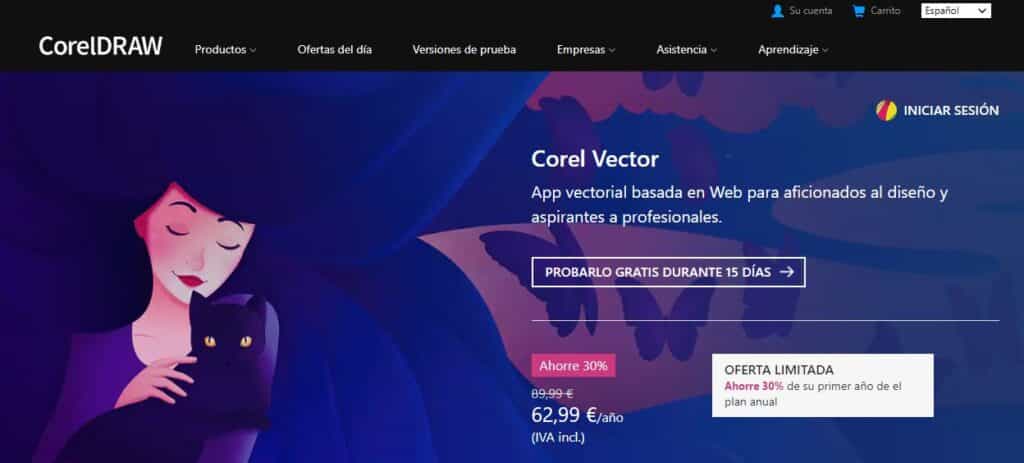
Muchos diseñadores gráficos de todo el mundo, tanto aficionados como profesionales, usan habitualmente Corel Draw. Este programa se puede usar también para crear y editar imágenes vectoriales. Una vez que lo hemos instalado en nuestro ordenador, el proceso de vectorización es muy sencillo, solo hay que seguir estos pasos:
- Para empezar, abrimos el programa Corel Draw y creamos un nuevo archivo,
- Después debemos importar la imagen que queremos vectorizar (son válidos los formatos PNG o JPEG).
- Hacemos clic en la imagen y seleccionamos la opción «Mapa de bits».
- A continuación, seleccionamos «Trazado de contorno», tras lo cual se abre una ventana en la que se puede editar el vector.
- Una vez concluido el trabajo de edición, de nuevo hacemos clic en la imagen y seleccionamos «Organizar» y «Desagrupar».
Enlace: Corel Draw
Inkscape
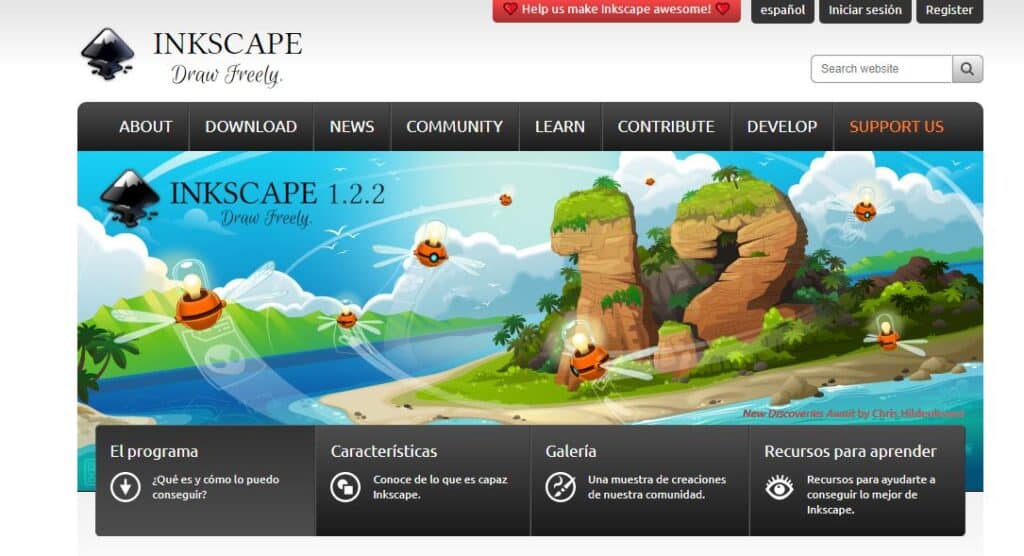
Una gran herramienta gratuita para crear imágenes vectoriales. Con Inkscape no es posible vectorizar una imagen online, es necesario descargar el programa. Trabajar con él es muy sencillo, solo hay que subir la imagen con la que se quiere trabajar y hacer clic en «Vectorizar mapa de bits».
Existen tres diferentes filtros para aplicar: umbral de brillo, detección de bordes y cuantificación de color. El primero usa un algoritmo que cuantifica el contenido cromático de cada pixel para clasificarlos en dos categorías; el segundo filtro sirve para generar un mapa de bits intermedio sobre el cual podremos ajustar la oscuridad y el grosor de los bordes de la imagen vectorizada; finalmente, el último filtro decide cuántos colores de salida existen para colorear el mapa de bits.
Parece complicado, pero en realidad es muy sencillo. Solo hay que probar cada uno de estos filtros y ver cuál es el que nos ofrece el mejor resultado en cada caso.
Enlace: Inkscape
Illustrator
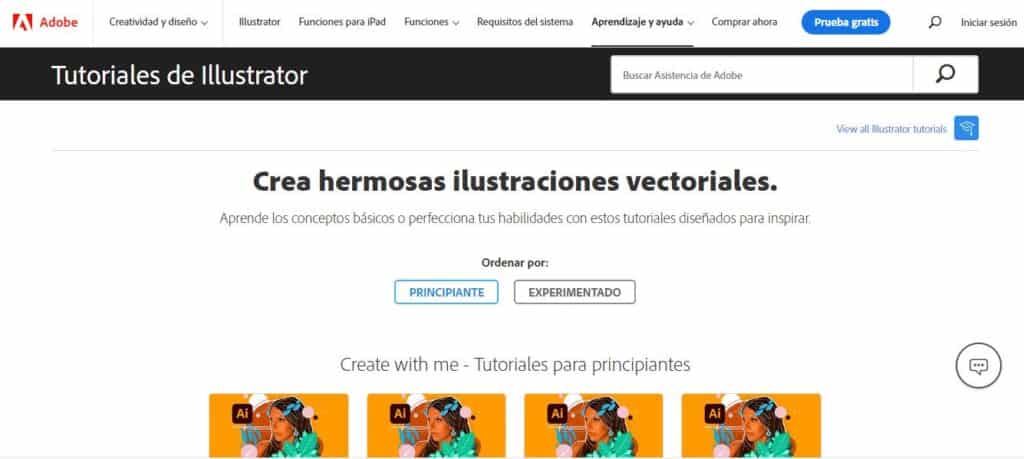
Nuestra tercera propuesta es Adobe Illustrator, uno de los más populares programas para crear y editar vectores, capaz de ofrecer resultados de nivel profesional, pero a la vez al alcance de cualquier usuario, sean cuales sean sus conocimientos.
¿Cómo hacer para vectorizar una imagen en Illustrator? Estos son los pasos a seguir:
-
- Primero iniciamos el programa Adobe Illustrator y hacemos clic en «Crear un nuevo archivo».
- Después seleccionamos la imagen a vectorizar a través de la opción «Insertar archivo».
- A continuación, vamos a la imagen y hacemos clic en «Image Trace», cuyo icono en forma de flecha encontramos en la barra superior.
- En la siguiente pantalla, donde se muestran los diferentes estilos de vectorización, seleccionamos primero «Foto de alta fidelidad» y luego hacemos clic en el botón «Expandir».
- Para terminar el proceso, hacemos clic con el botón derecho del ratón y seleccionamos «Desagrupar».
Enlace: Illustrator