
En alguna ocasión, es posible que solo puedas conectarte a través de una red con cable de Ethernet o bien a través de las redes móviles a Internet, o bien que solo puedas utilizar tu red Wi-Fi con un dispositivo y la necesites en otros. Si este es tu caso, puedes usar otro tipo de dispositivos externos para solucionarlo, pero si prefieres hacerlo más rápido puedes usar directamente tu equipo con Windows 10.
Y es que, si en él si que tienes acceso a Internet, decir que con Windows 10 se incorpora una función que permite de forma directa crear una nueva red Wi-Fi personalizada con tu propio nombre y contraseña, independientemente del método que estés usando para conectarte. De esta forma, podrás solucionar cualquiera de los problemas que tengas de un plumazo y acceder a Internet desde los demás dispositivos, independientemente de su sistema operativo.
Así puedes compartir la conexión a Internet de tu equipo Windows con más dispositivos a través de Wi-Fi
Tal y como comentábamos, este tutorial es especialmente útil para aquellas personas que cuenten con un equipo conectado a Internet a través de Ethernet, o bien mediante la red móvil con una tarjeta SIM. En estos casos, siempre y cuando el ordenador tenga una antena Wi-Fi, podrás compartir tu conexión a Internet con otros dispositivos fácilmente, creando una nueva red.
Como esta función viene dada por defecto con Windows 10, lo que deberás hacer en primer lugar es dirigirte a la configuración de tu ordenador, algo que puedes lograr fácilmente desde el menú Inicio o bien presionando la combinación Win + I en el teclado del mismo. Una vez aquí, en el menú principal, escoge la opción de “Red e Internet”, con lo que se mostrarán todos los detalles de las diferentes conexiones de tu equipo.

Después, en el menú que encontrarás en la parte izquierda, deberás seleccionar la opción “Zona con cobertura inalámbrica móvil”, que en este caso es el nombre con el que se denomina a esta función en Windows, aunque también podrías llegarlo a encontrar por su nombre original, hotspot, en función del idioma del sistema operativo.
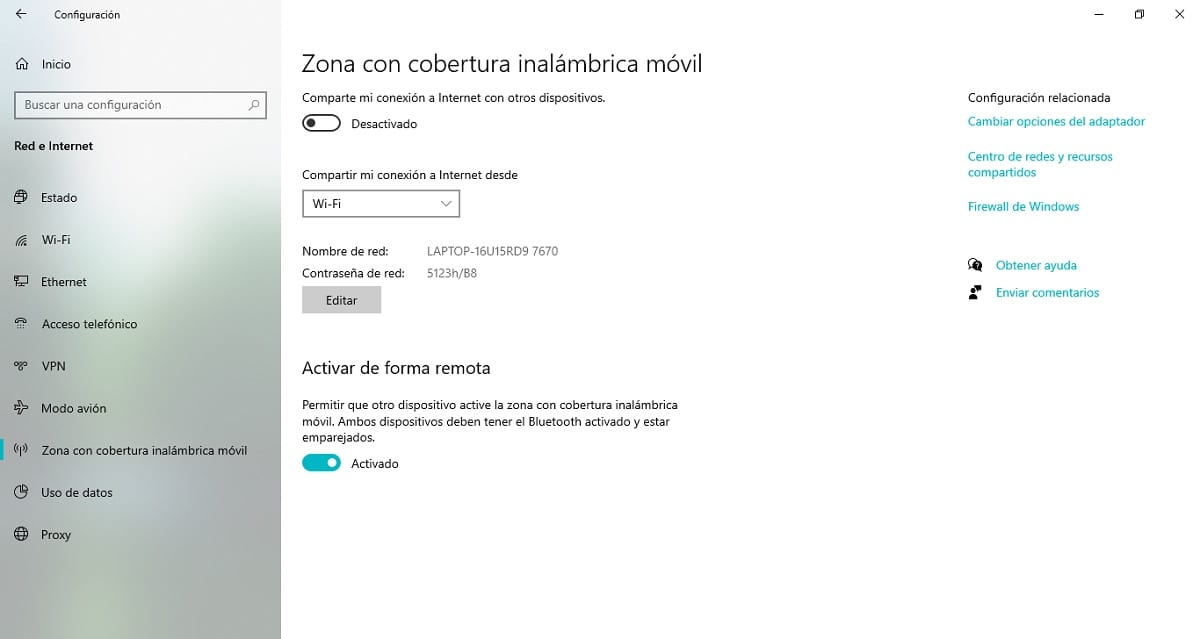
Antes de empezar a compartir la conexión a Internet de tu ordenador, es importante que configures todo bien para evitar posibles problemas. A continuación te describimos las diferentes opciones que da el sistema operativo y que deberás elegir para personalizar:
- Compartir mi conexión a Internet desde: probablemente el punto más importante. En el desplegable se mostrarán todos los puntos de acceso a Internet a través de los que está conectado tu ordenador a la red (Ethernet, 4G/LTE, Wi-Fi, Bluetooth…). Deberás elegir el que quieras utilizar para que se comparta a través de la red Wi-Fi que crearás.
- Nombre y contraseña de red: por defecto Windows genera la red Wi-Fi basándose en el nombre de tu equipo y en una contraseña que se genera aleatoriamente. Si pulsas sobre el botón de editar, debería aparecerte un cuadro de configuraciones, a través del cual vas a tener la posibilidad de cambiar estos parámetros a tu gusto (no hace falta que sean iguales a los de tu red Wi-Fi, puedes cambiarlos a tu gusto).
- Activar de forma remota: esto le da la posibilidad a otros dispositivos, por lo general a través de una conexión Bluetooth, de solicitar que Windows habilite la zona con cobertura inalámbrica móvil. Es recomendable no tenerlo activado salvo que controles todos los dispositivos que conectas a tu ordenador a través de esta tecnología, dado que de no hacerlo podrías tener problemas de seguridad en el futuro.

Una vez que hayas dejado todo esto hecho, en la parte superior de esa misma ventana de configuración podrás marcar el primer interruptor con el nombre “Comparte mi conexión a Internet con otros dispositivos”. En el momento en el que hayas hecho esto, pasados unos segundos tu ordenador comenzará a compartir la conexión a Internet a través de la red Wi-Fi que has configurado, pudiéndote conectar desde otros dispositivos.