
La seguridad es algo de gran importancia en la actualidad. Hemos visto como de manera habitual los datos personales de los usuarios pueden quedar expuestos. Ya sea por infecciones en los equipos o brechas de seguridad en software y hardware. Por eso, es importante tomar ciertas medidas de seguridad para intentar tener la máxima protección.
Mantener un buen estado de nuestra conexión a Internet es algo importante. Por eso, es clave configurar la dirección IP en Windows 10 de una manera sencilla. De esta manera nos aseguramos tener una mejor conexión a Internet. Os contamos los pasos a seguir a continuación.
En esta ocasión se trata de una manera diferente a la que la mayoría conoce. Ya que generalmente se apuesta por usar las propiedades de la tarjeta de red para configurar la dirección IP. Es la forma que la mayoría de usuarios conocen. Pero, tenemos una forma diferente de lograrlo en Windows 10. Eso es lo que os vamos a enseñar a continuación.
Lo primero que tenemos que hacer es acudir a Configuración y allí tenemos que seleccionar el apartado de Red e Internet.
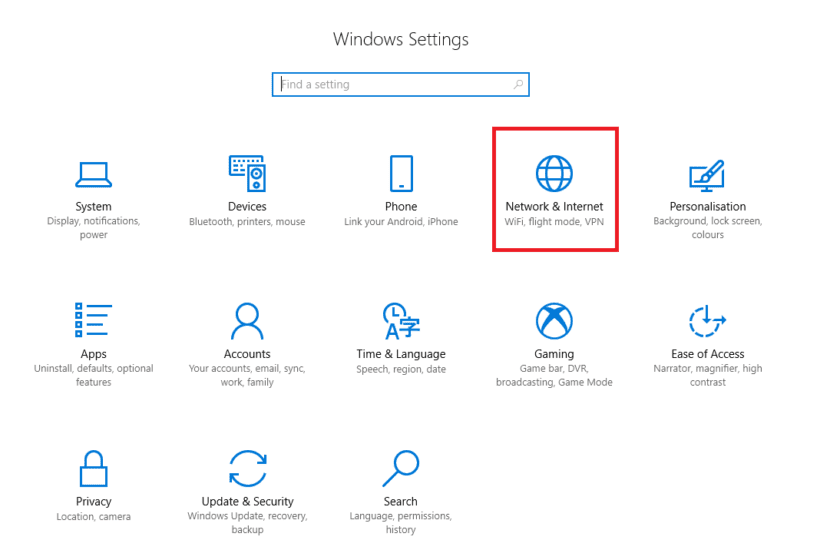
Una vez hemos hecho clic en la misma, nos sale un nuevo menú. En la parte izquierda tenemos que buscar la opción llamada WiFi. Entonces vemos que nos salen una serie de opciones nuevas en la pantalla. La primera que nos sale es la red a la que estamos conectados en ese momento. Entonces debemos hacer clic sobre la misma y esto nos va a llevar a una nueva pantalla.
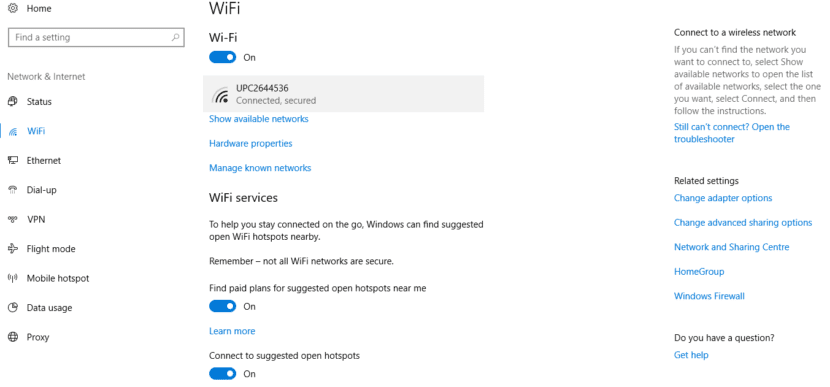
Una vez hemos hecho clic y estamos en la nueva pantalla, tenemos que buscar un apartado llamado configuración de IP. Dentro de este apartado nos encontramos con una opción de editar. Tenemos que pulsar sobre dicha opción y nos dirige a la última pantalla de todas. En la misma podemos editar la configuración de IP que queremos. Lo podemos hacer de forma manual o automática.
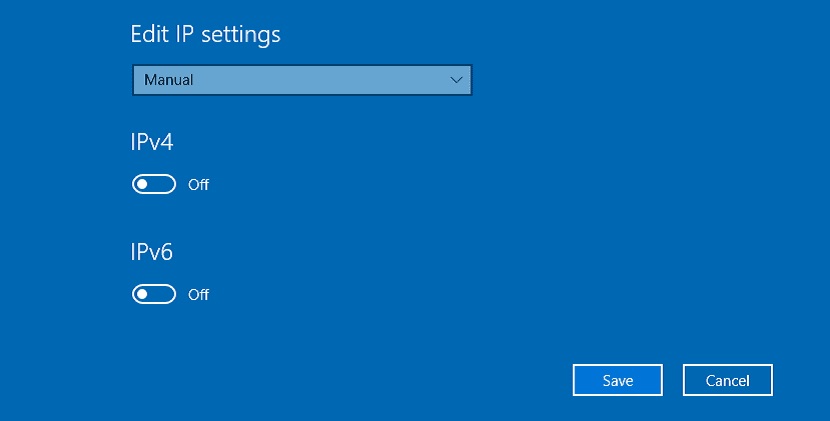
Podrás seleccionar tanto manual como automático. Por lo que tienes la opción de configurar la IP como te apetezca. En este ejemplo hemos seleccionado manual para que veas todo lo que hay que rellenar. Pero, ambas maneras son perfectamente válidas. Además, así podéis ver otra manera de configurar la IP en Windows 10.