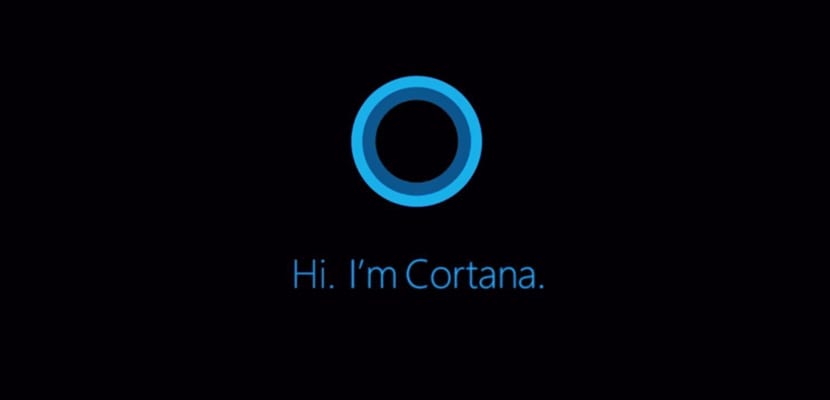
Windows 10 es un sistema operativo fantástico, de eso no nos cabe la menor de las dudas, pero a veces tiene una serie de fallos que podemos solventar si tenemos atino, y sobre todo si tenemos a Windows Noticias para echarte una mano. En esta ocasión te vamos a traer un nuevo tutorial para que le puedas sacar el máximo rendimiento a Cortana a pesar de que se puede volver un poco rebelde en según que ocasiones. Si te has encontrado con un problema que hace que Cortana no ejecute la apertura de aplicaciones cuando tú se lo ordenas, te traemos la solución.
Efectivamente, como cabía esperar, es un fallo de una de las últimas actualizaciones acumulativas de Windows 10 lanzada por Microsoft, pero tiene fácil solución.
Vamos a abrir el Bloc de Notas y escribiremos el siguiente texto:
Windows Registry Editor Version 5.00
[HKEY_LOCAL_MACHINE\SOFTWARE\Policies\Microsoft\Windows\Windows Search]
«AllowCortana»=dword:00000000
Entonces lo almacenaremos en el escritorio con el nombre «Deshabilitar.REG«, es importante que le demos la extensión .REG para que surta efecto. Entonces una vez guardado cerramos todo y hacemos doble clic sobre el archivo creado para que ejecute el registro. Ahora iremos al Administrador de Tareas (botón secundario sobre la barra de tareas > Administrador de Tareas), nos dirigiremos al apartado «Procesos» y buscaremos el «Explorador de Windows» entre ellos.
Una vez localizado, elegiremos la función «Finalizar Tarea«. Sin salir del Administrador de Tareas vamos a pulsar sobre la función «Archivo» y vamos a Ejecutar Nueva Tarea. En ella escribiremos «Explorer» y pulsaremos sobre el botón de aceptar.
Volvemos al escritorio para crear un nuevo Bloc de Notas, esta vez con el siguiente texto:
Windows Registry Editor Version 5.00
[HKEY_LOCAL_MACHINE\SOFTWARE\Policies\Microsoft\Windows\Windows Search]
«AllowCortana»=dword:00000001
En esta ocasión lo guardaremos con el nombre «Habilitar.REG», no olvidar la extensión .REG. Saldremos al escritorio para volver a ejecutar este comando de registro (pulsando dos veces sobre este Bloc de Notas creado.
Ahora iremos al Administrador de Tareas (botón secundario sobre la barra de tareas > Administrador de Tareas), nos dirigiremos al apartado «Procesos» y buscaremos el «Explorador de Windows» entre ellos. Una vez localizado, elegiremos la función «Finalizar Tarea«. Sin salir del Administrador de Tareas vamos a pulsar sobre la función «Archivo» y vamos a Ejecutar Nueva Tarea. En ella escribiremos «Explorer» y pulsaremos sobre el botón de aceptar.
Y esto es todo, Cortana habrá vuelto a funcionar para abrir aplicaciones.
No funciona. He realizado los pasos tal y como se explica pero sigue abriéndolo todo como una búsqueda en el navegador. Siempre le añade un punto al final de la frase que se le dice a cortana. Por ejemplo si le digo «Hola Cortana, abrir calculadora» no abre la calculadora y lo que hace es poner ella en la búsqueda «abrir calculadora.» (pone siempre un punto al final de la palabra) y lo abre como una búsqueda enel navegador.
Hola, esa solución solo es temporal, al Apagar o Reiniciar la PC vuelve el mismo problema…
Creo que mataron cortana, nose para que sirve una aplicacion que hace lo mismo que el buscador de google.
Pesima idea de los de Redmond