
Pokud se WiFi nezobrazí ve Windows 10 nebo Windows 11, máme problém. Tučný problém. Máme problém, protože většina uživatelů používá tento typ bezdrátového připojení k připojení počítačového vybavení, které máme doma.
Ačkoli většina notebooků a stolních počítačů obsahuje port RJ-45 pro použití ethernetového kabelu, být přivázaný kabelem a nemít svobodu pohybu, zvláště na notebooku, není šálek čaje pro každého.
Pokud se WiFi na vašem počítači s Windows 10 nebo Windows 11 neobjeví, musíme nejprve zjistit, jaký prvek narušuje její fungování, abychom našli řešení.
Abys byl v klidu. V 99 % případů je problém nalezen v aplikaci nebo změně konfigurace v počítači. Pouze 1 % je způsobeno hardwarovými problémy.
Proč se ve Windows 10 nezobrazuje WiFi
Změnili jste heslo svého WiFi připojení
Někdy je nejjednodušší řešení to nejhloupější. Pokud jste změnili routery, je to pravděpodobně tím heslo není stejné pokud se technik neobtěžoval vás nebo někoho z rodiny požádat o heslo ke starému routeru.
Pokud použijete stejné heslo, nebudete muset znovu konfigurovat všechna bezdrátová zařízení ve vaší domácnosti. Ale jestli to není to samé budete jej muset změnit na každém zařízení.
Zkontrolujte, zda počítač detekuje síťovou kartu
Pokud se na routeru, který šíří internetový signál u nás doma, nic nezměnilo, první věc, kterou bychom měli udělat, je zkontrolovat, zda náš počítač detekuje síťovou kartu.
Nemá cenu hledat řešení přes Windows pro hardware, který není k dispozici. Abychom ověřili, že naše zařízení detekuje a ví, že máme připojenou bezdrátovou síťovou kartu, musíme provést kroky, které vám ukážu níže:
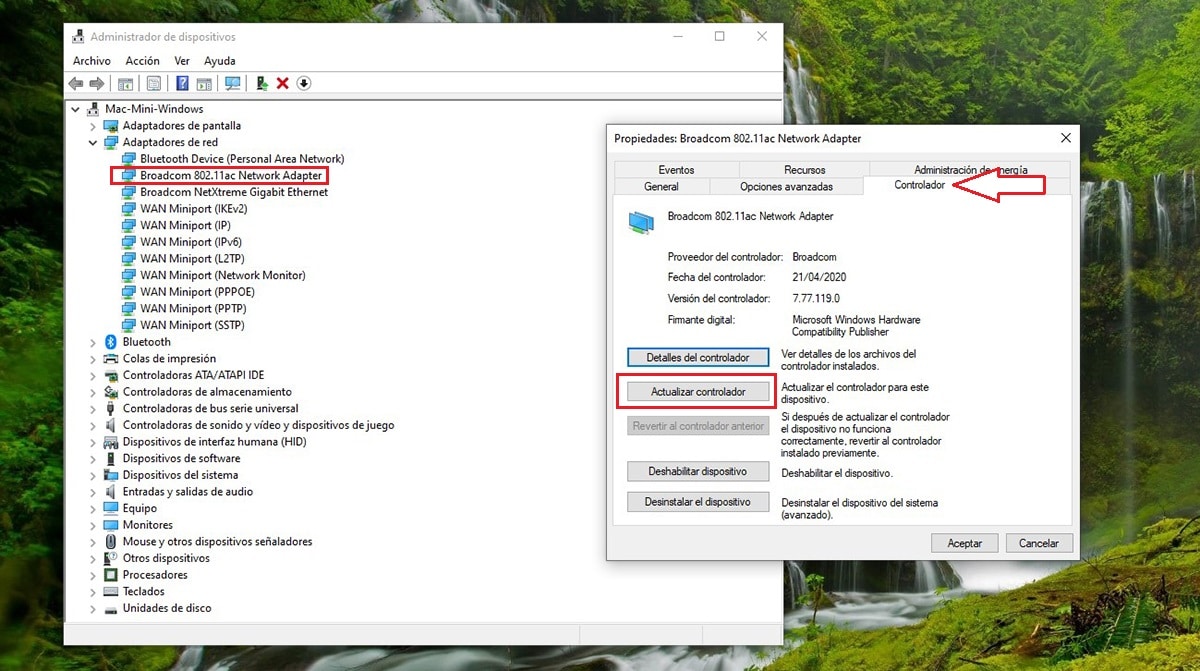
- Do vyhledávacího pole Windows zadáme výraz Správce zařízení a klikneme na první výsledek, který se zobrazí.
- Dále klikněte na Síťové adaptéry a zkontrolujte, zda je mezi síťovými adaptéry uveden jeden, který obsahuje výrazy WLAN nebo Síťový adaptér.
- Pokud je uveden, poklepejte na něj a aktualizujte ovladač, pokud byla vydána novější verze.
Pokud ne, problém je v hardwaru karty. Abychom to vyřešili, musíme si přečíst poslední část tohoto článku.
Problém s ovladačem
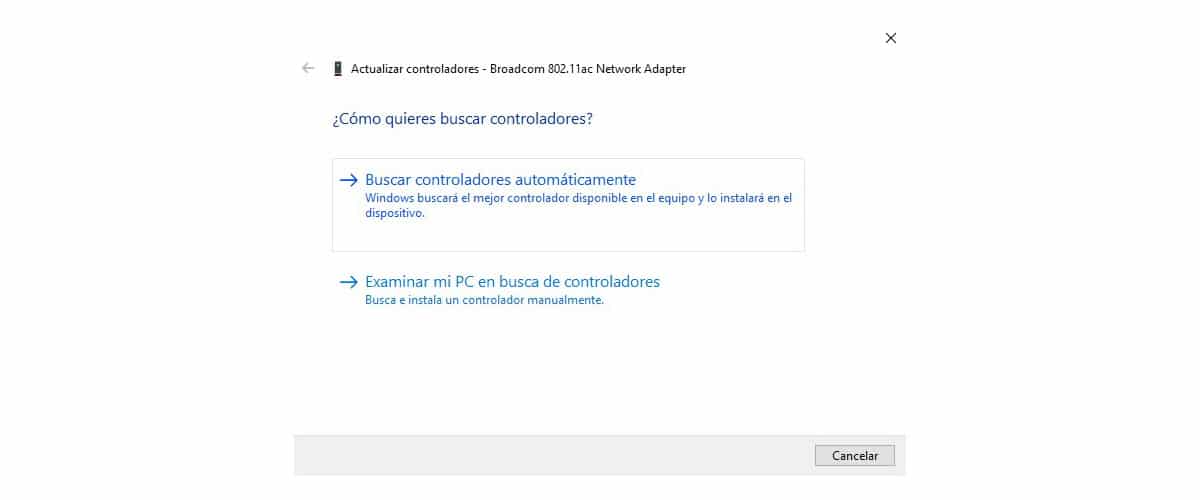
Windows 10, stejně jako Windows 11, automaticky spravuje ovladače všech připojených zařízení bez ohledu na jejich stáří.
Před pár dny jsem potřeboval přidat WiFi připojení ke stolnímu počítači. Když jsem hledal modely WiFi karet, vzpomněl jsem si, že mám zařízení pro přidání bezdrátového připojení, zařízení staré 15 let.
Když jsem jej připojil, systém Windows automaticky rozpoznal zařízení a nainstaloval potřebné ovladače, aby fungoval a přidal internet do počítače, ke kterému jsem jej připojil.
Samozřejmě co se týče rychlosti stahování, ta dosahuje maximálně 500 kb... Jako dočasné řešení to funguje, ale ne normálně, protože jakýkoli typ stahování může trvat hodiny místo minut.
V této roli jsem vám chtěl ukázat, jak jsou Windows 10 a Windows 11 schopny detekovat jakýkoli typ hardwaru, který je připojen k počítači. Zejména na stolních počítačích.
I když je pravda, že na notebookech to funguje stejně, ne vždy tomu tak je. Pokud má váš notebook problémy s připojením k internetu, doporučuji vám navštívit webovou stránku výrobce a stáhnout ovladače pro bezdrátovou kartu.
Pokud vám při instalaci Windows hlásí, že nainstalovaná verze je modernější než ta, kterou chcete nainstalovat, musíme hledat příčinu problému jinde.
problém s konfigurací
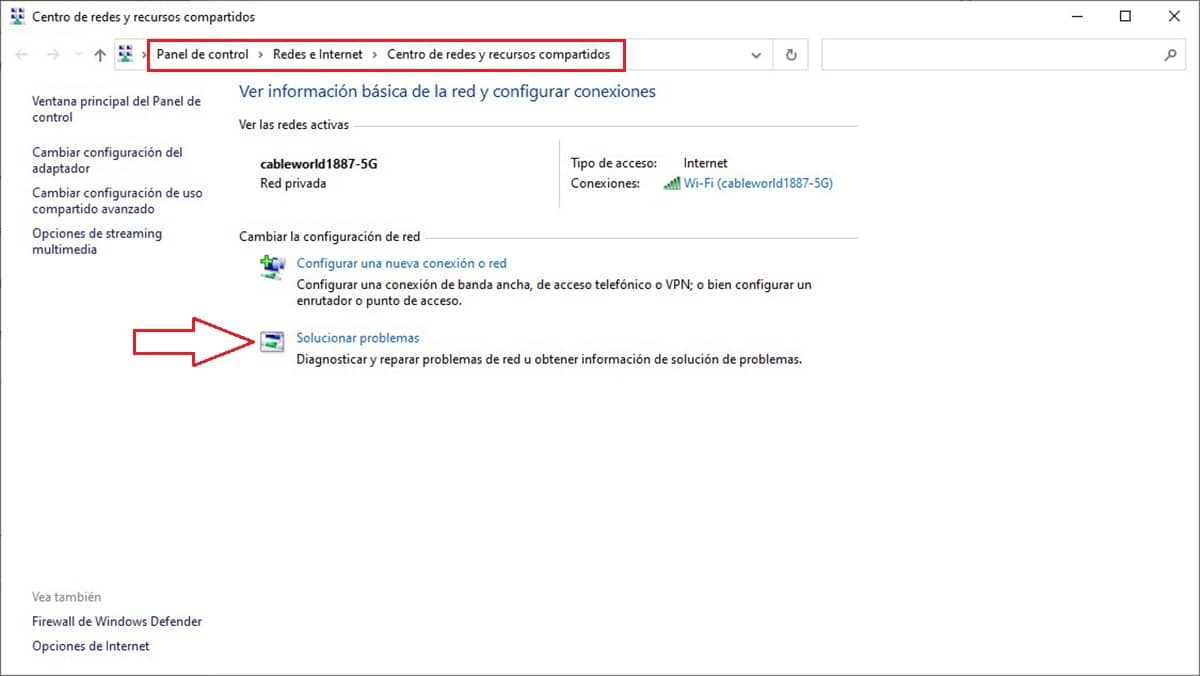
Windows, na rozdíl od iOS a macOS, je k dispozici na milionech zcela odlišných zařízení, stejně jako Android. I tak je jen velmi málo případů, kdy najdeme problém s konfigurací
Vždy však existuje možnost, že jsme jedním z mála uživatelů postižených konfiguračními problémy souvisejícími s bezdrátovým připojením.
První možností je použití průvodce odstraňováním problémů s bezdrátovými připojeními a dalšími síťovými adaptéry. Je však vysoce nepravděpodobné, že to bude fungovat, alespoň mně to nikdy nefungovalo.
Pokud průvodce problém nevyřešil, musíme zkontrolovat služby správy rádia a automatickou konfiguraci WLAN podle následujících kroků.
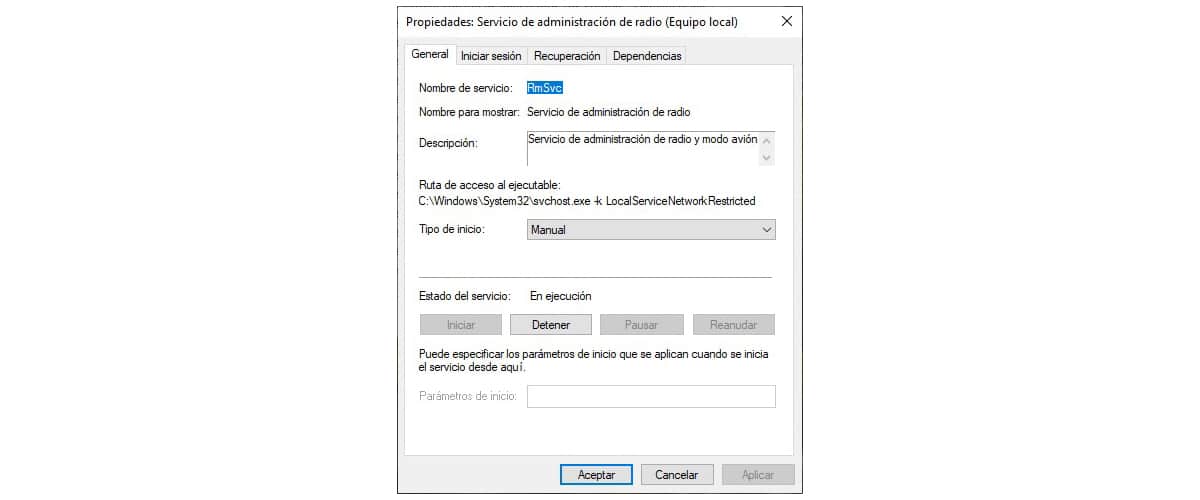
- Do vyhledávacího pole Windows napíšeme services.msc a stiskneme Enter.
- Dále poklepejte na Služba správy rádia.
- Pokud typ spouštění označuje Spuštěno, přejdeme do stavu služby a klikneme na tlačítko Zastavit.
- Dále v části Typ spouštění klikněte na rozevírací pole a vyberte možnost Zakázáno.
- Nakonec klikněte na Použít, aby se změny uložily do systému.
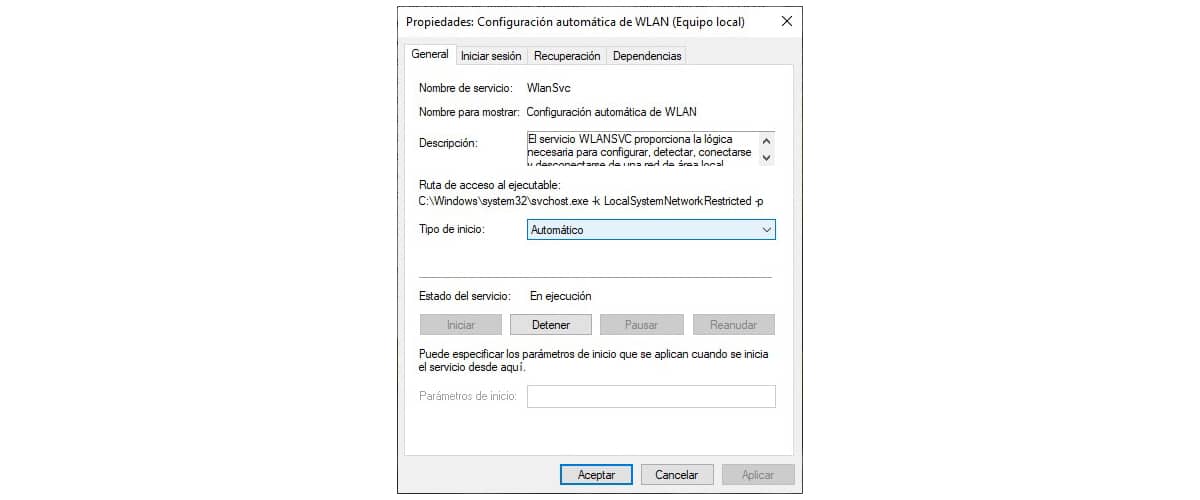
- Poté dvakrát klikněte na Automatická konfigurace WLAN
- Ověřte, že typ spouštění zobrazuje Automaticky. Pokud se nezobrazí automaticky, klikneme na rozevírací pole a vybereme jej.
- Pokud to nebylo v automatickém režimu, služba nebude aktivní, takže ve stavu služby musíme kliknout na Start.
- Nakonec kliknutím na tlačítko Použít uložte změny a restartujte počítač.
Chyba hardwaru
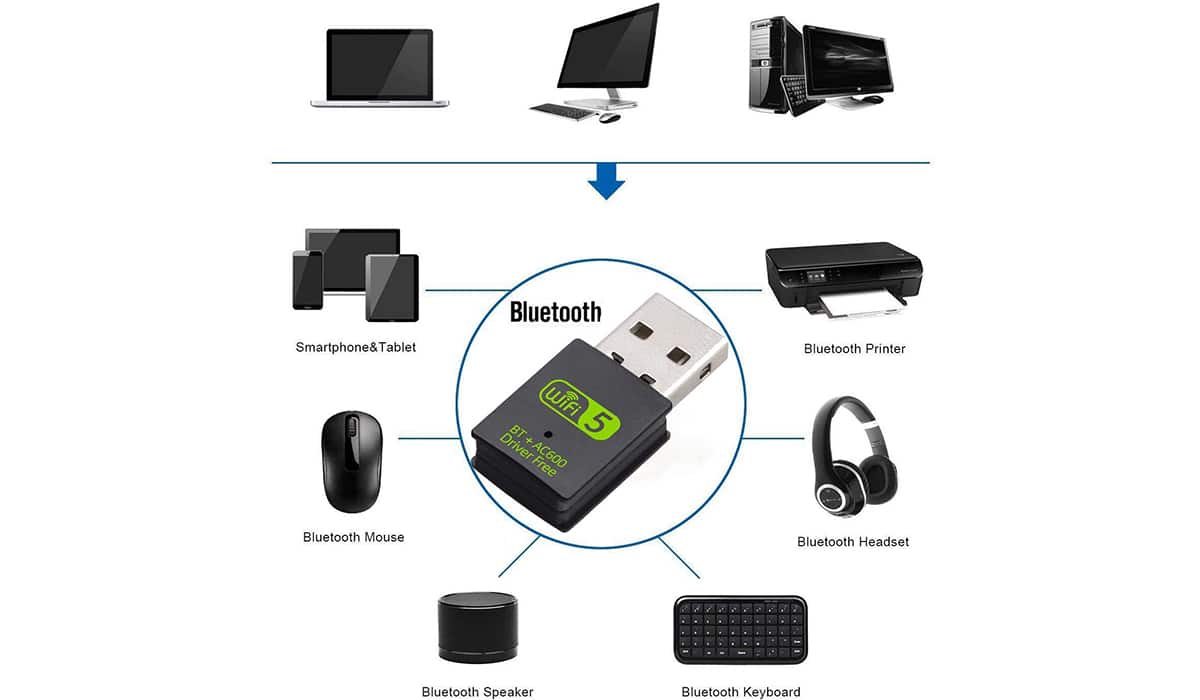
Pokud se problém s WiFi připojením stále nevyřeší, patříme bohužel k 1 % uživatelů, kterým přestalo fungovat WiFi připojení.
Pokud se jedná o notebook, nejjednodušším řešením, pokud je naše zařízení stále v záruce, je zaslat jej technickému servisu. Pokud ne, ani nepřemýšlejte o tom, že si to vezmete, protože vás to bude stát ruku a nohu.

Chcete-li znovu získat bezdrátové připojení k internetu, nejjednodušším řešením je zakoupit jeden z různých USB přidat připojení k internetu do našeho zařízení.
Pokud nemáte problémy s dosahem bezdrátového signálu vašeho počítače, s tento model máte víc než dost. Pokud ne, můžete se rozhodnout pro modely, které obsahují anténu pro zlepšení signálu.