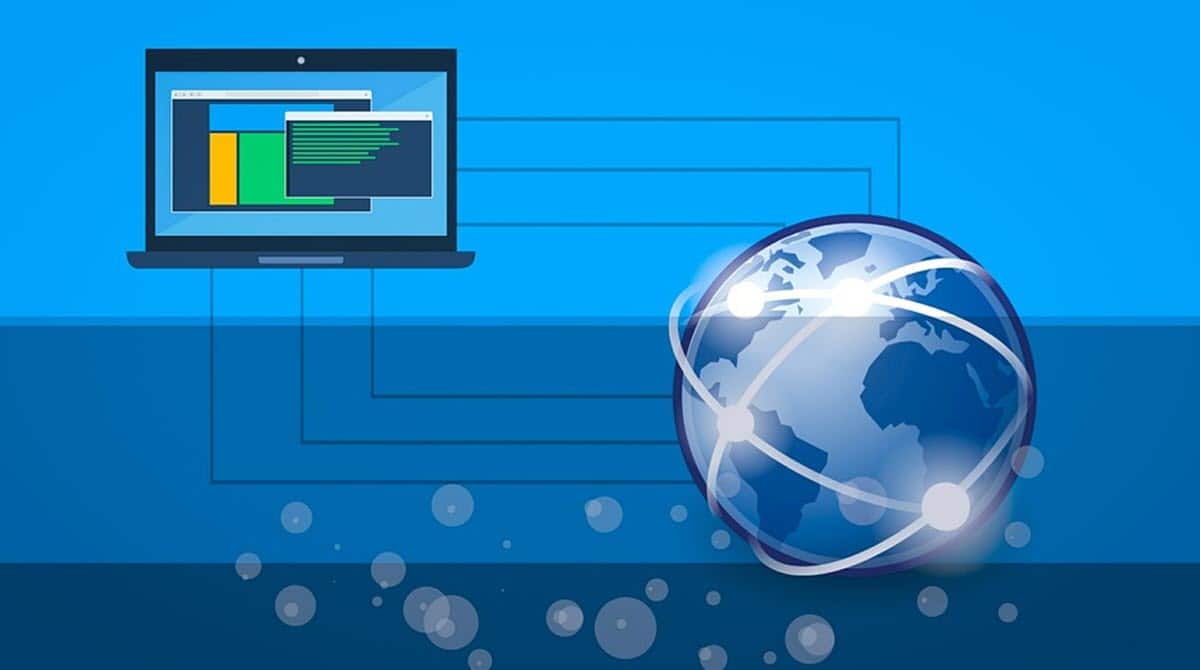
Jak změnit IP adresu mého PC je jednou z nejčastěji se opakujících otázek a potřeb, se kterými se můžeme setkat při každodenním používání počítače v síti. IP je informace, kterou obvykle používáme ke konfiguraci aplikací, online her, vzdáleného přístupu a mnoha dalších. Proto je jako uživatelé nutné vědět, jak se k němu dostat, jak jej vidět, tak i upravovat.. Pokud stále nevíte, jak na to, jste na správném místě, protože vám ukážeme kroky, jak toho dosáhnout.
Je třeba poznamenat, že jde o poměrně jednoduchý úkol ze systému Windows a že navíc máme několik alternativ, jak toho dosáhnout pomocí nativních možností, které nabízí operační systém.
Co je to IP adresa?
Než budu vědět, jak změnit IP adresu mého PC, je nutné vědět, co je to IP adresa a k čemu slouží. V tomto smyslu, když mluvíme o IP adresách, máme na mysli číselnou kombinaci, která slouží jako identifikace pro jakékoli zařízení, které je v síti. Jedná se o jedinečná data pro každý počítač, smartphone, router nebo síťovou komponentu, která mu umožňují trvale nebo dočasně se připojit k platformě a tvořit její součást.
Sítě fungují podle podobné logiky jako způsob, jakým se spojujeme jako lidé nebo jako společnost. To znamená, že aby byli součástí skupiny, ostatní musí vědět, že tam jste, a také jak s vámi komunikovat. To bylo přeneseno do počítačových sítí, takže každý počítač má číslo, které jej identifikuje, a odesílá data přímo do každého z nich.
V tomto smyslu má změna IP adresy mého PC různé nástroje podle potřeb uživatele. Existují například sítě, které pro připojení vyžadují specifické adresy IP, což vyžaduje, abychom provedli změnu, abychom získali přístup. I když motivace mohou být různé, procesy vedoucí ke změně mají také několik cest a my je zhodnotíme.
Jak změnit IP adresu mého PC?
Z nativních možností Windows
První způsob, který vám ukážeme, jak změnit IP adresu mého PC, je použití nativních možností Windows. Operační systém nabízí velmi jednoduchý proces, jak toho dosáhnout, a začíná přechodem do sekce Síťová připojení. K tomu máme velmi jednoduchou metodu; stiskněte kombinaci kláves Windows + R , zadejte následující příkaz a stiskněte Enter:
NCPA.CPL
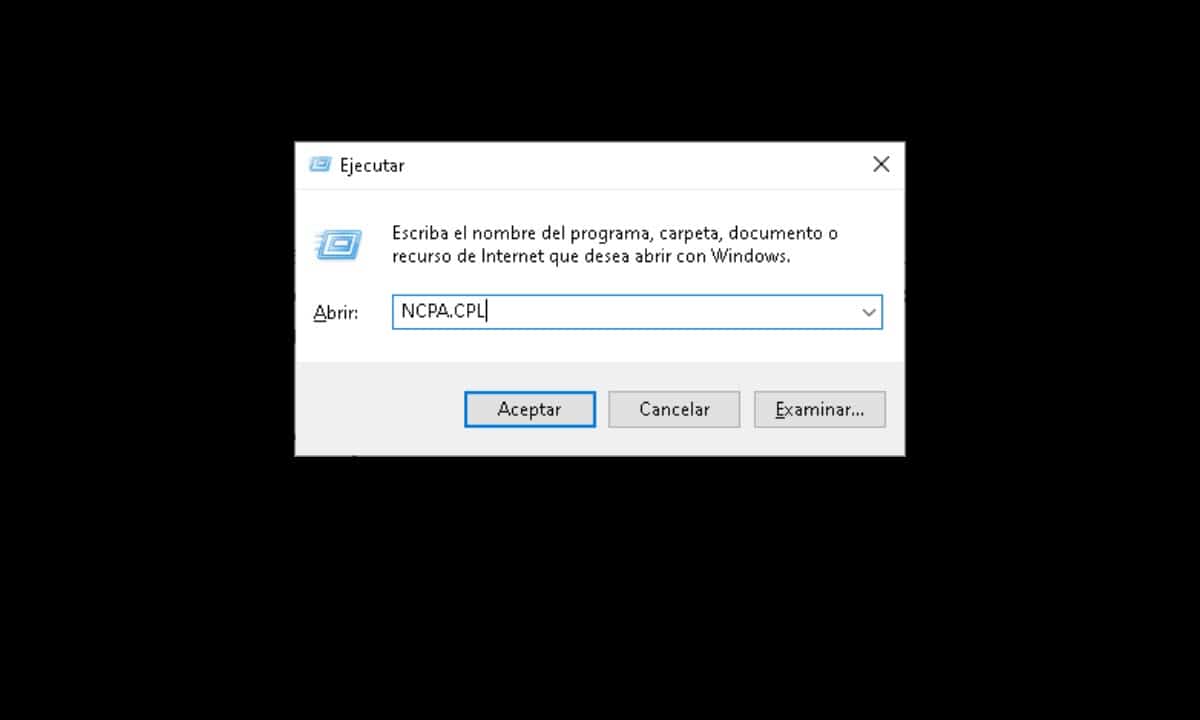
Okamžitě se otevře obrazovka, kde uvidíte různé síťové karty, ze kterých lze počítač připojit. V tomto smyslu budete muset vybrat ten, který právě používáte, což může být obecně Wi-Fi nebo Ethernet.
Jakmile zjistíte, odkud jste připojeni, klikněte pravým tlačítkem na odpovídající ikonu a vyberte „vlastnosti".

Tím se otevře malé okno se seznamem možností, musíme hledat tu, která je označena jako „Povolení internetového protokolu verze 4 (TCP/IPv4)“, klikněte na něj a poté vyberte „vlastnosti".

Poté se zobrazí další okno s konfigurací IP adresy počítače.

Chcete-li změnit IP adresu mého PC, klikněte na „Použít následující IP adresu“ a zadejte tu, kterou potřebujete mít podle síťových požadavků.
Nakonec klikněte na „OK“ a máte hotovo.
Z příkazového řádku
Tato alternativa je trochu složitější, nicméně stojí za to o ní vědět, protože by nám mohla v některých situacích pomoci. Chcete-li začít, musíme otevřít instanci příkazového řádku s oprávněními správce. Dosažení je velmi jednoduché, klikněte na nabídku Start a zadejte CMD a poté klikněte na možnost „Spustit jako správce“, která se zobrazí na pravé straně.
Jakmile jsme před interpretem příkazů, potřebujeme znát síťová data, abychom pak mohli změnit IP adresu. V tomto smyslu zadejte následující příkaz a stiskněte Enter:
netsh interface ipv4 show config
Zobrazí se informace o všech vašich síťových rozhraních, takže budete muset najít to, které používáte. Pokud jste například připojeni přes Wi-Fi, vyhledejte sekci „Nastavení rozhraní Wi-Fi“.
Odtud musíme shromáždit název rozhraní, masku podsítě a výchozí bránu.
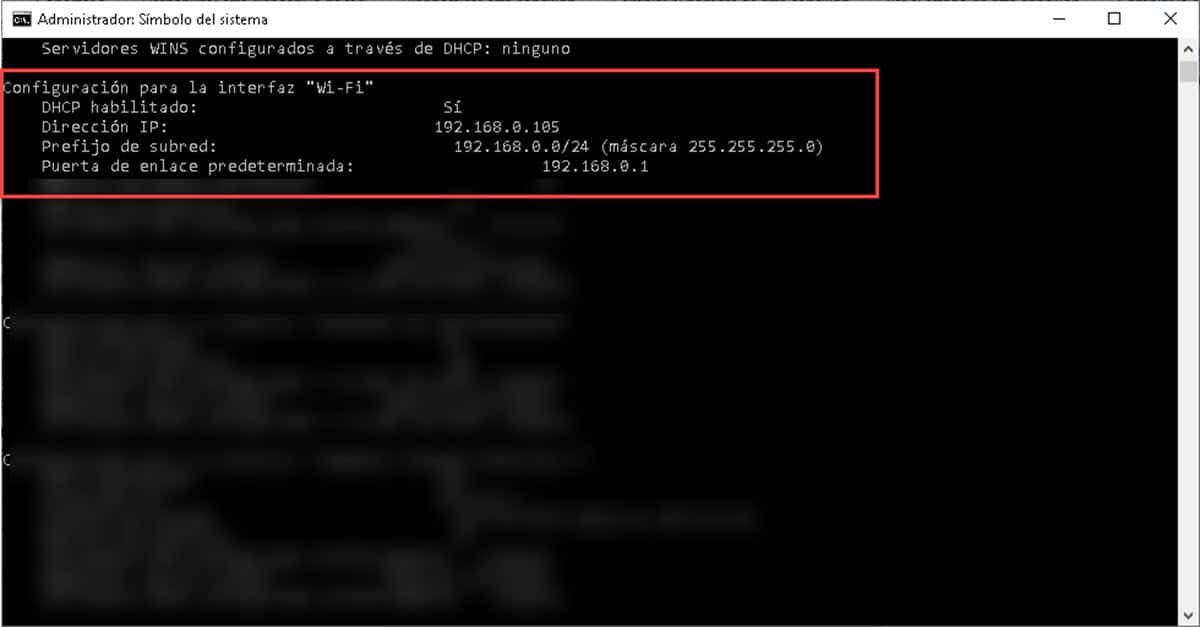
Poté přejdeme k zadání příkazu zaměřeného na změnu IP adresy mého PC. Jedná se o následující:
Netsh interface ipv4 set address name=”Interface Name” static “ip address” “subnet mask” “gateway”.
Abychom jej vložili do příkazového interpretu, měli bychom něco takového:
Netsh interface ipv4 set address name=”Wi-Fi” static 192.168.0.100 255.255.255.0 192.168.0.1
Stisknutím klávesy Enter provedete změny a okamžitě budete mít novou IP adresu. Přestože je tento proces mnohem složitější než předchozí, může být funkční v prostředích, kde nemáme k dispozici grafické rozhraní a potřebujeme obnovit IP zařízení.