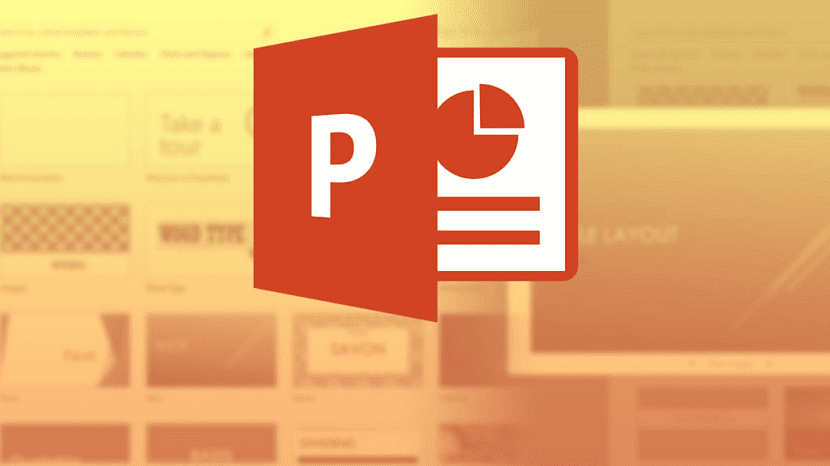
Når du opretter en Microsoft PowerPoint-præsentation, ligesom det sker med Word y med Excel, en af de største farer, der findes, er, at det på grund af softwarefejl eller for eksempel strømsvigt ikke er muligt at fortsætte med at redigere præsentationen, og ændringerne gemmes ikke.
Dette er et ret alvorligt problem, især i tilfælde hvor de pågældende ændringer ikke er blevet gemt for længe. Og af samme grund for nogen tid siden fra Microsoft-teamet besluttede at integrere autosave-funktionen, takket være det er det muligt at holde de ændringer, du foretager, opdaterede i skyen på dine PowerPoint-præsentationer praktisk talt i samme øjeblik, hvor de fremstilles.
Sådan aktiveres autosave i Microsoft PowerPoint for at undgå at miste ændringer
Som vi nævnte, hvad denne funktion gør er uploade en kopi af din PowerPoint-præsentation til OneDrive, Microsofts online opbevaringstjeneste. Og på denne måde, så længe du har en internetforbindelse på din computer, ændringer synkroniseres automatiskmed mulighed for endda at få adgang til deres opdaterede versioner fra andre enheder.
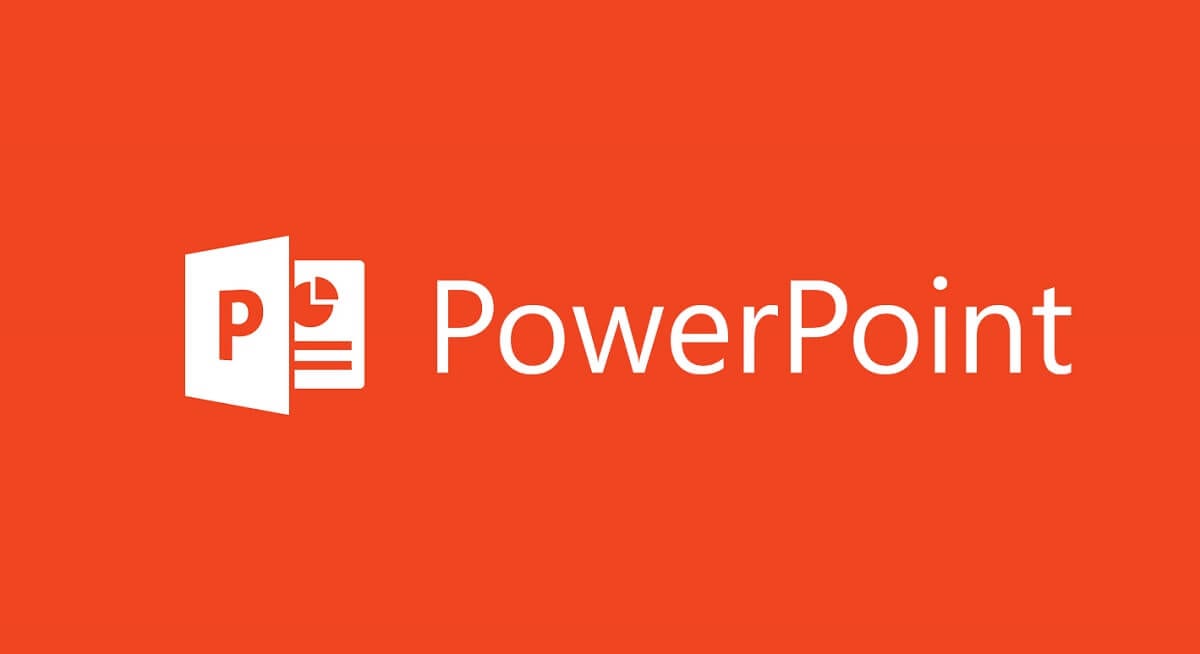
På denne måde skal du bruge for at aktivere autosave har en Microsoft-konto tilknyttet (personlig, forretning eller uddannelsesmæssig) til Office, ud over at have en opdateret version af Microsoft Office 365 under hensyntagen til, at det er en ikke for gammel version. Hvis du opfylder disse krav, skal du indtaste enhver PowerPoint-præsentation, du skal se, i øverste venstre hjørne en glideknap for at aktivere autosave.

Når du klikker på denne knap, skal der vises et ret simpelt felt, hvor du skal vælg hvilken Microsoft-konto du vil uploade præsentationen, hvis du har flere, og senere vil den kun være vælg navnet på filen og den mappe, hvor du foretrækker at gemme den. Så snart du vælger begge dele, skal du kun vente et par sekunder på, at den første upload af dokumentet finder sted, og når du foretager ændringer i din PowerPoint, vil du se, hvordan det øverst ser ud til, at de er gemmes i OneDrive.