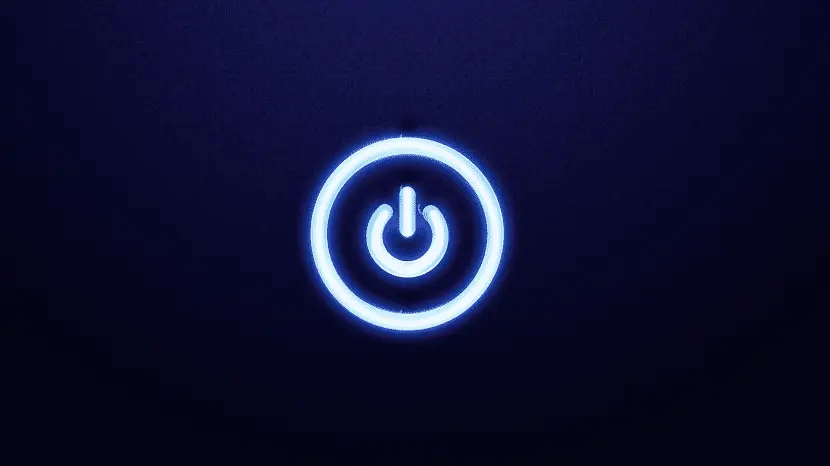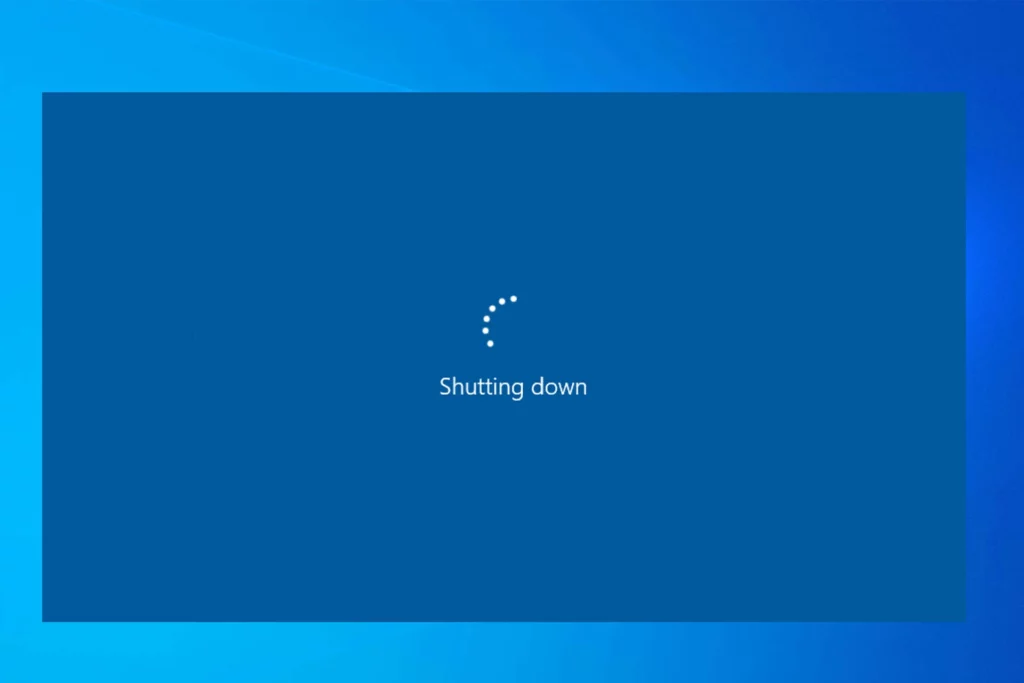
Automatisk nedlukning er en nyttig Windows-funktion, hvorigennem vi kan vælge et bestemt tidspunkt, hvor vores computer skal slukke sig selv, uden vores direkte indgriben. I dette indlæg skal vi se, hvordan du kan programmere automatisk nedlukning i windows 11 og de fordele, det vil give os.
Før vi begynder, skal det bemærkes, at der ikke er nogen indbygget mulighed i Windows 11 til at udføre denne handling på en planlagt basis. Det betyder, at vi ikke har andet valg end at ty til et andet systemværktøj. Inden for selve Windows 11 er der en meget god mulighed, der giver os mulighed for at planlægge den automatiske nedlukning af operativsystemet og andre opgaver. Vi taler om alt dette i de følgende afsnit.
Som du vil se, kommer vi til at have en masse fleksibilitet ved programmering af den automatiske nedlukning. For eksempel kan vi konfigurere nedlukningen hvert bestemt antal dage eller uger eller angive det nøjagtige tidspunkt. Alt efter vores behov.
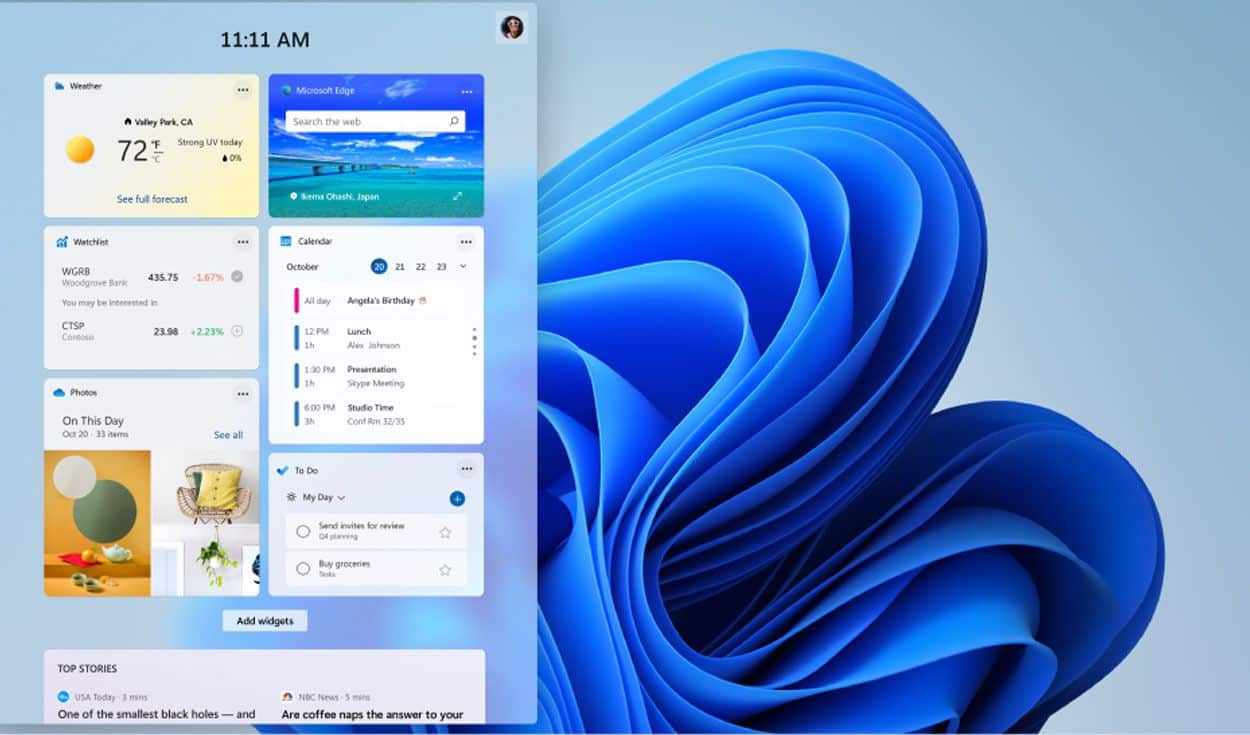
Hvorfor er automatisk nedlukning så vigtig?
Der er stærke grunde til at bruge den automatiske nedlukningsfunktion i Windows 11 og enhver anden version af Microsofts operativsystem. Disse er de mest fremragende fordele:
- Drevene i de fleste computere er ikke designet til at fungere kontinuerligt. og uden pause i mange uger. De er ikke som serverharddiske. En automatisk nedlukning vil give en nødvendig "hvile" til harddisken.
- Som andre operativsystemer optræder Windows med jævne mellemrum opdateringer og andre væsentlige procedurer for dens drift mellem processen med at lukke ned og tænde for pc'en. Den automatiske nedlukning vil begunstige deres udførelse.
- Det er en god måde at lukke computeren ned fra tid til anden, enten manuelt eller automatisk spare energi og derfor passe på miljøet.
- Det er også en god måde at forhindre overdreven opvarmning af vores pc, med risiko for, at komponenterne brænder, forringes og holder op med at fungere korrekt. Sluk for computeren fra tid til anden vil hjælpe den med at køle af, og dens komponenter har en længere levetid.
Opgaveplanlægning
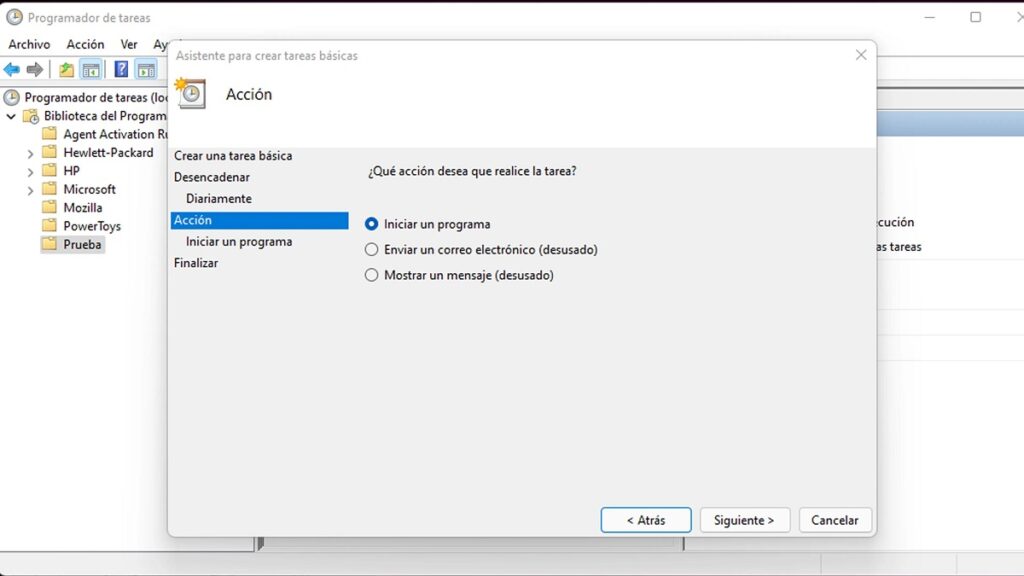
Værktøjet, som vi vil være i stand til at planlægge automatisk nedlukning i Windows 11, er Opgaveplanlægning. Processen er lidt kompleks og består af to faser. Vi forklarer alle de trin, der skal følges:
Første fase
-
- Først åbner vi start menu af Windows 11. Der skriver vi Udvikler i søgefeltet, og blandt de muligheder, som Windows viser os, vælger vi applikationen af "Opgaveplanlægger".
- Inden for applikationen vælger vi muligheden "Opret grundlæggende opgave".
- Når processen starter, åbnes en række vinduer for at konfigurere den automatiske nedlukningsproces trin for trin:
- Navn og kort beskrivelse af opgaven (f.eks. "auto shutdown") + "Næste".
- Nedlukningsfrekvens (dagligt, ugentligt, månedligt osv.) + «Næste».
- Nedlukningsdato og tid + «Næste».
- Til sidst vælger vi muligheden "Start program" på den sidste skærm, da Windows betragter den automatiske nedlukningsopgave som endnu et systemprogram, og vi validerer det ved at klikke på "Næste", som vist på billedet ovenfor.
Anden fase
Når den første fase er afsluttet, skal processen afsluttes med den anden fase (den vigtigste). I den vælger vi det program, der skal køres, det automatiske nedlukningsprogram for Windows 11. Dette er, hvad vi skal gøre:
- Først åbner vi Windows File Explorer.
- I den leder vi efter følgende adresse: C: \ Windows \ System32, som vi skal kopiere og indsætte i den øverste bjælke i filstifinderen.
- Når vi er i den, dobbeltklikker vi på applikationen Shutdown.exe og bekræft ved at klikke på "Næste".
- Det sidste trin er at gennemgå alle de viste oplysninger i det sidste vindue og bekræfte det ved at klikke på knappen "Udfør".
Når de to faser er afsluttet, vil den automatiske nedlukningsfunktion blive definitivt aktiveret med de parametre, vi har valgt.
Det eneste vi har forklaret er gyldig til Windows 11. Hvis din computer fungerer med andre tidligere versioner af Microsoft-operativsystemet, kan du læse vores indlæg om hvordan man planlægger automatisk nedlukning i Windows 10 y hvordan man planlægger automatisk nedlukning i Windows 7.
WinOFF applikation
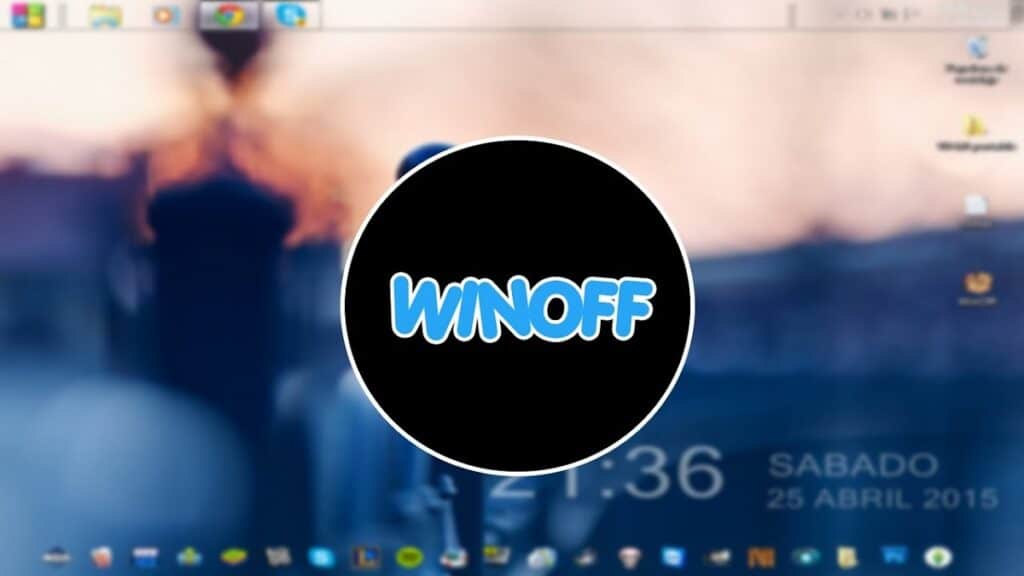
Til sidst vil vi nævne en ekstern applikation, der giver os mulighed for at konfigurere vores computer, så den slukker automatisk under visse omstændigheder. For eksempel når CPU'en ikke overstiger en minimumsprocentdel af brug, eller når internetforbindelsen er afbrudt. Den app hedder WinOFF og det er muligt download her.
Udover automatisk nedlukning giver WinOFF dig mulighed for at udføre andre opgaver såsom genstart (normal eller som administrator), nedlukning, lås eller suspendering af session, simpel nedlukning osv. Det er et program, der er meget udbredt af de forældre, der overlader deres computere til deres børn rettidigt, og som ønsker at have mere kontrol over deres timers brug. Meget praktisk.