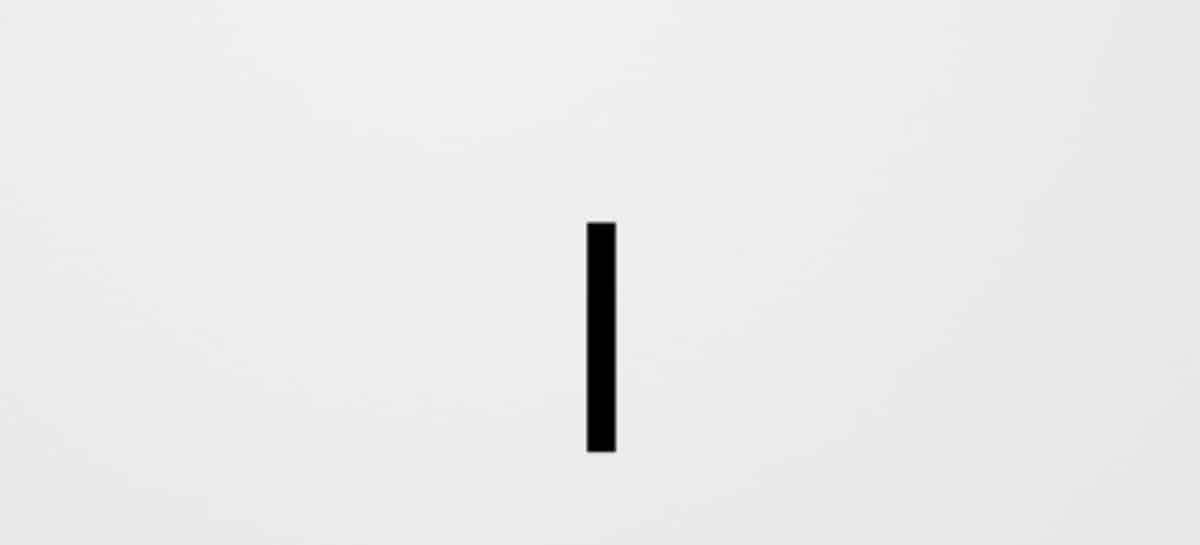
Computersystemer opfylder i dag alle slags funktioner i opgaver af alle slags, fra design, tekstredigering, til programmering og andre mere komplekse anvendelser. I den forstand er det sandsynligt, at du i visse miljøer har set nogle ikke særlig populære symboler af alle. En af dem er den lodrette bjælke (|), selvom den er rigtig populær og bruges i miljøer relateret til scripting, programmering og shells. Hvis du tager dine første skridt på dette område, er det sandsynligt, at det bliver svært for dig at finde det, og det er derfor, vi i dag vil fortælle dig om de forskellige måder, der er tilgængelige for at sætte den lodrette bjælke på tastaturet fra Windows.
Operativsystemet tilbyder forskellige måder at opnå dette på, og her vil vi fortælle dig om hver enkelt af dem, så du kan vælge den måde, der passer bedst til dine behov. Det er også værd at bemærke, at dette symbol ikke altid er synligt på tastaturet, så det kan være problematisk at finde det mange gange, men her giver vi dig løsningen.
Måder at sætte den lodrette streg (|) med tastaturet i Windows
Mulighed 1: fra tasten |
Den første mulighed, som vi skal vise dig for at sætte den lodrette bjælke med tastaturet i Windows, er den enkleste. Som vi nævnte før, optræder dette symbol normalt ikke på tastaturer, så vi kan bruge meget tid på at lede efter en måde at få det ud ved at trykke på Alt- og Ctrl-tasterne. Imidlertid, Dette er enklere, end vi tror, da hvis du har dit tastatur konfigureret på spansk, er det sandsynligt, at du har den lodrette streg på tasten, der er lige før tallet 1, over fanen.
Hvis du vil kontrollere sprogindstillingerne på dit tastatur, skal du gå ind i System ved at højreklikke på Startmenuen. Når du er inde, skal du indtaste "Tid og sprog" og derefter klikke på "Sprog", hvor du vil modtage de forskellige sektioner, hvor vi kan konfigurere sproget, som viser det, der aktuelt er i brug. For at ændre det, klik på "Tastatur", og så vil du se en rulleliste for at vælge sprog.
Mulighed 2: besætte Alt Gr-tasten
Alt Gr er det, der i computermiljøet er kendt som en modifikationsnøgle, det vil sige en nøgle designet til at ændre den respons, vi opnår, når den kombineres med en anden. Det bruges netop til at få adgang til symboler, der ikke vises direkte på tastaturet, som det vi leder efter i dag, det med den lodrette streg. På den måde, hvis du ikke har den på tasten, vi nævnte tidligere, skal du trykke på Alt Gr og holde den nede, trykke på tasten 1. Hvis den ikke vises på denne måde, så prøv den samme proces med tasten lige ved siden af det, den vi brugte i mulighed 1.
Det skal bemærkes, at Alt Gr-tasthandlingen i Windows har samme effekt som Ctlr+Alt-tastkombinationen, så du kan også gøre det på denne måde.
Mulighed 3: fra tegnkortet
Karakterkortet er et af de mest interessante native Windows-værktøjer, da det er en sektion, hvor vi kan finde alle de bogstaver, tegn og symboler, som systemet understøtter. Selvom denne mulighed ikke giver dig mulighed for at placere den lodrette bjælke ved hjælp af tastaturet, vil den være let tilgængelig og tilgængelig til indsættelse, når det er nødvendigt.
For at få adgang til Karakterkortet er det kun et spørgsmål om at klikke på Start-menuen og skrive dit navn, så det vises i resultaterne i løbet af få sekunder. Klik på den, og du vil se et vindue åbent med et komplet galleri af symboler. Nu er det kun et spørgsmål om at finde den lodrette bjælke, den er normalt i den første position i den tredje række. Klik på symbolet i bjælken og derefter på knappen "Vælg", som giver dig mulighed for at have den klar til at klikke på knappen "Kopier" for at tage den til udklipsholderen. På denne måde skal du kun indsætte det i det dokument eller script, du er ved at oprette.
Mulighed 4: Opret en genvej i Word
Denne mulighed er for de brugere, der skal indstille den lodrette bjælke med tastaturet i Microsoft Word-miljøet. Kontorsoftwaren giver mulighed for at generere tastaturgenveje for hurtigt at indsætte et hvilket som helst symbol fra Character Map. Uden for dette miljø bliver du dog nødt til at ty til de tidligere alternativer.
For at komme i gang skal du åbne Word og straks gå over til "indsætte«. Gå med det samme til indstillingen "jeg symbol", klik på den og klik derefter på indstillingen "Flere symboler", som viser tegnkortet. Find den lodrette bjælke, vælg den og klik derefter på knappen «Nøgler".
Umiddelbart derefter vil et lille vindue blive vist, hvor du kan konfigurere tastekombinationen, som den lodrette bjælke skal vises med. Vælg en kombination, der ikke svarer til nogen almindelig genvej, og når du er færdig, klik på knappen «tildele«. Nu vil det være nok at trykke på genvejen, som vi lige har oprettet, for nemt at placere den lodrette bjælke fra tastaturet.