
"Ethernet har ikke en gyldig IP -konfiguration" Det er den fejlmeddelelse, der ret ofte vises på skærmen på vores computer, når vi går for at oprette forbindelse til internettet. En ret irriterende besked. Fejlen kan opstå af forskellige årsager. At vide, hvordan man identificerer dem er nøglen til at anvende den tilsvarende løsning.
Husk, at når vi taler om Ethernet, henviser vi til den kablede del af en computers internetforbindelse. Hvis vi i stedet for at bruge en WiFi-forbindelse vælger muligheden for at forbinde vores udstyr direkte til routeren, er det, vi har brug for en kabel Ethernet. Dette garanterer, at vi kan drage fordel af forbindelsens fulde hastighed og kraft, samtidig med at vi undgår de gener, som trådløse forbindelser ofte genererer.

Hvorfor opstår denne fejl?
Oprindelsen af fejlen "Ethernet har ikke en gyldig IP-konfiguration" kan være meget forskelligartet, selvom vi finder nogle vigtige spor i selve meddelelsen: IP-adresse, som er det nummer, der identificerer alle de computere, der er knyttet til det samme netværk, genkendes ikke.
Denne fejl er registreret i andre indikatorer på computeren. For eksempel viser den en gul fejltrekant med udråbstegn i venstre, indre hjørne af skærmen. Vi finder det også, når vi går til "Center netværk og deling", forsøger at løse problemet. Der vises fejlmeddelelsen "uidentificeret netværk".
Så beskeden informerer os kun om, at der er opstået en IP-tildelingsfejl efter tilslutning af routeren og computeren, men hvad er dens oprindelse? Det mest almindelige årsager de er normalt følgende:
- En forkert værdi i computerens undernetmaske.
- Gateway fejl.
- DNS problemer.
- Windows-fejl, normalt på grund af manglende opdateringer.
Løsninger til 'Ethernet har ikke en gyldig IP-konfiguration'
I betragtning af, at årsagerne, der kan føre til denne fejl, er forskellige, vil vi liste de mest passende måder at løse det på. Det er bedst at prøve hver af dem i den rækkefølge, vi præsenterer dem i:
Foreløbig kontrol
Inden du går ind i de egentlige løsninger, er det en god idé at udelukke de mere åbenlyse problemer. Så vi vil udføre følgende kontroller for at udelukke dem:
- Kontroller, at IP'en er i automatisk tilstand. Til dette vil vi gøre følgende:
-
- Lad os gå til "Center netværk og deling", hvor vi vil vælge muligheden for "Skift til adapterindstillinger."
- Hvis du klikker på den højre knap, åbnes vinduet "Ethernet-egenskaber".
- Der vil vi "Egenskaber: Internetprotokol version 4 (TCP/IPv4)".
- I dette afsnit tjekker vi, at muligheden er aktiveret "Få en IP -adresse automatisk".
- Tjek routeren for at bekræfte, at DHCP-protokollen er aktiveret.
- Geninstaller netværkskortdriveren gennem disse trin:
- Lad os gå til "Enhedsadministrator".
- Der vælger vi "Netværksadaptere."
- På listen, der vises, vælger vi vores kort, og med den højre knap vælger vi "Afinstaller".
- Til sidst genstarter vi computeren.
Genstart router og computer

Ja, en ret grov løsning, men den fungerer godt i mange tilfælde, og ikke kun til at løse problemet med 'Ethernet har ikke en gyldig IP-konfiguration', men også mange andre. Til Tænd og sluk, tilsluttes begge enheder igen. På den måde er det ret sandsynligt, at de små punktlige fejl, der før har gjort forbindelsen vanskelig, nu er forsvundet.
For at denne procedure skal fungere, er det tilrådeligt at lade begge enheder være slukket i et par minutter, før du tænder dem igen. Hvis fejlen fortsætter efter dette, bliver du nødt til at prøve genstart både computer og router.
Nulstil forbindelsesindstillinger
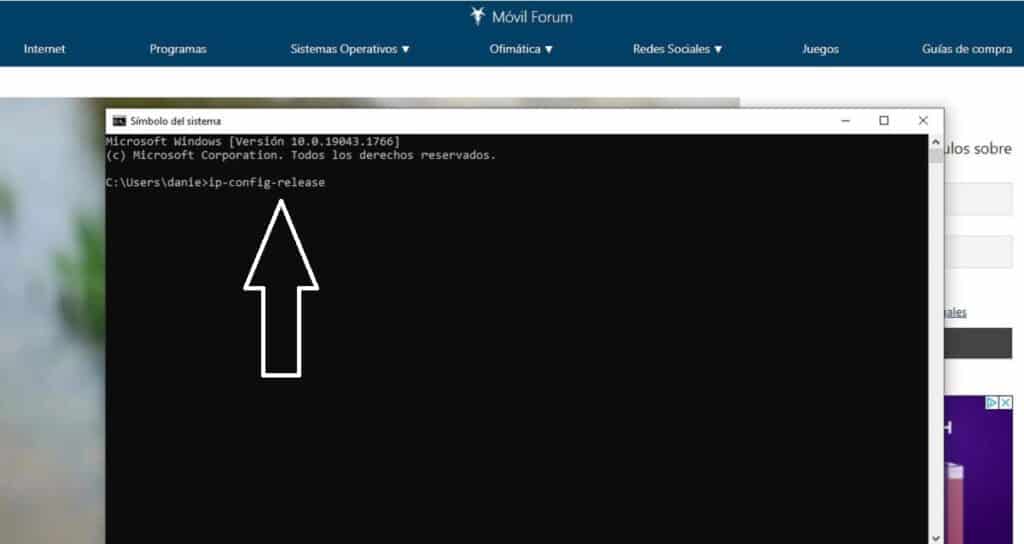
Med andre ord, vend tilbage til udgangspunktet, i minut et af spillet. For at ændre forbindelseskonfigurationsværdierne skal du have administratortilladelser. Sådan kommer du videre:
- Først og fremmest åbner vi startmenuen og skriver "Cmd". Kommandopromptvinduet vises.
- I den vil vi skrive følgende tre kommandoer, tryk på Enter efter hver af dem:
- ipconfig-udgivelse
- ipconfig-flushdns
- ipconfig-forny
For at gemme ændringerne skal du genstarte systemet.
Nulstil TCP IP-stik
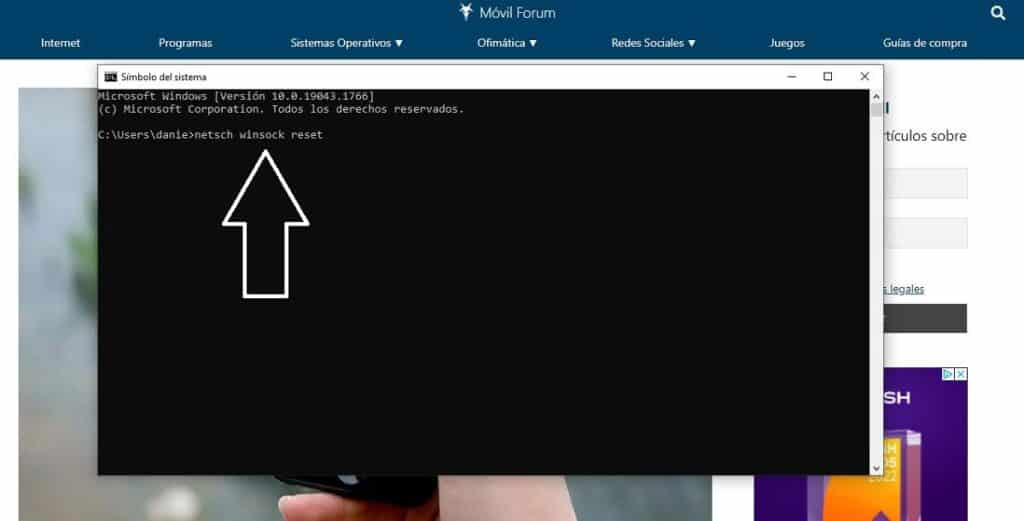
masse stikkontakter er de elementer, der muliggør sikker udveksling af data mellem to programmer. Det kan ske, at årsagen til fejlen, der vedrører os i dette indlæg, findes på denne måde. For at løse det skal du fortsætte med at nulstille det ved at følge disse trin:
- Igen åbner vi startmenuen og skriver "Cmd" for at åbne kommandopromptvinduet.
- Inden du tager det næste skridt, frakobl Ethernet-kablet fra computeren.
- Når dette er gjort, skriver vi kommandoen netsh winsock reset og klik Indtast.
Når processen er færdig, skal du genstarte computeren og tilslutte den igen til routeren med Ethernet-kablet. Fejlen vil være væk.
Skift DNS
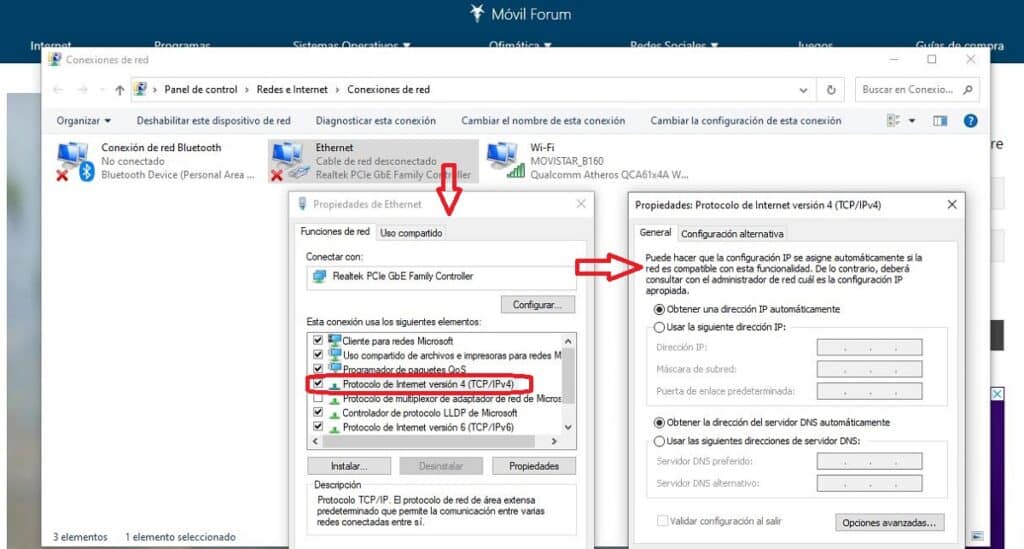
En anden gammel løsning, der nogle gange er nyttig til at slippe af med problemet 'Ethernet har ikke en gyldig IP-konfiguration'. Tanken er at teste ændre DNS manuelt af nogle anbefalede DNS, som vil være anderledes end dem, som vores internetoperatør har givet os. Sådan gør du:
-
- Vi trykker Windows + R og i boksen der kommer frem skriver vi ncpa.cpl
- Tryk derefter på Enter for at åbne konfigurationsvinduet Netværksforbindelser.
- Med den højre knap klikker vi på "Ethernet-egenskaber".
- Der, på listen, vælger vi muligheden "Internetprotokol version 4 (TCP/IPv4)".
- Nu skal du aktivere muligheden "Brug følgende DNS-serveradresser" og indtast den nye DNS, du vil bruge.
Hvad skal man skrive som ny DNS? En god idé er at prøve det med OpenDNS, hvis primære og sekundære DNS er 208.67.222.222 og 208.67.220.220. Andre brugere anbefaler at bruge Google DNS. Deres adresser er 8.8.8.8 og 8.8.4.4. Der er også mulighed for Cloudflare 1.1.1.1 og 1.0.0.1.
Hvis problemet forsvinder efter at have ændret DNS, vil beslutningen om at beholde den nye DNS være op til os. Hvis dette ikke er tilfældet, kan det hentes automatisk igen, selvom det vil være nødvendigt at fortsætte med at lede efter fejlkilden.
Manuel rekonfiguration af internetegenskaber
Den sidste patron: at udføre arbejdet med routeren med automatisk tildeling af en IP med vores egne hænder. For at opnå dette vil vi følge de samme trin, som blev forklaret i det foregående afsnit, men vi introducerer en ændring efter trin nummer 4: på dette tidspunkt klikker vi på "Ejendomme" og i vinduet, der åbnes efter, vi verificerer, at muligheden "Hent automatisk DNS-serveradresse" er aktiveret, som måske er blevet deaktiveret ved en fejl.
For at afslutte skal du genstarte routeren og prøve igen.