
Betinget formatering i Excel er en mulighed, der kan hjælpe os med at fordøje de oplysninger, som et regneark frembringer på en meget mere venlig måde.. Excel-dokumenter er ofte fulde af beregninger og tal, som vil blive set eller analyseret af dig selv eller andre, så det ville være fantastisk at have et alternativ, der giver os mulighed for at fremskynde denne proces. Microsoft-værktøjet har været karakteriseret ved at inkorporere snesevis af funktioner, der tillader alt fra at blive gjort hurtigere til at automatisere det. Derfor skal vi i dag vise dig alt, hvad du behøver at vide for at begynde at bruge det betingede format i dit arbejde.
På denne måde vil du være i stand til at øge anvendeligheden af din Excel-tabel og også spare en masse tid i opgaver med at fremhæve information og analyse.
Hvad er betinget formatering i Excel?
Excel er et program fyldt med værktøjer, der ikke kun dækker området for beregninger, men også hvad der refererer til formatet og den måde, hvorpå data og information præsenteres på arket.. Sidstnævnte er væsentligt i betragtning af, at Excel-projektmapper normalt ikke opbevares til eget forbrug, men generelt sendes til andre personer til gennemgang og analyse. Mens man gør det sidste, er det almindeligt, at visse tal fremhæves afhængigt af de faktorer, der observeres, men dette åbner også døren for menneskelige fejl. Vi kunne nemt gå glip af en vigtig celle eller fremhæve en, der ikke opfylder det, vi leder efter.
For at eliminere dette problem vises det betingede format i Excel, som, som navnet indikerer, giver os mulighed for at formatere en celle eller et celleområde i henhold til opfyldelsen af en specifik betingelse.. For eksempel, hvis det mindste salgsmål for din virksomhed er 500 €, skal du markere de celler, hvis tal ikke når dette tal, med rødt. På denne måde vil Excel-arket tale for sig selv gennem denne formateringskode, som du indstiller til nøglefelterne.
De anvendelser, du kan give til denne funktion, er flere, og som vi nævnte før, vil det give en meget større nytte til regnearket. Hvis du fortsætter med salgseksemplet, tilføjer du hver transaktion på dagen og anvender et betinget format på cellen, der viser totalen, vil den skifte farve, lige når du når minimumsmålet. Dette tjener som en ret attraktiv visuel indikator for et simpelt Excel-dokument.
Elementer af betinget formatering
Området med betinget format i Excel er meget bredt, og det er værd at kende det for at udnytte de muligheder, det inkorporerer, og som giver os muligheden for at give liv til vores regneark. Vi kan dog sige, at dens brug er virkelig enkel, og det er nok at kende dens tre hovedkomponenter for at blive fuldt fortrolig med den. Disse er: betingelserne, reglerne og formaterne.
Betingelser
En betingelse er ikke andet end den faktor, som vi bruger som reference til at definere, om noget vil ske eller ej.. For eksempel, hvis det regner, så vil jeg tage en paraply, hvilket betyder, at det at tage paraplyen er betinget af, at det regner. Det samme sker i Excel med det betingede format, der etableres en betingelse baseret på om en celle har et bestemt tal, tekst eller dato og i så fald vil en regel blive anvendt.
regler
Reglerne er dem, der fastslår, hvad der vil ske, hvis den tidligere angivne betingelse er opfyldt.. Hvis vi fortsætter med eksemplet med paraplyen, er reglen i dette tilfælde at tage den med, hvis det regner. I denne forstand, hvis vi tager det til Excel, vil reglen angive det format, der vil blive anvendt på reglen, når betingelsen er opfyldt.
Formater
Inden for Microsoft office-pakken repræsenterer formaterne alt relateret til den æstetiske og visuelle del af det dokument, vi arbejder i. Dette går fra skrifttypen til dens størrelse, farve og baggrundsfarve, så betinget formatering er intet andet end et værktøj, der giver dig mulighed for at anvende alt dette, baseret på de betingelser og regler, som vi forklarede før.
Hvordan bruger man betinget formatering i Excel?
Trin til at anvende grundlæggende betinget formatering
Hvis du allerede har en idé om at anvende betinget formatering i dit Excel-ark, skal du vide, at det er ret simpelt. For at komme i gang skal vi først vælge den celle eller celleområdet, som vi vil formatere i henhold til en betingelse. Klik derefter på «Betinget format» og derefter gå til «Celleregler“, som vil vise en hel række af muligheder, som du kan anvende. Disse spænder fra at identificere større, mindre eller lige værdier til tekster og datoer.

Ved at klikke for eksempel på «Ældre end", vil et lille popup-vindue med to felter blive vist. I det første skal du indtaste referencetallet, og i det andet vil du være i stand til at vælge mellem flere foruddefinerede formater eller tilføje et brugerdefineret format.

Klik til sidst på «acceptere» og det er det, nu vil de tal, der er større end det, du tidligere har angivet, blive markeret med det valgte format.
Betinget formatering med ikoner
Det er værd at bemærke, at betinget formatering ikke kun fungerer ved at ændre fyldfarven på celler og tegn, det er også muligt at vise ikoner i stedet for de klassiske farver. Dette er meget interessant, fordi det øger det kommunikative og analytiske potentiale i Excel-arket, hvilket gør det meget lettere at genkende, hvad der sker med hvert element.
For at bruge denne type betinget formatering starter vi med at vælge det celle- eller celleformat, du vil formatere. Klik derefter på «Betinget format«, gå til reglersektionen og vælg, hvad du vil indstille betingelsen til at være opfyldt.
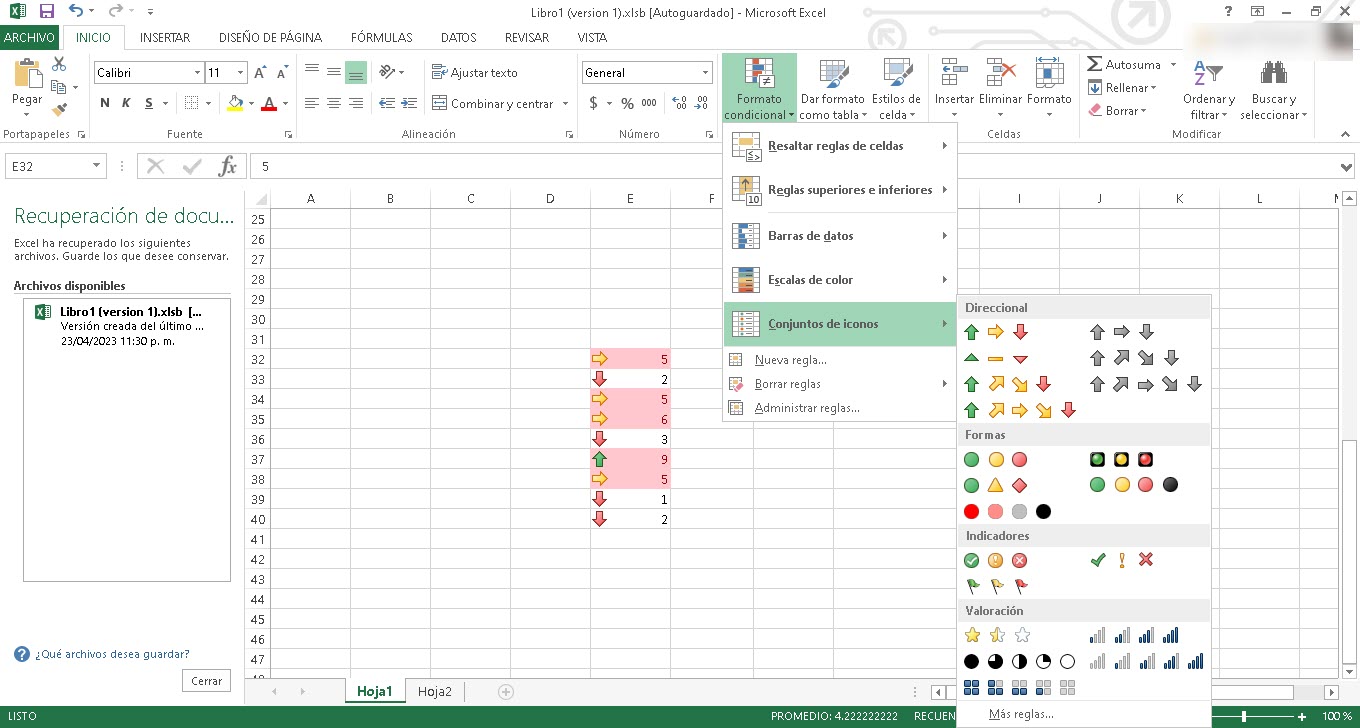
Klik derefter igen på "Betinget format» men denne gang gå til «ikon sæt» og vælg derefter den, du ønsker.
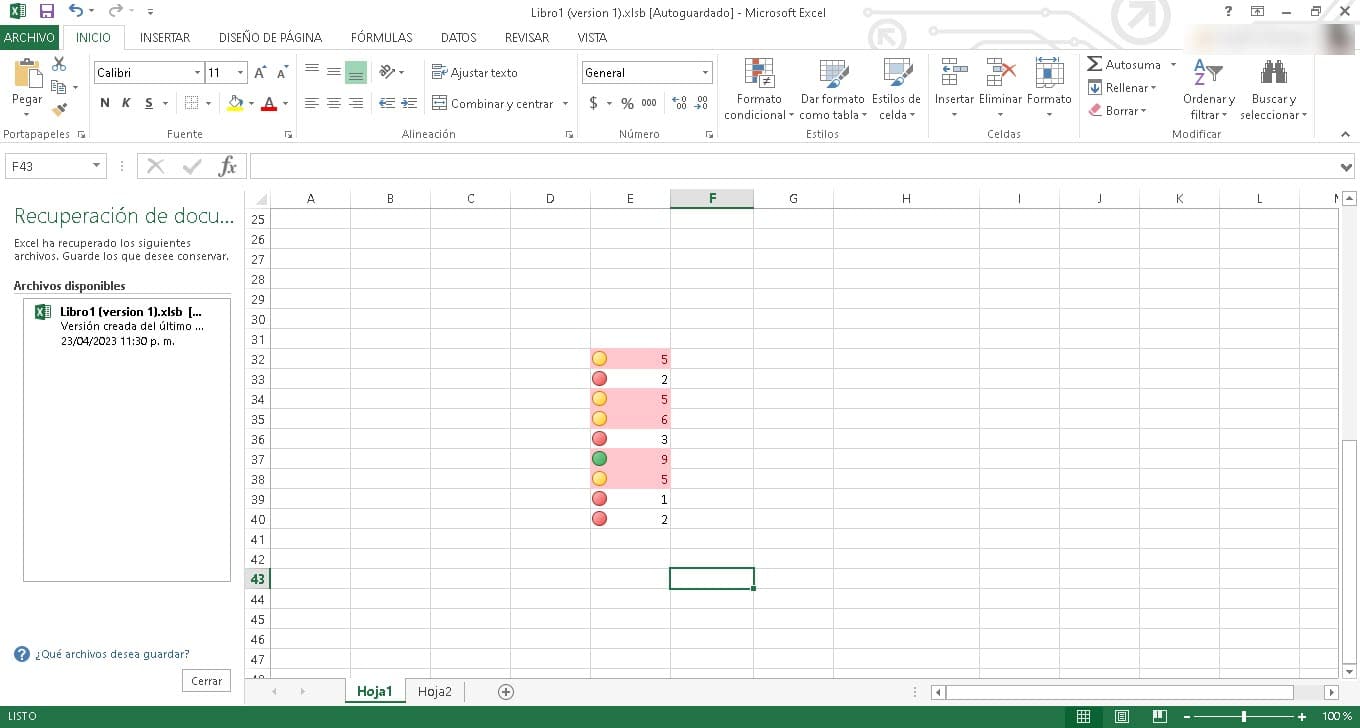
Du vil straks se, hvordan de vises i venstre ende af hver celle med den farve, der identificerer dem.
Betinget formatering med datalinje
På samme måde som vi bruger ikoner eller farver til celler, kan vi også arbejde med databjælker. Dette er især nyttigt, hvis vi genererer tal, der skal sammenlignes med andre. Databjælkerne vil give os mulighed for at have en meget klarere visuel tilgang til denne sammenligning, hvilket gør informationen mere tilgængelig.
Hvis du vil arbejde med databjælker i Excels betingede formatering, skal du følge de samme trin, som vi diskuterede ovenfor. Det vil sige, vælg cellen eller celleområdet, klik på «Betinget format» og vælg den regel, du vil anvende, i menuen Regler. Gentag derefter processen ved at gå til "Betinget format» og indtast derefter «databjælker» for at vælge den type bjælke, du vil tilføje. Når du klikker på det, vil de allerede være blevet tilføjet til dit regneark.
Som vi kan se, er betinget formatering et rigtig vidunder, der vil forbedre dit regneark, din brug af Excel og opgaven med at fremhæve data og lave analyser. Det er en rigtig nem mulighed at bruge, så det er værd at prøve det i enhver af dine Excel-projektmapper.