
Microsofts styresystem har mange praktiske funktioner og muligheder for at styre programvinduer. Vi er vant til at styre os selv med musen, og vi glemmer ofte, at næsten alle kan styres ved hjælp af tastaturgenveje, den berømte Windows-genveje. At kende disse tastekombinationer vil hjælpe os med at få mere ud af systemet. I dette indlæg vil vi især fokusere på en af dem: flytte vinduer med den windows tastatur.
Hvilken reel nytte har denne funktion? Udover at det altid er godt at have en bedre forståelse af systemets ins og outs, kan vi en dag opleve, at musen er gået i stykker eller er holdt op med at fungere korrekt. Hvis vi ikke har en til at erstatte den, eller vi har et presserende job, der skal afsluttes, og vi ikke kan spilde tid på reparationer eller købe en ny, så flyt vinduer med Windows-tastaturet kan være den gode løsning.

Dernæst skal vi se nogle måder at udføre disse operationer i Windows og glemme, selv et øjeblik, om musen.
Se og administrer vinduer
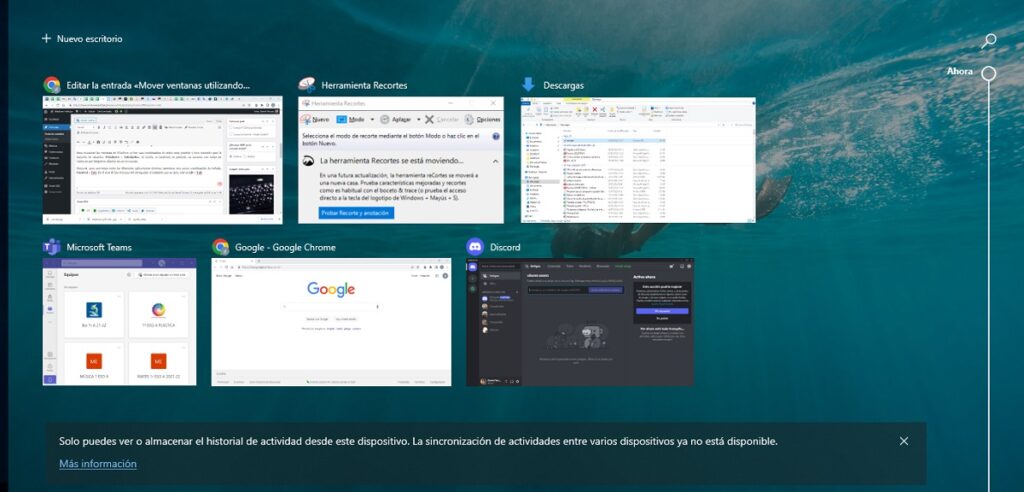
For at vise vinduerne i Windows 10 er der en meget praktisk og velkendt tastekombination for de fleste brugere: Windows + Tab. Når du bruger det, vil en mosaik med alle de vinduer, vi har åbne på det tidspunkt, blive vist på skærmen.
Efter, til flytte mellem de forskellige åbne applikationer, vil vi bruge en ny tastaturkombination: Kontrol + Tab. For browservinduer er kommandoen, der skal bruges Alt + Tab.
Hvis vi har et betydeligt antal vinduer åbne, kan denne metode være noget ubelejlig. I dette tilfælde er det altid bedre at bruge en kombination af nøgler, der giver os mulighed for det åbne et bestemt vindue. den kommando er Windows + det nummer, som vinduet optager i rækkefølge fra venstre mod højre: Windows-tast + 1, Windows-tast + 2 osv.
På den anden side, for at skjule åbne programmer og vinduer og vise indholdet af skrivebordet, den nøglekombination, som vi skal ty til, er denne: Windows +, (kommasymbolet). Vi vil bruge den samme kombination til at nulstille vinduernes tilstand.
En anden meget nyttig og velkendt nøgle til at genindlæse indholdet af windows er F5.
maksimere og minimere
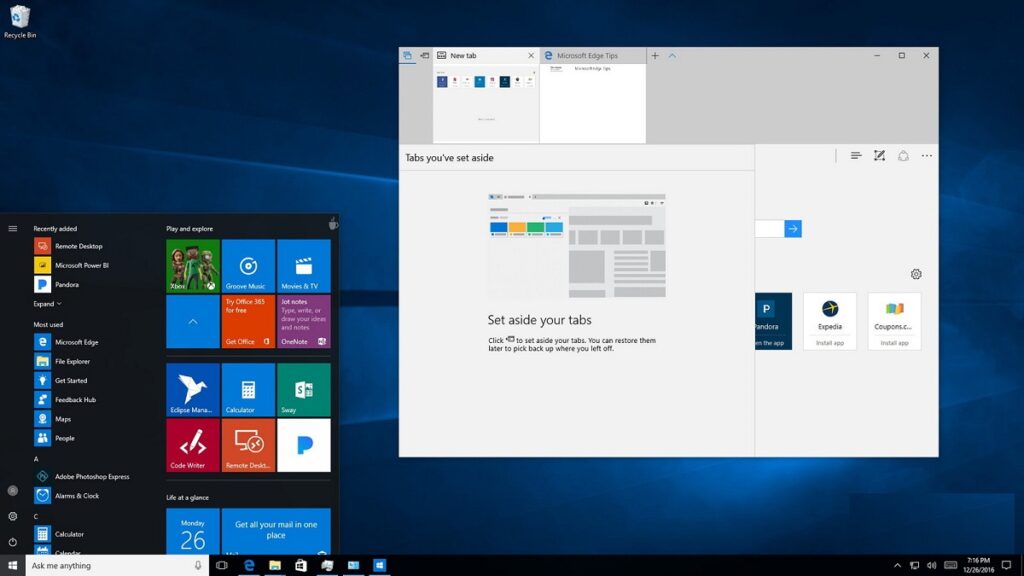
For at arbejde med forskellige vinduer har du brug for en vis smidighed i bevægelser. Ikke kun åbne og lukke, men også maksimere, minimere og trække vinduer for at ændre deres uddannelse. For eksempel, når vi har valgt det pågældende vindue, hvis vi ønsker at maksimere det for at få en fuldskærmsvisning, skal du blot trykke på tasten F11.
For at minimere vinduerne kan vi gøre det på to måder. Hvis det vi ønsker er minimer alle vinduer i løs vægt, vil vi bruge tastaturgenvejen Windows + D. Derefter, for at gendanne tilstanden af vinduerne, trykker vi Ctrl + Shift + M.
Det kan vi også minimer alle undtagen det aktive vindue. For at gøre dette skal du bruge tastekombinationen Windows + Start.
Flyt vinduer rundt på skærmen
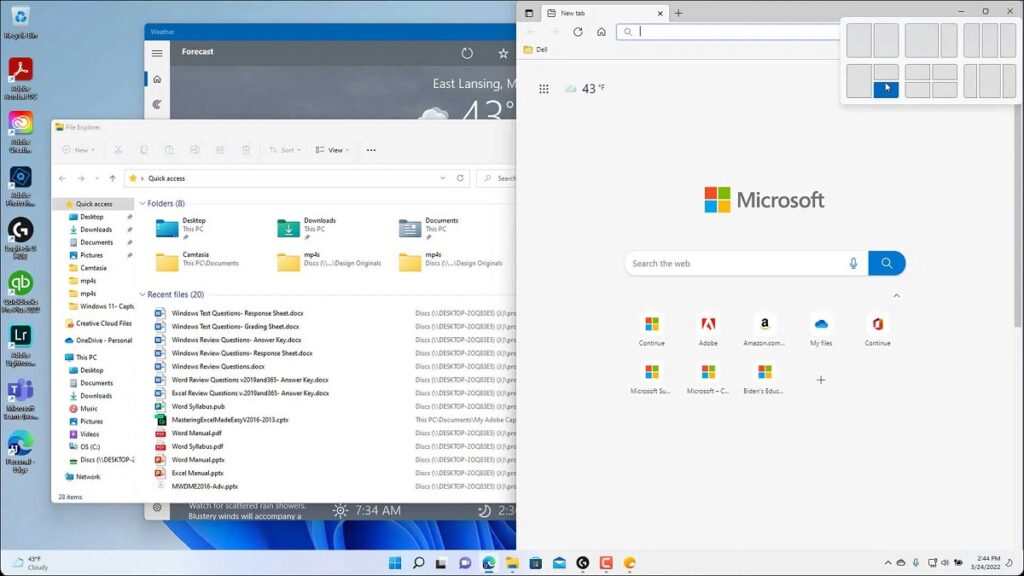
Der er en meget ejendommelig måde at bruge Windows på, der tillader os fastgør vinduer til den ene side af skærmen: venstre eller højre side. Det er vejen snap af Windows. For at opnå dette skal du blot trække det pågældende vindue til en af siderne. Ved at gøre dette vil dens størrelse blive justeret automatisk.
For at gøre dette ved hjælp af tastaturet, tryk på Windows + højre eller venstre pil, alt efter hvilken side af skærmen vi vil flytte vinduet til. I dette tilfælde er tastaturgenvejen meget enklere end musen.
Til sidst vil vi nævne en anden praktisk metode til at flytte et vindue rundt på skærmen på vores computer. Genvejen til at bruge til dette er som følger: Alt + mellemrumstasten. En menu vil blive vist øverst til venstre. En af dine muligheder er "bevæge sig". Så skal du bare vælge det og bruge piletasterne til at flytte vinduet.