
Mange er de brugere, der spekulerer på, hvordan man geninstallerer Windows 10 uden at miste licensen. Først og fremmest skal vi vide, hvad der er forskellen mellem produktnøgle og licens i Windows.
Med udgivelsen af Windows 10 tog Microsoft en ny tilgang til produktnøgler. Indtil da kunne brugerne bruge den samme produktnøgle på et stort antal computere uden nogen begrænsninger eller problemer.
Det var bare en nøgle låst op for alle operativsystemets funktioner. Men med udgivelsen af Windows 10 blev produktnøglen en digital licens.
På denne måde er den digitale licens var knyttet til brugerens Microsoft-konto og var til gengæld også forbundet med hardwaren på den computer, hvor den er installeret.
Hvad betyder denne ændring? Ved at foretage denne ændring forhindrede Microsoft brugere i at kunne bruge den samme nøgle på forskellige computere.
Men skabt et nyt problem. Hvis nogen af komponenterne i vores udstyr udskiftes, ophører licensen med at være gyldig, da Microsoft vil opdage, at det er en anden computer.
Heldigvis er der en løsning på dette problem. Løsningen går igennem ophæve den digitale licens til et hold, før komponenten udskiftes og bindes igen, efter at den er blevet udskiftet. Det vil vi tale om senere i denne artikel.
Geninstaller Windows 10 uden at miste licensen
Når vi er klar over, hvordan Windows 10 digitale licenser fungerer, er det ikke nødvendigt at forklare meget mere.
For at geninstallere Windows 10 uden at miste din licens, vi har absolut intet at gøre, så længe vi bruger Windows 10 med en brugerkonto, som licensen er knyttet til.
Hvis det er tilfældet, skal vi bare geninstallere Windows med den samme brugerkonto, som den i øjeblikket bruges med.
Ja, du bruger en anden konto, som licensen ikke er knyttet til, vil du ikke være i stand til at genaktivere kopien af Windows, hvis du ikke tidligere har fjernet linket, som vi viser dig i næste afsnit.
Sådan fjerner du linket til en Windows-licens fra en computer
Den første ting, vi skal være klar over, er, at det ikke altid er muligt at frakoble en Windows-licens fra en computer, da det afhænger af, hvilken type licens det er:
Detaillicens / FPP
Disse typer licenser er dem, der købes uafhængigt af enheden fra en autoriseret forhandler. Denne type licens, hvis den kan fjernes fra én enhed og bruges på en hvilken som helst anden.
OEM
OEM-licenser er licenserne til kopier af Windows, der er forudinstalleret på enheder. Disse typer licenser kan ikke adskilles fra én computer og bruges på en anden.
Hvis du ikke ved, hvilken type licens din computer har, kan du finde ud af det via kommandoprompten ved at køre CMD-applikationen på computeren og skrive slmgr /dli
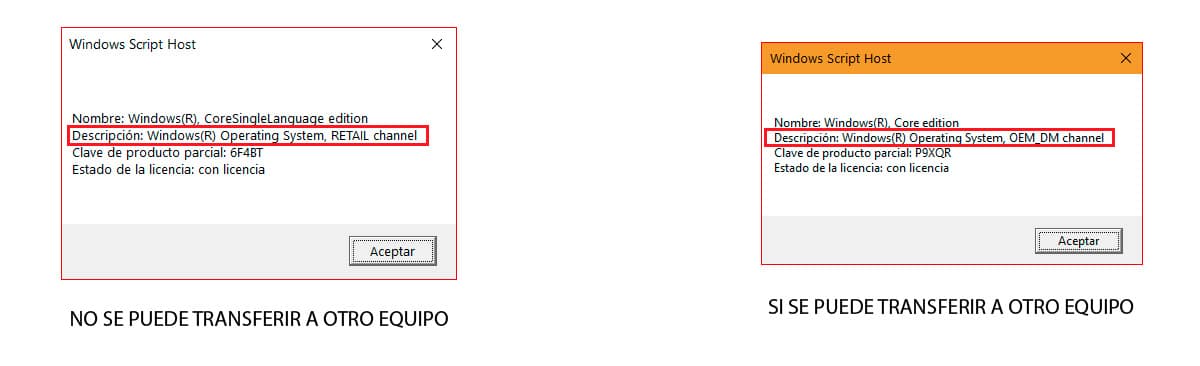
Hvis vores licens er af typen Retail, kan vi fjerne linket til den fra computeren og bruge den igen på en anden computer ved at udføre følgende trin:
Vi åbner CMD med administratorrettigheder.
- Dernæst skriver vi "slmgr /upk" uden anførselstegn for at afinstallere licensen.
- Og så skriver vi "slmgr /cpky" uden anførselstegn for at fjerne licensen fra registreringsdatabasen.
Til sidst skal vi genstarte computeren. Fra dette tidspunkt vil computeren have en uaktiveret kopi af Windows 10.
Sådan kender du nøglen/licensen til Windows 10

Windows-register
Hvis du ikke vil installere et program for at kende Windows 10-nøglen, kan du finde det gennem Windows-registreringsdatabasen ved at følge de trin, jeg viser dig nedenfor:

- Vi åbner Windows-registreringsdatabasen ved at skrive ordet "regedit" (uden anførselstegn) i Windows-søgefeltet. Klik på det eneste resultat, der vises: Windows-registreringsdatabasen.
- Dernæst går vi til biblioteket.
HKEY_LOCAL_MACHINE/SOFTWARE/Microsoft/Windows NT/CurrentVersion/SoftwareProtectionPlatform
- Inde i biblioteket SoftwareBeskyttelsePlatform, leder vi efter filen BackupProductKeyDefault. I kolonnen Data vises Windows-licensnummeret.
ProduKey
En af de forskellige applikationer, som vi har til vores rådighed kender licensnummeret på vores kopi af Windows, bruger ProduKey-applikationen, en applikation, som du kan downloade gennem følgende link.
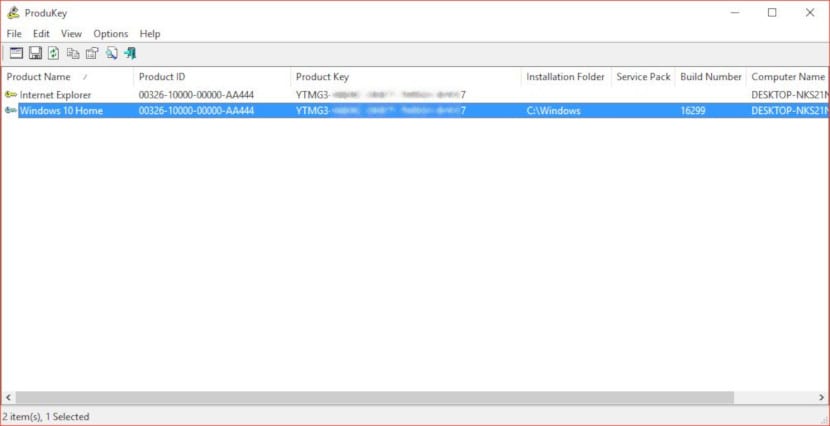
Når vi har kørt applikationen, viser den os antallet af licenser for hvert eneste af de Microsoft-produkter, vi har installeret på vores computer, i kolonnen Produktnøgle.
Keyfinder
Et andet gratis program, der giver os mulighed for at kende Windows-licensen til vores computer, er Keyfinder. I modsætning til ProduKey skal vi installere appen, da den ikke er bærbar. Denne applikation er kompatibel fra Windows XP og frem.
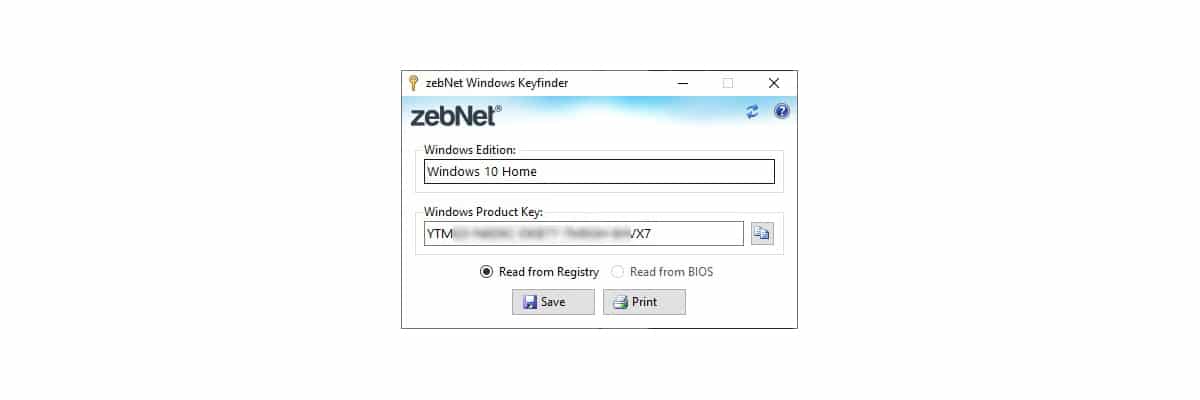
Når vi kører programmet, vil det automatisk vise os licensnummeret på den version af Windows, som vi har installeret på vores computer fra Windows-registreringsdatabasen.
Geninstaller eller nulstil Windows 10
Før vi geninstallerer Windows 10 ved at formatere harddisken for at fjerne alle data og udføre en ren installation, afhængigt af problemet, der tvinger os til at gøre det, bør vi prøve Windows-indstillingen, der giver os mulighed for at nulstille pc'en.
Windows 10 introducerede en funktion, der giver os mulighed for at slette alle de programmer, vi har installeret på computeren, og efterlade det, som om vi lige havde installeret operativsystemet.
Denne mulighed er meget hurtigere end at downloade Windows 10 og installere, især hvis du ikke har den rette viden.
Hvis du vil nulstille Windows 10 i stedet for at geninstallere Windows 10, skal du følge disse trin:

- Vi indtaster Windows-indstillingerne via tastaturgenvejen Windows + i
- Klik derefter på Opdater og sikkerhed.
- Klik på Gendannelse i venstre kolonne.
- Dernæst går vi til højre kolonne i sektionen Nulstil denne pc og klikker på knappen Start.
- To muligheder vil derefter blive vist:
- Opbevar mine filer. Denne indstilling fjerner alle programmer og indstillinger fra computeren, mens filerne bevares.
- Fjern alt. Denne mulighed sletter absolut alt indhold på enheden, filer, indstillinger, applikationer uden at efterlade spor.
- Når processen er afsluttet, vil Windows invitere os til at konfigurere Windows igen, som om det var en ny computer.