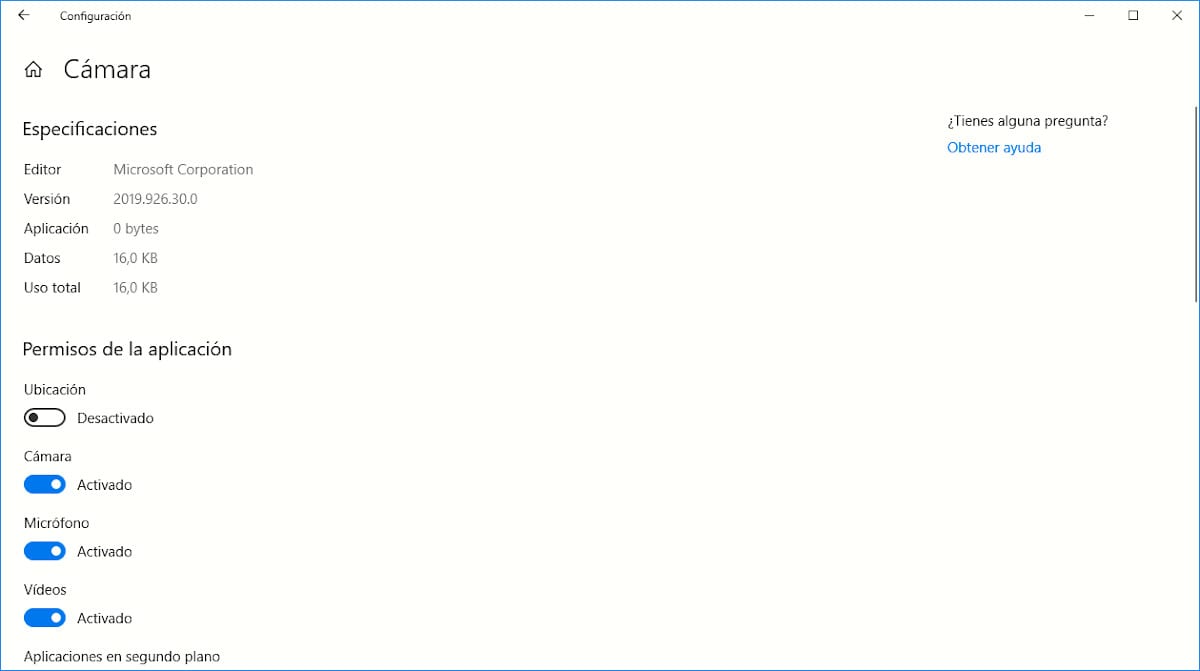
Sikkert ved mere end én lejlighed, når du installerer en applikation på din mobile enhed, har du verificeret, hvordan den beder dig om en række tilladelser for at få adgang til kameraet, mikrofonen, lagringssystemet ... I de fleste tilfælde afhængigt af applikationstype uden denne tilladelse er det ikke muligt for det at fungere.
På Windows, ligesom på macOS, operationen er den samme. For eksempel: hvis vi downloader et program for at se billederne på vores harddisk, skal det have adgang til vores bibliotek, uden hvilket det ikke kan vise billeder. En kortapplikation skal have adgang til vores placering. Og så mange flere eksempler.
Det er dog sandsynligt, at vi under installationen af applikationen ikke gider at kontrollere hvilke tilladelser vi har accepteret for at ansøgningen fungerer. Det er sandsynligt, at ved ikke at læse tilladelserne nøje, har vi givet spillet tilladelse til at få adgang til vores kontakter. Så det?
Nå det er det, slet ikke. Spillet har ikke brug for at få adgang til vores kontakter på noget tidspunkt for at fungere, så dets eneste formål er at indsamle personlige data. Hvis vi står over for denne type spil eller applikationer, er det ikke nødvendigt at ændre tilladelserne, det bedste vi kan gøre er at slette det direkte fra vores harddisk, da nemlig hvilke flere data du muligvis indsamler.
Skift apptilladelser i Windows 10
Ændring af applikationstilladelser er nyttigt, for eksempel for at begrænse batteriforbruget i nogle applikationer, når vi bruger Windows 10 på en bærbar computer. Hvis vi har brug for at konsultere en kortapplikation, for at måle afstande, og vi ikke ønsker at få adgang til vores kontinuerlige placering, kan vi begrænse adgangen til den. For at kontrollere og ændre tilladelser, som applikationer har som vi har installeret, skal vi udføre følgende trin:
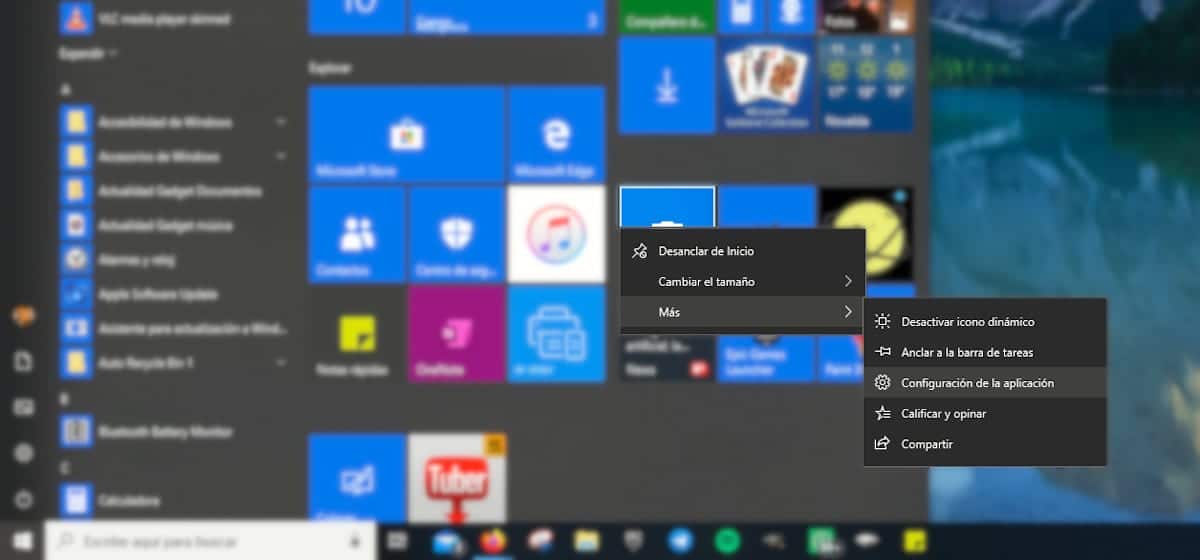
Først og fremmest placerer vi musen over applikationen, hvorfra vi vil vide disse oplysninger, og klik på højre museknap.
I dette tilfælde har vi brugt applikationen kamera. For at få adgang til applikationstilladelserne har vi adgang til undermenuen Mere og klik på Applikationsindstillinger.
I det næste vindue vises de tilladelser, som applikationen har. Som vi kan se i dette eksempel, Jeg har deaktiveret adgang til placeringen fra min computers kamera, så hvis jeg tager et fotografi, gemmes dets koordinater ikke.