
Tastaturgenveje har eksisteret inden for computere siden computernes tidlige dage. Dens funktion var at forenkle brugen af gamle operativsystemer, men da det var et så nyttigt element, lykkedes det at transcendere til denne dag. Lige nu har Windows snesevis af alternativer til at reducere forskellige processer til blot at trykke på to taster. Men hvis du ikke er tilfreds med dem, viser vi dig, hvordan du ændrer tastaturgenvejene i Windows 10.
Det skal bemærkes, at dette ikke er en mulighed, der er tilgængelig indbygget, fordi vi bliver nødt til at ty til at installere programmer for at opnå det. Her fortæller vi dig, hvilke der er de bedste, og hvordan de virker.
3 måder at ændre tastaturgenveje i Windows 10
De såkaldte genveje eller tastaturgenveje er elementer, der er tæt knyttet til driften af operativsystemet. I denne forstand tilbyder Windows ikke native løsninger, der tillader ændringer af denne dybde, da vi i høj grad kan ændre systemets stabilitet. Dette skyldes, at vi kunne overlappe en genvej med en anden ved at vælge en tastekombination, der allerede var reserveret til en anden handling.
Selvom nogle af de applikationer, som vi vil bruge til dette, sikrer, at dette ikke sker, er det en bevægelse, som vi skal håndtere med varsomhed.
Årsagerne til at lede efter, hvordan man ændrer tastaturgenvejene i Windows 10, kan være flere, fra at have taster, der fejler eller mangler, til det faktum, at man fuldt ud kan tilpasse oplevelsen. Hvis du føler dig mere tryg ved at kopiere og indsætte med en anden kombination, så kan du gøre det med de programmer, vi vil præsentere nedenfor.. Ligeledes skal vi lære dig, hvordan du opretter nye genveje til at køre programmer.
Opret ny genvej
Selvom Windows ikke tillader dig at ændre tastaturgenvejene indbygget, giver det mulighed for at generere vores egne genveje til at køre applikationer og programmer. Ideen er at reducere arbejdet med at søge efter den pågældende software og klikke på den, for at åbne den i løbet af få sekunder med blot et par tastetryk.
I den forstand, hvis du har et program, som du vil åbne på den hurtigste måde, skal du starte med at lede efter det, højreklikke på det og derefter gå til "Egenskaber".
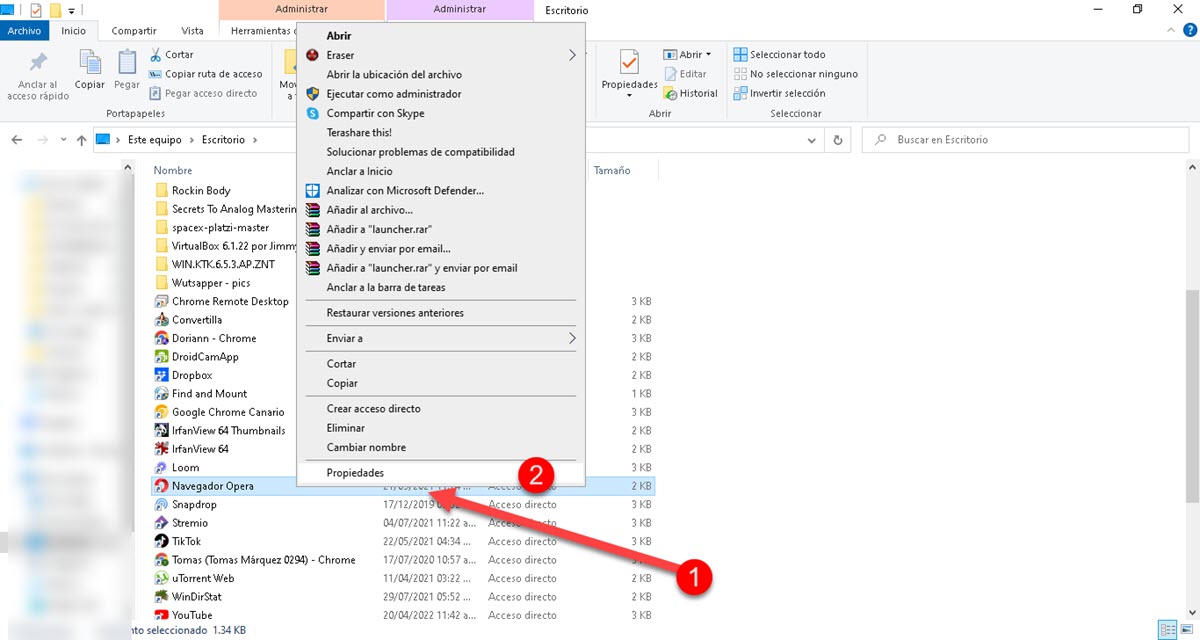
Dette er hvis ikonet for det pågældende program er på Windows-skrivebordet, men hvis du har det i Startmenuen, skal du højreklikke og derefter "Åbn filplacering". Dette fører dig direkte til programmets eksekverbare fil, hvorfra du kan få adgang til egenskaberne.
Et lille vindue vil blive vist, hvor du vil se en række felter, det, der interesserer os, er identificeret som "Genvejstast".
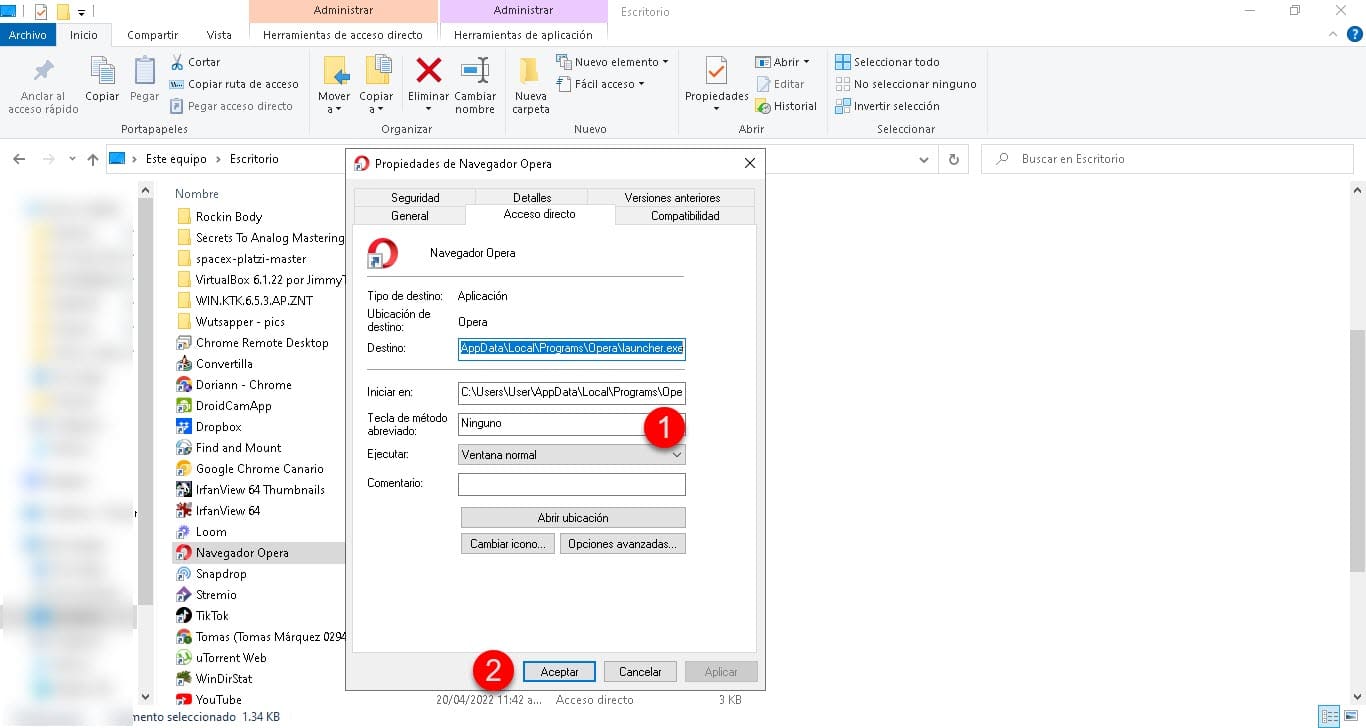
Klik og tryk straks på den tastekombination, du vil konfigurere for at køre programmet. Klik til sidst på accept, og det er det.
På denne måde vil det være tilstrækkeligt at trykke på det tidligere valgte par nøgler for at åbne en forekomst af den applikation, som du bruger på en tilbagevendende basis.. Således vil du spare meget mere tid end at besætte den konventionelle proces med at lede efter det i startmenuen.
powertoys
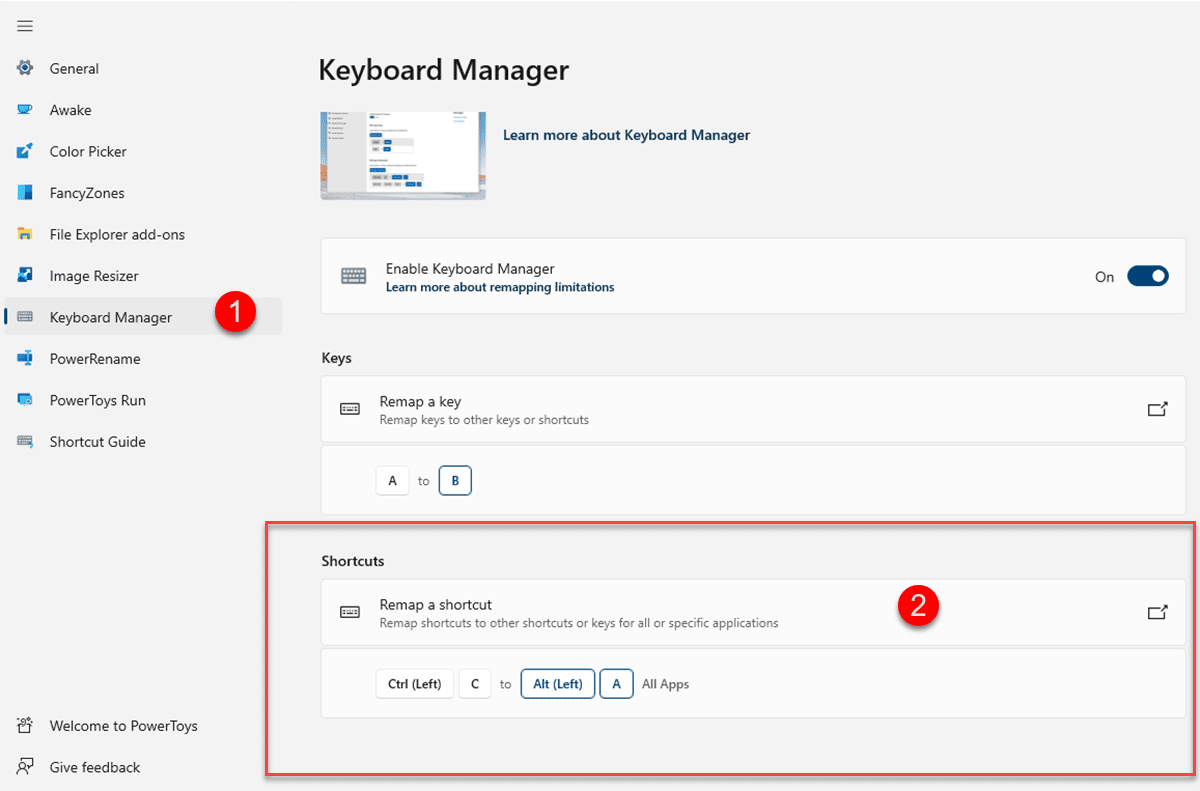
den Microsoft Power Toys de er ikke et indbygget værktøj, men de er heller ikke tredjeparter. Det vil sige, at det ikke er integreret i Windows som standard, dog er det et hjælpeprogram skabt af samme firma, og som formår at knytte sig til systemet, som om det kom som standard. Dens funktion er at give en hel række yderligere muligheder for at tilpasse oplevelsen i Windows. Disse muligheder inkluderer alt fra Windows Stifinder-plugins, evnen til at holde systemet vågent uden at ændre strømindstillinger og endda et værktøj til at ændre størrelse på billeder..
Inde i hele denne pakke finder du også en tastaturmanager, der er gearet til også at omforme eksisterende taster og genveje. I den forstand kan vi bruge Power Toys, hvis du leder efter, hvordan du ændrer tastaturgenvejene i Windows 10. Når du kører værktøjet, skal du gå til sektionen Keyboard Manager, hvor du finder alle de pågældende indstillinger.
Rul ned, og du vil se muligheden "Tilbage en genvej", som giver dig mulighed for at redigere de eksisterende genveje.
HoeKey
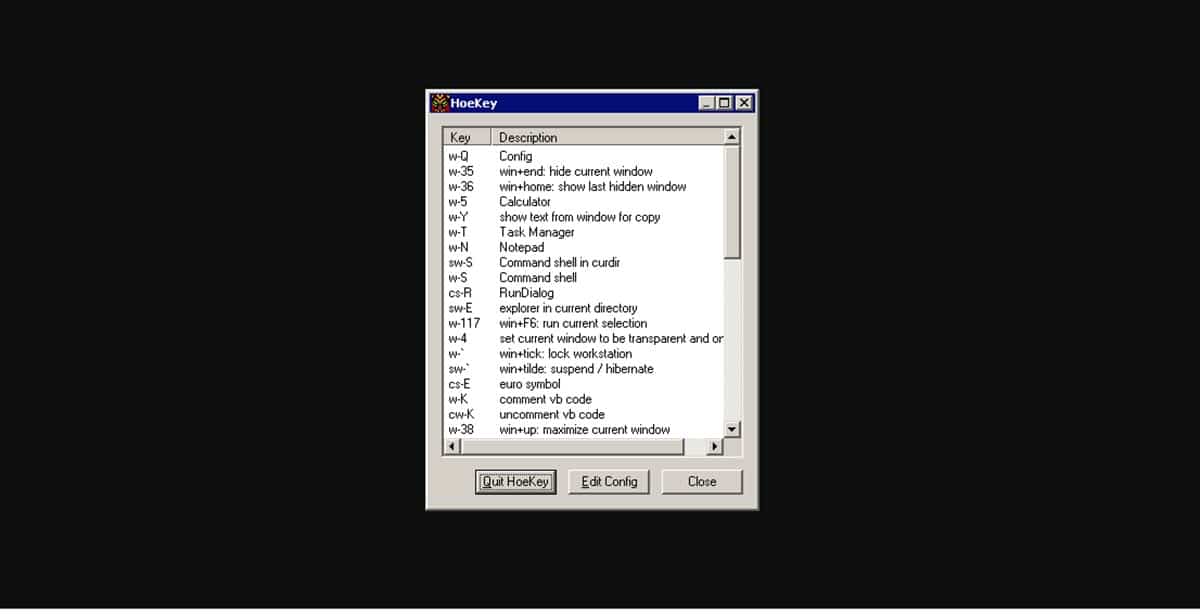
HoeKey Det er et meget simpelt tredjepartsværktøj, og i modsætning til Power Toys er det ret let, da det kun er dedikeret til tastaturgenveje. I den forstand vejer HoeKey-installationsprogrammet kun 47KB, så installationen vil også blive udført i løbet af få sekunder.
HoeKey-grænsefladen består af et lille vindue, hvor vi vil se listen over genveje, der tilbydes af applikationen med mulighed for at redigere eller slette dem. I dette tilfælde er vi interesserede i at redigere dem, så klik på "Rediger konfiguration", og du vil have mulighed for at anvende den tastekombination, der er mest praktisk for dig.
Hvis du leder efter, hvordan du redigerer tastaturgenveje i Windows 10 og intet andet, så er dette den bedste mulighed, fordi det ikke vil tage for meget plads, og hele processen vil være meget hurtig.