
Flere og flere mennesker bruger deres Windows 10-computer til at spille spil. Derudover ved mange af dem ikke, at du har en tilgængelig forbedring, der giver os mulighed for fuldt ud at udnytte holdet, når vi spiller. Det er den såkaldte spiltilstand, som vi har til rådighed i operativsystemet. Takket være det får vi en bedre præstation, når vi spiller. På den måde er ressourcerne fokuseret på denne opgave på computeren.
Det er meningen, at ressourcer ikke spildes på funktioner, der ikke er vigtige. Så, at bruge denne spiltilstand i Windows 10 kan være af stor interesse for mange brugere i operativsystemet. Så hvis du vil være i stand til at få mest muligt ud af din computer, når du spiller spil, skal du bruge den.
Som du kan se, kan det være til stor hjælp, hvis vi vil bruge computeren til at spille. Især i visse spil, der bruger mange ressourcer og kræver det maksimale af computeren. For at gøre dette er den første ting, vi bliver nødt til at gøre kontrollere, om denne spiltilstand det findes på vores computer med Windows 10. Derudover er der aspekter, som vi kan tilpasse.
Spiltilstand i Windows 10
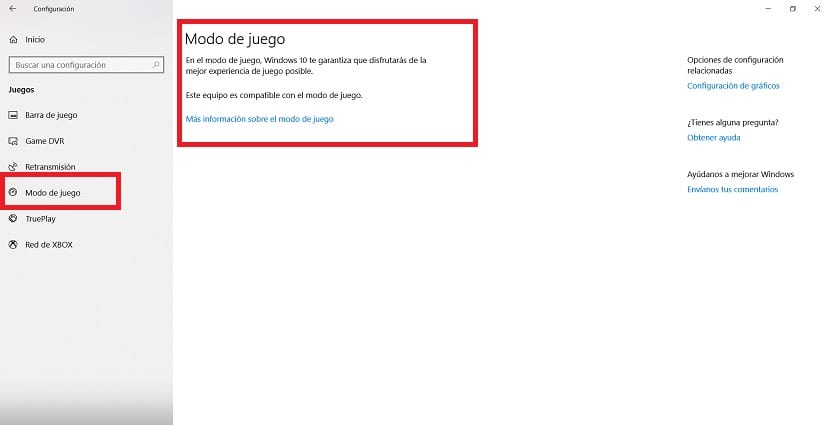
Som sædvanligt i disse situationer, Vi åbner først Windows 10-konfigurationen. Vi kan få adgang til det ved hjælp af Win + I-tastekombinationen. Når det er åbnet på skærmen, skal vi gå ind i spilafsnittet. Når vi er inde, ser vi på venstre side af skærmen, på søjlen, der kommer derude.
Vi finder en række muligheder i den kolonne. En af dem er spiltilstand, så vi klikker på den. Det tjener til afgøre, om vores computer er kompatibel med denne funktion. Da det er muligt, at der er brugere med Windows 10, som ikke kan bruge det. Klik og kontroller den tekst, der vises på skærmen.
Spiltilstand kræver ikke aktivering i Windows 10. Computeren selv registrerer, hvornår vi udfører en titel, så den aktiveres automatisk på computeren. Selvom det ikke er blevet aktiveret af sig selv, kan vi tvinge dets aktivering. For at gøre dette skal vi bruge Win + G-tastekombinationen. På denne måde kan vi tvinge starten på operativsystemet på denne måde.
Spiltilstand kom ikke bare til operativsystemet. Men det blev ledsaget af Game Bar, som du sandsynligvis har hørt om lejlighedsvis. Det er en bar, der giver os direkte adgang til værktøjer designet til spillere. På denne måde skal vi udføre handlinger som at optage skærmen, sende spil eller tage skærmbilleder, blandt andre funktioner. Så de er meget nyttige for mange brugere.
Game Bar i Windows 10
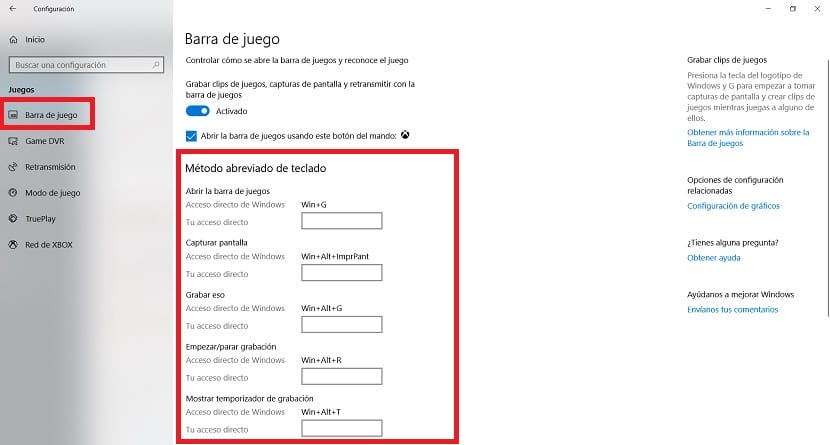
Når vi tvinger starten af spiltilstand ved hjælp af Win + G-tastekombinationen, spørger operativsystemet os hvis vi vil åbne denne Game Bar. Vi skal simpelthen markere afkrydsningsfeltet med teksten "Ja, dette er et spil" for at være i stand til at gøre det. Selvom det normalt skal registrere automatisk, når det er et spil, så det starter af sig selv.
Når den er aktiveret, ser vi, at vi på denne skærm har denne Game Bar med en række funktioner. Hvis vi vil, afhængigt af spillet, kan vi aktivere denne spiltilstand eller ej. Da, som mange af jer ved, der er spil, der bruger flere ressourcer. I sådanne tilfælde skal vi bruge det i Windows 10. Så disse sekundære funktioner ikke bruger ressourcer. Computeren vil således fokusere på at fungere bedst for spillet.
Hvis du vil tilpasse aspekter af denne Game Bar på operativsystemet er det ligetil. Vi går til konfigurationen, så går vi ind i sektionen Spil og der, i venstre kolonne, har vi en Game Bar-sektion. De giver os mulighed for at ændre nogle aspekter, såsom tastaturgenveje, der skal bruges til nogle funktioner. Så hvis du vil, kan du tilpasse det efter eget valg.