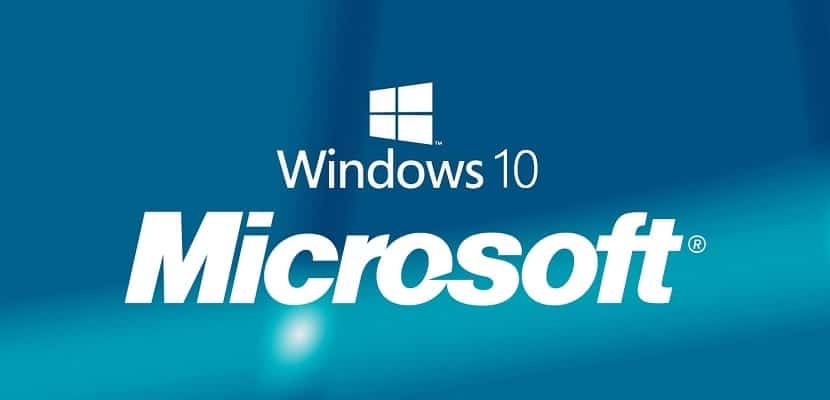
Windows 10 fortsætter med at tage solide skridt for at blive det mest anvendte operativsystem på verdensplan. I dag er det kun overgået af Windows 7, som fortsat er tillid til af mange brugere, og også med fuld support fra erhvervssektoren, noget der utvivlsomt gør det til at forblive softwaren som det største antal brugere, over andre mere innovative.
Fremskridt med Windows 10 er utvivlsomt drevet af forbedringerne introduceret af Microsoft, af de nye funktioner, det tilbyder os, og af en virkelig vigtig detalje. Og det er, at dette formodes at være det sidste Windows, som vil blive opdateret over tid takket være opdateringerne, større eller mindre, men det vil give operativsystemet alt, hvad det har brug for. Disse opdateringer er dog ikke for alles smag, så i dag skal vi vise dig på en enkel måde hvordan man deaktiverer automatiske opdateringer af Windows 10.
Disse opdateringer er mest nyttige i de fleste tilfælde, men desværre for mange brugere er de automatiske, installerer uden at bede om tilladelse og ofte i de mest uhensigtsmæssige øjeblikke. For at det er dig, der vælger, hvornår Windows 10-opdateringer installeres, skal du fortsætte med at læse og lære at kontrollere det nye operativsystem for det Redmond-baserede firma i denne henseende.
Opdateringstjenesten skal IKKE startes på samme tid som selve Windows 10
Windows 10-opdateringstjenesten opfører sig som enhver anden proces på vores computer, startende ved mange, hvis ikke alle, lejligheder på samme tid som selve systemet starter, hvilket giver spillerum for at undgå installation af opdateringer. Det er minimalt. For det Først og fremmest skal du forhindre Windows 10-opdateringstjenesten i at starte samtidigt med systemet.
Til dette skal vi følge følgende trin;
- Tryk samtidigt på tasterne Windows + R og skriv under services.msm og tryk Enter
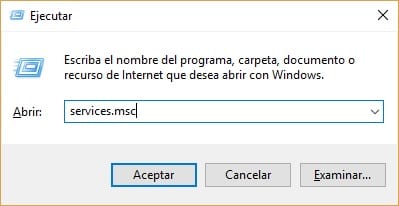
- Hvis alt er gået godt, skal du se listen over processer, hvor du skal finde Windows Update
- Nu på fanen Generelt skal vi kigge efter feltet "Starttype" og skift den til "Deaktiveret"
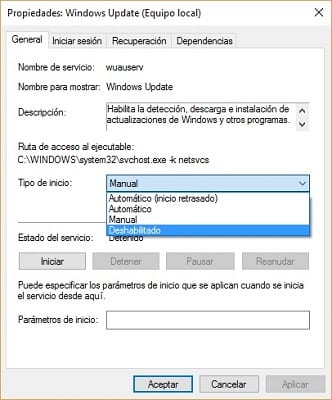
- Endelig skal vi genstarte pc'en, så de automatiske opdateringer
Denne proces, som vi lige har udført, er til enhver tid reversibel, og det er nok, at du følger de trin, som vi lige har vist i omvendt rækkefølge for at opdatere de automatiske opdateringer af Windows 10 igen.
Aktivér målt forbrug på din forbindelse til et WiFi-netværk
En anden mulighed for at afslutte de automatiske opdateringer af Windows 10 er gennem målt brug af vores forbindelse til et WiFi-netværk, ja, denne metode fungerer kun med computere, der er forbundet til trådløse netværk. Hvis din computer er tilsluttet netværket af netværk via et Ethernet-kabel, skal du prøve andre af de metoder, som vi viser dig i denne artikel.
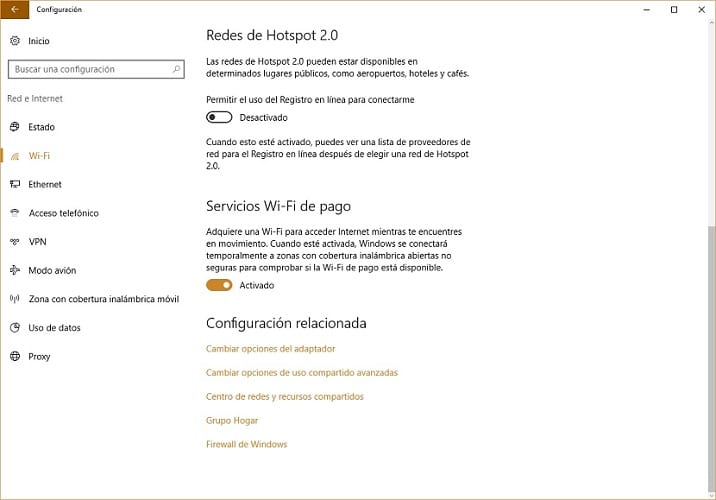
Det er simpelthen et spørgsmål om at aktivere Windows-målte brug af WiFi-forbindelse, som giver os mulighed for at installere opdateringerne på det tidspunkt, hvor vi foretrækker eller ikke er mere behagelige. For at aktivere denne indstilling skal du kun få adgang til Windows 10 WiFi-konfigurationen, hvor vi bliver nødt til at få adgang til de avancerede indstillinger og vælge indstillingen til "Forbindelse til målt forbrug".
Billedet, som vi viser dig nedenfor, vil være til stor hjælp for dig;
Windows 10 Home Patch, måske den bedste løsning mod automatiske opdateringer
Windows 10 modtager næsten konstant opdateringer, som kan hjælpe os meget, men fra tid til anden kan de gøre livet umuligt. Derudover er de ikke de eneste opdateringer, vi kan modtage, og det er det alle applikationer, der downloades fra den officielle Microsoft-applikationsbutik, er modtagelige for at modtage opdateringer.
For at undgå denne type opdatering skal vi gå tilbage til Windows 10-konfigurationen og få adgang til "Opdatering og sikkerhed" for at endelig åbne Windows Update-menuen. Her skal vi kontrollere, at vi har de nyeste operativsystemrettelser installeret, som giver os adgang til muligheden for at deaktivere automatiske opdateringer af de applikationer, vi har installeret.
For at sige definitivt farvel til opdateringerne skal vi få adgang til den officielle Windows 10-applikationsbutik og få adgang til vores profil, hvor vi finder et afsnit kaldet "Programopdateringer" der giver os muligheden "Opdater applikationer automatisk". Ved at markere denne mulighed behøver vi ikke gennemgå automatiske opdateringer af de applikationer, som vi har installeret på vores computer, så længe vi har downloadet dem fra Windows 10-butikken.
Sluk for automatiske Windows 10-opdateringer via lokale gruppepolitikker

Windows 10 bragte mange nye funktioner og funktioner med sig, som et stort antal brugere værdsætter på en meget positiv måde. Et af de aspekter, der ofte vurderes negativt, er opdateringerne, endnu mere, hvis vi tager højde for, at fyrene fra Satya Nadella forlod det nye operativsystem skjuler muligheden for at deaktivere automatiske opdateringer. Denne mulighed var til stede i tidligere versioner, og den var meget nyttig for alle de brugere, der kun lidt eller intet var interesseret i at være opdaterede, når det kom til opdateringer.
Den sidste mulighed, som vi vil vise dig at afslutte de automatiske opdateringer af Windows 10, er at deaktivere disse gennem lokale gruppepolitikker, noget der desværre fungerer kun på Windows 10 Pro og Enterprise. Selvfølgelig, hvis du bruger Windows 10 Home, skal du ikke stoppe med at prøve det, fordi vi har bevis for, at det i nogle tilfælde har fungeret.
For at deaktivere opdateringerne med denne metode skal du følge følgende trin;
- I Windows 10-søgningstype "Local Group Policy Editor" og åbn den
- Se nu efter mappen "Administrative skabeloner" inden for afsnittet "Udstyrskonfiguration" og åbn det, så det er komplet
- For at fortsætte processen skal du dobbeltklikke på indstillingen "Alle værdier" for at få vist en liste, hvor vi skal søge efter "Konfigurer automatiske opdateringer". Når du har den placeret, skal du dobbeltklikke på den
- Endelig skal vi vælge indstillingen "Aktiveret" af de tre, der kan ses i øverste venstre hjørne
Når du er færdig, skal du genstarte din computer, så alle de foretagne ændringer begynder at træde i kraft.
Har du deaktiveret automatiske opdateringer til Windows 10?. Fortæl os i det område, der er reserveret til kommentarer til dette indlæg eller gennem et hvilket som helst af de sociale netværk, hvor vi er til stede, og hvor vi er ivrige efter at høre din mening om dette emne. Vi håber, at du med denne vejledning allerede har mere klarhed hvordan man deaktiverer automatiske Windows 10-opdateringer.