
En af de funktioner, der har mistet relevans over tid, har været pauseskærme. Meget nyttigt tidligere, når der blev brugt CRT-skærme, der blev udsat for brugen af for statiske skærme, I dag med teknologier som LCD eller LED er de mere en energiudgift end en hjælp i vores hold.
Ikke desto mindre, pauseskærme præsenterer en vis nostalgi til nogle brugere som et redskab fra fortiden, da de var meget til stede i hvert eneste operativsystem. Med ankomsten af Windows 10 har denne funktion været ret skjult i systemet og henvist til systemets startskærm, som viser meddelelser fra computeren. Med denne vejledning lærer vi at find menuen og indstil en af de pauseskærme, der er inkluderet i Windows 10.
Med ankomsten af Windows 10 ser pauseskærmfunktionen ud til at være fjernet fra systemet. Intet yderligere er henvist til en lille og svær at finde menu i kontrolpanelet. Selvom de måske mere er en distraktion eller en hobby i dag end en virkelig nyttig funktion inden for holdet, repræsenterer de et nøgleelement i en æra, hvor skærme ikke blev styret af fladskærme, men af store CRT-skærme.
Selvom pauseskærmen i Windows 8 / 8.1 kunne indstilles fra menuen Personaliseringinden for den Kontrolpanel, i Windows 10 har Microsoft besluttet at give os en ny adgang til at tilpasse systemets dvaleskærm, selvom det måske er noget mindre intuitiv at finde. En søgning i den respektive menu synes at indikere, at denne funktion er blevet fjernet fra systemet, siden genvejen til Personalisering det fortsætter med de samme muligheder som tidligere udgaver af dette operativsystem.
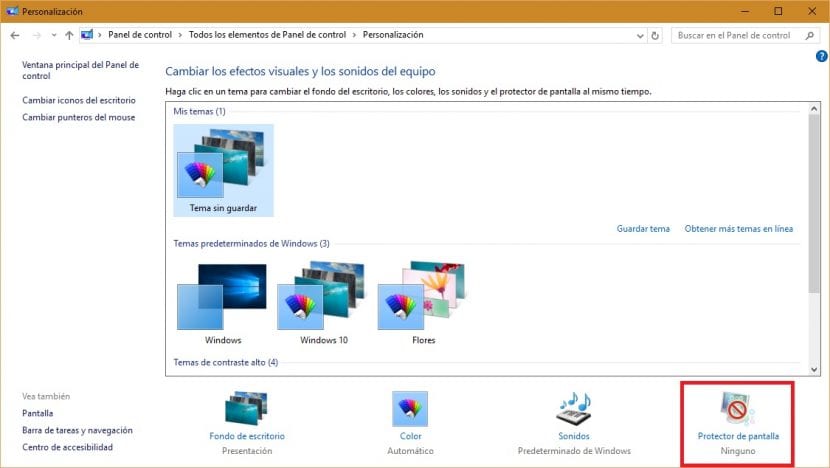
Nu kan vi i stedet med Windows 10 få adgang fra den nye menu Indstillinger> Tilpasning til et nyt afsnit, hvor du kan konfigurere indstillingerne til computerens dvale-skærm.
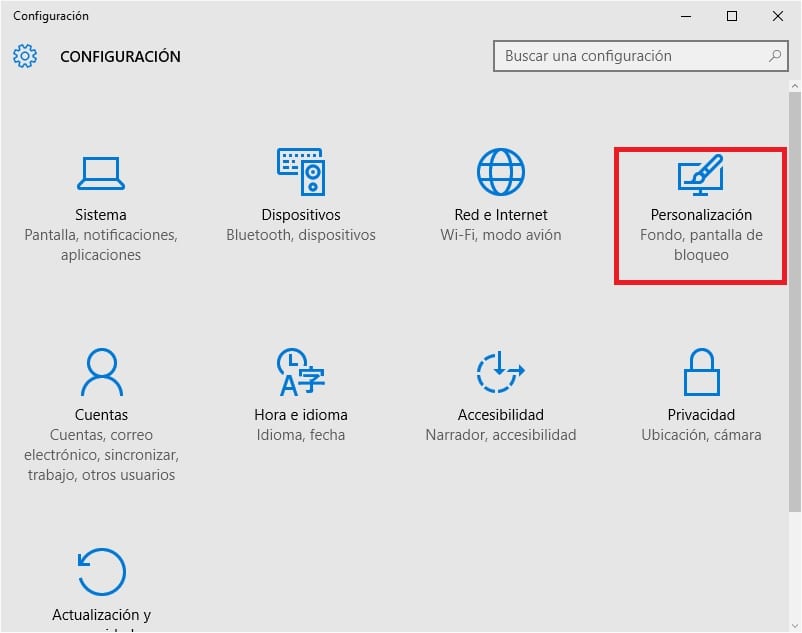
Den næste menu, der skal gennemgås, er Temaer> Indstillinger af emner, for at vælge inden for de forskellige sektioner hvad baggrundsbillede vi vil visualisere hvad systemelementer viser deres meddelelser eller hvad timeouts de skal anvendes for at aktivere denne funktion.
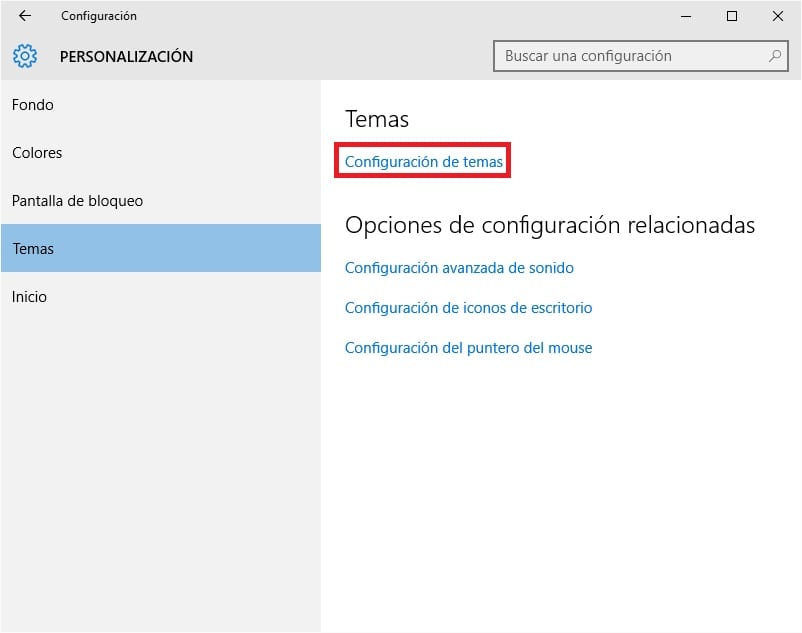
Som du kan se, er der flere muligheder, som vi kan konfigurere i denne menu, alle sammen meget intuitiv og nem at anvende takket være en preview-skærm der hjælper os med at vælge de mest passende funktioner til vores smag og behov.
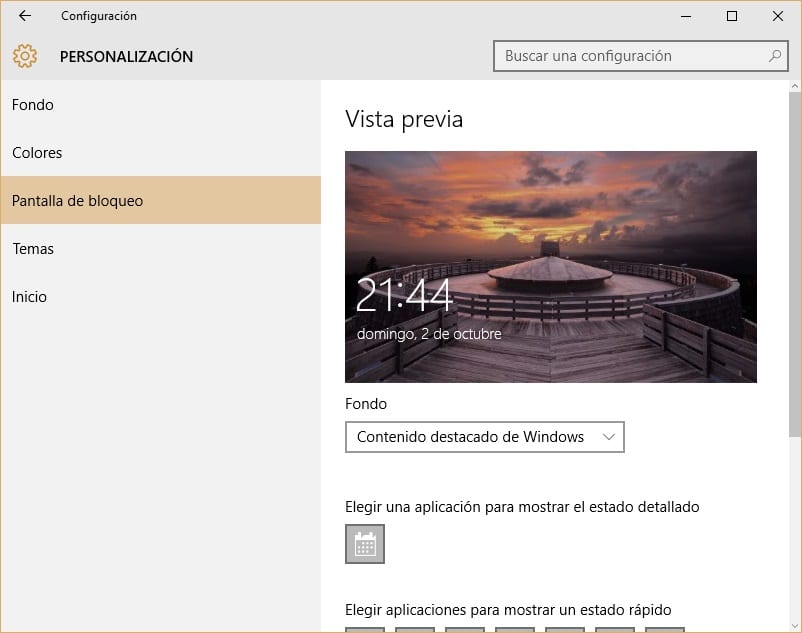
Hvis du tværtimod får adgang til Klassisk menu til indstilling af pauseskærm, som vist i det følgende billede, kan du kontrollere det lidt har ændret sig i forhold til tidligere versioner i samme afsnit. De tilgængelige beskyttere er de samme, der blev introduceret siden Windows 7, og de har meget lidt at forklare for nogen Windows-brugere.

Med denne vejledning håber vi, at vi har vist dig de to måder, der findes i Windows 10 til at konfigurere pauseskærmen, enten klassisk eller i dvaleskærm.