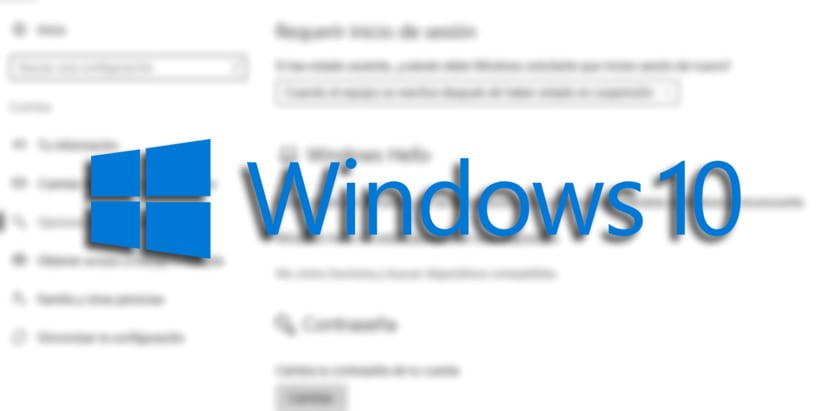
Windows 10 kræver brug af en adgangskode hver gang du "vågner op" fra dvaletilstand for at være sikker, og at ingen kan få fat i dig for at komme ind med andres konto. Det er et af de mest basale lokaler i en computer i dag.
Det eneste der sker er, at hvis vi har computeren derhjemme, og det ser ud til at være nødvendigt at skrive adgangskoden, kan det være nyttigt, at vi kan deaktivere det Windows 10 bede os om adgangskoden når han vågner op fra den sløv måde. Vi vil lære dig to måder.
Sådan forhindrer du adgangskodeindtastning efter dvaletilstand
- åbner konfiguration
- Klik på konti
- Nu i "Loginindstillinger«
- Under "Kræver login»Vi vælger« Aldrig »i kaskademenuen for at fuldføre opgaven
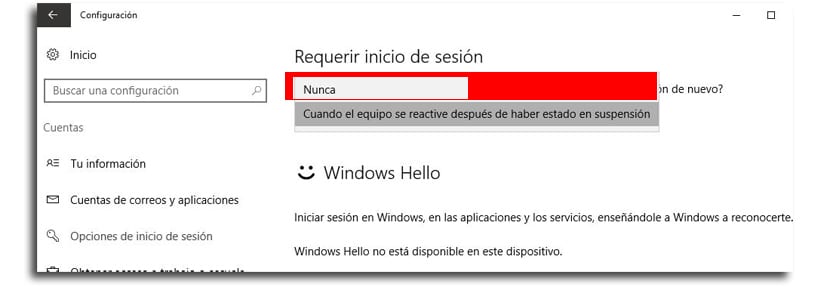
Når du har gennemført disse trin, du behøver ikke at indtaste en adgangskode efter din Windows 10-computer "vågner op".
Sådan forhindres Windows i at bede om et kodeord, når de kommer ud af dvaletilstand på en bærbar computer
Den tidligere mulighed for at undgå adgangskoden er meget nyttig, men hvis du bruger en bærbar computerDu har kun en mulighed at vælge imellem, da det er en enhed, der kan transporteres fra et sted til et andet, giver Windows dig ikke mulighed for at aktivere indstillingen "aldrig".
Hvis du bruger Windows 10 Pro, kan Group Policy Editor bruges, så operativsystemet ikke kræver adgangskoden, når den har lavt batteriniveau eller er tilsluttet den elektriske strøm for at oplade den.
- Brug Windows + R for at åbne run-kommandoen
- Nøgle gpedit.msc og klik på OK for at åbne editoren
- Gå til placeringen:
Computer Configuration > Administrative Templates > System > Power Management > Sleep Settings
- Dobbeltklik på: Kræv en adgangskode, når en computer vågner (på batteri) eller kræv en adgangskode, når en computer vågner (tilsluttet)
- Vælg deaktiver valgmulighed i øverste venstre hjørne
- Ansøg nu
- Nu ok
Omgå adgangskode fra Windows 10 Home på bærbar computer
Hvis du bruger Windows 10 Home, har du det ikke adgang til gruppens retningslinjereller så vi er nødt til at gå den anden vej.
- brug Windows + X for at åbne den avancerede brugermenu og vælge Kommandoprompt (admin)
- Hvis du vil deaktivere loginindstillingen, når enheden kører på batteri, skriv følgende kommando, og tryk på accept:
powercfg /SETDCVALUEINDEX SCHEME_CURRENT SUB_NONE CONSOLELOCK 0
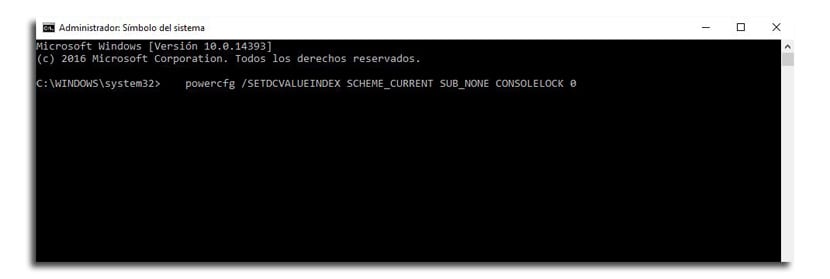
- Hvis vi i stedet vil deaktivere loginindstillingen når enheden er tilsluttet, skal du skrive følgende kommando:
powercfg /SETACVALUEINDEX SCHEME_CURRENT SUB_NONE CONSOLELOCK 0
At have mulighed for at logge ind fra kommandoprompt igen
- Windows + X for at åbne den avancerede brugermenu og vælge kommandoprompt igen (admin)
- Hvis du vil aktiver login når enheden bruger batteri, denne kommando:
powercfg /SETDCVALUEINDEX SCHEME_CURRENT SUB_NONE CONSOLELOCK 1
- Hvis det, du ønsker, er at deaktivere det nårJeg har forbindelse til den elektriske strømTil det næste:
powercfg /SETACVALUEINDEX SCHEME_CURRENT SUB_NONE CONSOLELOCK 1
Alle disse muligheder er også aktive når computeren forlader dvaletilstand.