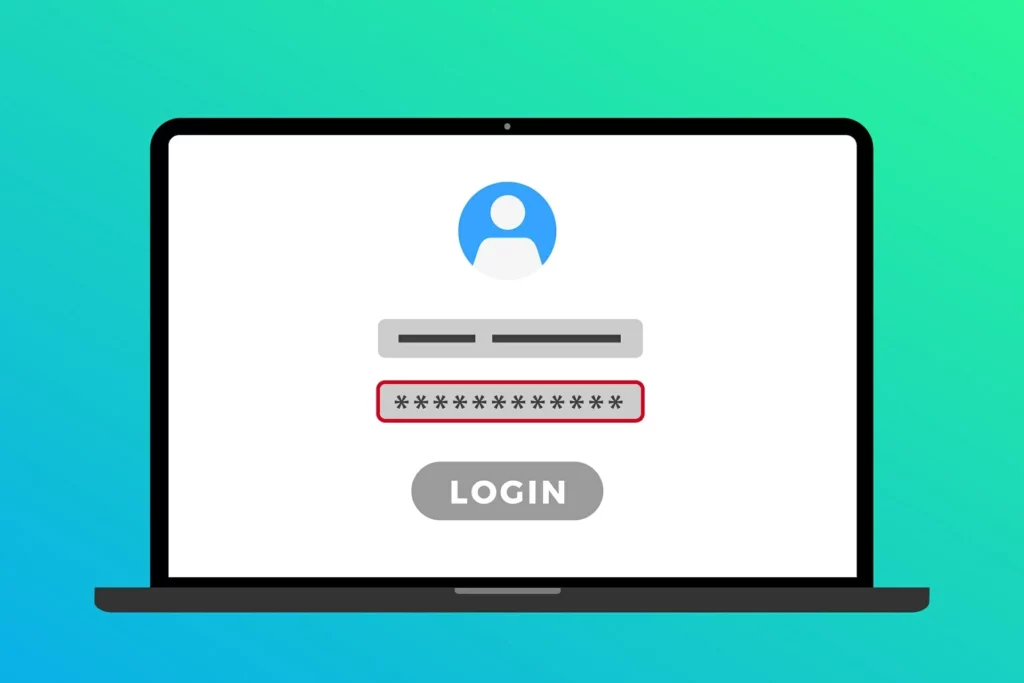
Selvom mange brugere bruger sofistikerede systemer såsom en fingeraftrykssensor eller et kamera, der er kompatibelt med Windows Hello, er sandheden, at de fleste mennesker fortsætter med at bruge det klassiske PIN- eller adgangskodesystem til at få adgang til deres computere og bærbare computere. Men, Hvordan kommer jeg ind på computeren, hvis jeg har glemt adgangskoden?
Alle brugere af Windows 10 Du skal oprette en adgangskode for at få adgang til din pc. Denne adgangskode er nødvendig for at starte enheden eller aktivere den efter at have forladt den i gemt tilstand. Er en sikkerhedsforanstaltninger mere end beskytter vores udstyr mod uautoriserede forsøg på at få adgang til det. Vores data er sikre, selvom den bærbare computer går tabt på grund af skødesløshed eller tyveri.
Det er klart, at det at skulle indtaste adgangskoden betyder, at processen med at starte Windows er langsommere end normalt, selvom det er det værd, af de grunde, vi har diskuteret. En anden ulempe, som dette system medfører, er, at vi, i tilfælde af at miste eller glemme adgangskoden, ikke er i stand til at få adgang til vores computer. Dette er en situation, der ofte gør os ret nervøse.
Men som altid er der Soluciones at komme ud af dette tilsyneladende dødvande. Hvis vi bruger vores Microsoft-konto til at logge ind på enheden, kan adgangskoden nulstilles via Microsofts hjemmeside, som vi vil se nedenfor. Hvis ikke, bliver tingene komplicerede, men der er stadig ressourcer, som vi kan bruge.
Men før du går i dybden med sagen, foreslår vi, at du udfører en foreløbig kontrol: sørg for, at nøglen Shift er ikke aktiveret ved en fejl. Det er en meget dum ting, men det sker ofte. Hvis vi bruger en adgangskode, der skelner mellem store og små bogstaver, kan det være forklaringen. Det samme kan siges om nøglen Num Lock i tilfælde af en adgangskode, der indeholder tal.
Udelukket det indlysende, lad os gennemgå nedenstående midler til at "glemt adgangskode" for at få adgang til vores Windows 10-computer.
Via Microsoft-konto
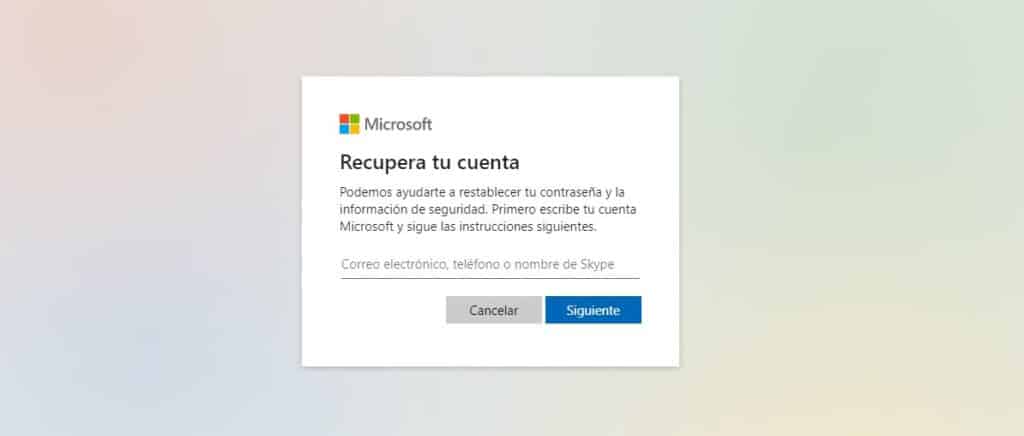
Hvis vi har en Microsoft-konto, er adgangskodegendannelsesprocessen meget hurtig og nem. Dette system fungerer til både Windows 10 og Windows 11. Alt vi skal gøre er dette:
- Fra en anden enhed får vi adgang til siden Gendan din konto.
- En skærm som den, der er vist på billedet ovenfor, vises.
- Nu skal vi bare indtaste vores e-mail, brugernavn eller Skype-navn for at modtage den glemte adgangskode igen.
I tilfælde af ikke at have en Microsoft-konto, er der andre muligheder, som vi forklarer nedenfor.
Brug af en lokal konto: nulstil adgangskode
Denne gendannelsestilstand vil kun være nyttig, hvis vi tidligere har taget den forholdsregel at have konfigureret en eller flere sikkerhedsspørgsmål for disse sager. Hvis det er tilfældet, vil denne mulighed blive vist på startskærmen. I tilfælde af at bruge en PIN-kode, som vi ikke kan huske, bliver vi nødt til at klikke på den lille nøgleikon og log ind med en adgangskode.
Hvis vi heller ikke kan huske adgangskoden, bliver vi nødt til at fortsætte med at nulstille den med muligheden "Gendan adgangskode", ved at besvare de førnævnte sikkerhedsspørgsmål.
Men selvfølgelig, hvis vi ikke har været omhyggelige nok med at konfigurere sikkerhedsspørgsmålene, vil denne metode ikke fungere.
Log ind på Windows uden adgangskode
Der er en metode, der virker på Windows 10 og 11 versioner. En løsning på den bekymrende "glemt adgangskode" situation. Først og fremmest skal du slå funktionen "Brug Windows 10 uden en adgangskodeprompt" til Følg disse trin:
- Til at starte bruger vi tastekombinationen Windows + R for at åbne kassen "Løb".
- Der introducerer vi CMS-kommandoen regedit.
- Så åbner vi følgende sti: HKEY_LOCAL_MACHINE\SOFTWARE\Microsoft\WindowsNT\CurrentVersion\PasswordLess\Device
- Så aktiverer vi funktionen ved at dobbeltklikke på DevicePasswordLessBuildVersion og indtast værdien "0" (nul) i den følgende menu.
Når vi har aktiveret funktionen "Brug Windows 10 uden en adgangskodeanmodning", går vi videre til deaktiver adgangskodeprompt gennem disse trin:
- Igen bruger vi tastekombinationen Windows + R for at åbne kassen "Løb".
- Der indtaster vi kommandoen netplwiz.
- Dernæst åbnes menuen "Brugerkonti", hvor vi deaktiverer muligheden "Brugere skal indtaste deres navn og adgangskode for at bruge udstyret.
- For at afslutte, indtaster vi den aktuelle adgangskode for at bekræfte og klikker på «At acceptere".
Vigtigt: Inden vi beslutter os for at tillade adgang til vores computer uden adgangskode, skal vi tænke på, at ved at gøre dette, vil enhver kunne få adgang til den og de data, vi gemmer inde. Det er måske ikke den mest fornuftige løsning.
Brug af software til gendannelse af adgangskode
Endelig endnu en mulighed for at gendanne vores adgangskoder: ved at bruge et program, der er specialiseret i denne type opgaver. Generelt er disse betalingsprogrammer, men de kan være meget nyttige for at få os ud af en trængsel. Ophcrack y PassFab 4 Winkey er to af de mest populære.