
Fremhævelsen af multitasking er tilbage i nyhederne takket være Windows 10 og Microsoft har ønsket at redesigne denne funktion på alle dens enheder. Startende fra Windows 7, hvor vi kun havde traditionelle desktop-applikationer og fortsatte med Windows 8 og Windows 8.1, hvor applikationer fra Windows Store opstod, hvis funktion og udseende lignede dem, vi kunne have i andre systemer som iOS eller Android (men designet til tablets og mobile enheder), har Microsoft ikke stoppet med at annoncere, hvordan multitasking fungerer i sit operativsystem, hvilket giver mulighed for at have fra 2 til 6 moderne UI-applikationer åben på samme tid.
Nu med Windows 10 opstår muligheden kør moderne UI-applikationer på skrivebordet, og dette har taget konceptet et skridt videre. På denne måde skelnes der ikke mellem applikationstypen, og vi er ligeglade med, om det svarer til et traditionelt skrivebord eller et moderne brugergrænseflade, da dets anvendelse vil være ens inden for vores computer. Med alt dette skal vi nævne, at de tilføjes andre forbedringer som er nye bevægelser til docking af windows eller den oprindelige understøttelse af virtuelle desktops.
Docking af vinduer til skrivebordet
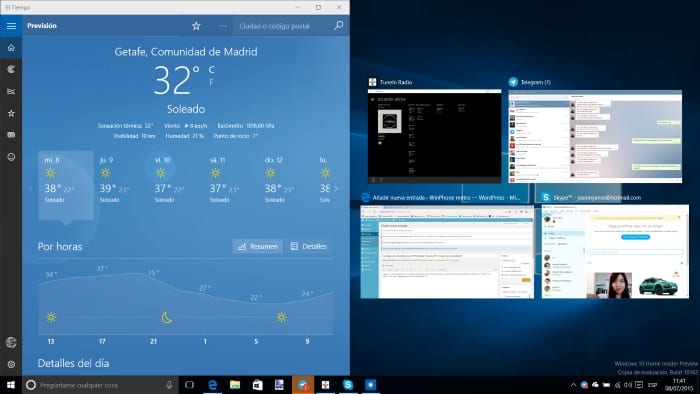
med Windows 7 bevægelser ankom på skrivebordet, som mange brugere har lært over tid på grund af deres store nytte, blandt dem muligheden for maksimer et vindue bare ved at rulle det til toppen af skrivebordeteller ændre størrelsen på midten af skærmen ved at flytte den til en af siderne. Disse bevægelser blev opretholdt med Windows 8, men i Windows 10 er de blevet taget videre med nogle meget interessante nyheder.
Fra nu af i Windows 10, hvis vi flytter en applikation til en af siderne, vil den ikke kun omskalere for at optage halvdelen af skærmen som tidligere sket, men systemet vil også foreslå os, hvilke andre applikationer der kører også kan være placeret i den anden halvdel af vores skrivebord. En nysgerrig og nyttig detalje, da når vi skalerer en applikation på den ene side af skærmen, er det fordi vi generelt vil placere en anden på den tilstødende side. Den samme måde, En anden gest er tilføjet i Windows 10, der giver dig mulighed for at tage en applikation til et af hjørnerne og at det på denne måde skaleres igen at besætte en fjerdedel af skærmenog dermed være i stand til at placere op til 4 ansøgninger.
To nye funktioner, som Windows 10 har formået at forbedre styringen af windows på skrivebordet yderligere og derfor multitasking.
Flere skrivebordsunderstøttelser

Endelig ankommer de virtuelle desktops og oprindeligt til Windows-systemet. For organisationselskere, der flygter fra proceslinjer mættet med applikationer, kan de endelig skifte deres programmer mellem desktops uden behov for noget andet program, der efterligner denne funktion.
For at flytte mellem hvert af de tilgængelige skriveborde, Alt du skal gøre er at klikke på knappen på proceslinjen ved siden af Cortana-søgemaskinen eller søgefeltet. Dens lancering, som du kan se, er enkel, det giver os mulighed for at skifte mellem desktops, mellem applikationer og giver os mulighed for at tilføje flere desktops eller eliminere dem, som vi ikke ønsker ved blot at klikke på X-knappen.
Adgang til denne funktion kan også ske via tastaturgenveje. På denne måde, hvis vi trykker på WIN + TAB vi får adgang til styringen af desktops og hvis vi vil skift fra et skrivebord til et andet vi kan gøre det med tastekombinationen VIND + CTRL + PIL (venstre eller højre). I så fald vil du kunne se en sideanimation for at indikere, at skrivebordet ændres i stil med andre Linux-skriveborde eller andre applikationer til dette formål.
Multitasking-indstillinger

De fleste af multitasking-funktionerne kan konfigureres i Windows 10 via instrumentbrættet. konfiguration. På denne måde skal vi vælge denne mulighed inden for sektionen af System og gå til sektionen af multitaskeHvor Vi kan se, hvordan vi kan tilpasse dens funktionalitet til vores behov.
Således kan vi fra denne menu:
- Aktiver eller deaktiver vinduer, der skal arrangeres, ved at flytte dem til skærmens kanter eller hjørner.
- Aktiver eller deaktiver, at forankring af mere end et vindue justerer resten.
- Aktiver eller deaktiver, at Windows 10 viser os, hvilke vi kan forankre ved siden af det, når du forankrer et vindue.
Tilsvarende Vi kan specificere, hvilke programmer der skal vises i proceslinjen i Task View-applikationsfremviseren som vi kan få adgang til ved hjælp af kombinationen af tasterne ALT + TAB og angiv, om kun virtuelle desktop-applikationer vises som vi har Activo på dette tidspunkt eller hvis applikationer fra alle desktops vises.
konklusioner
Som du måske har observeret under denne vejledning, multitasking i Windows 10 kan konfigureres meget af brugerne og reagerer på en tilpasningspolitik, der vil forbedre oplevelsen for alle dem, der ønsker at forene sig med det nye operativsystem fra Redmond-huset. Når alt kommer til alt, hvem klarer sig ikke bedre, når miljøet er efter deres smag.