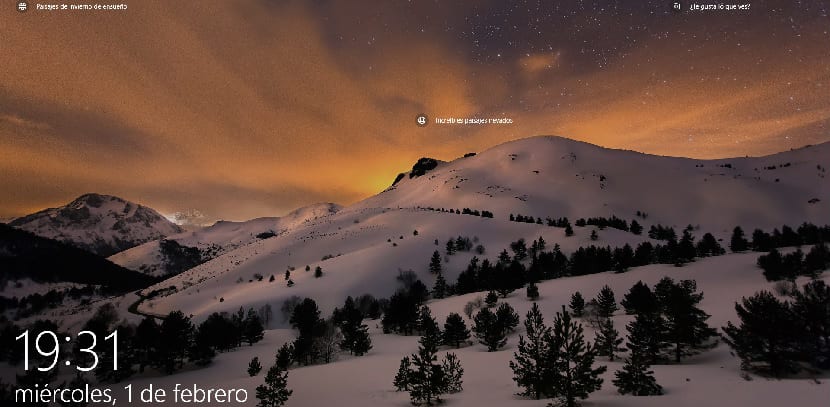
Windows 10 har en skærmoptagelsesværktøj. Det er et grundlæggende gode, og af denne grund gør det nogle værktøjer af denne type, såsom Greenshot, meget populære med en mere avanceret værktøj.
Problemet med disse værktøjer er, at de kun kan bruges på skrivebordet, så de ikke kan bruges til tage et skærmbillede af låseskærmen eller loginskærmen i Windows 10. For at kunne tage et skærmbillede af disse to skærme skal du bruge Print Screen-tasten og klippetasten.
Sådan tager du et skærmbillede af låseskærmen
- Lad os låse systemet med genvejstasten Windows + L.
- Når skærmen er låst, skal du klikke på Print skærmtast på tastaturet
- Nu er det tid til låse systemet op med den samme nøgle som før
- Vi lancerede Mal app vinduer
- Vi klikker på knappen «Indsæt» eller kombinationen af Ctrl + V-taster for at indsætte skærmbilledet
Denne funktionalitet ikke tilgængelig til startskærm session. Du kan ikke bruge Print Screen-tasten eller Windows + Print Screen-kombinationen til at fange låseskærmen. Selvom der er en måde at gøre det på med det værktøj, der kaldes «Snipping».
Sådan tager du et skærmbillede af startskærmen
For at bruge dette værktøj til at fange startskærmen skal du touch windows-registreringsdatabasen (du kan åbne den på tre forskellige måder). Du skal være i stand til at bruge værktøjet fra startskærmen.
- Åbn Windows-registreringsdatabasen og gå til dette sted:
HKEY_LOCAL_MACHINE \ Software \ Microsoft \ Windows NT \ CurrentVersion \ Image File Execution Options
- Opret en ny nøgle via redigeringsknappen> Ny> Adgangskode og navngiv den utilman.exe
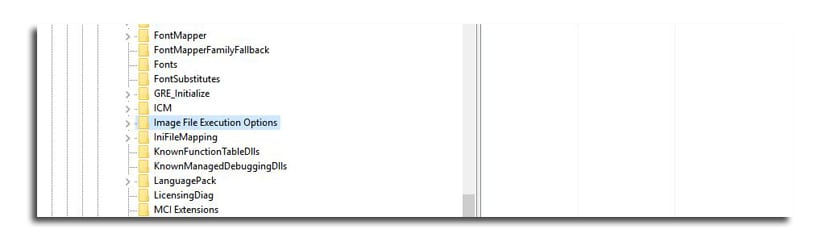
- Følgende er inde i den oprettede nøgle. Du må Opret en ny strengværdi og navngiv det Debugger
- Du er nødt til at sætte denne værdi:
C: \ Windows \ System32 \ SnippingTool.exe
- Lås systemet med Windows + L. og gå til startskærmen. Klik på adgangsknappen, så udskæringsværktøjet starter
- Du skal bruge den til at fange hele skærmen. Det gemmes på udklipsholderen og vi udfører den samme tidligere proces med Paint-programmet