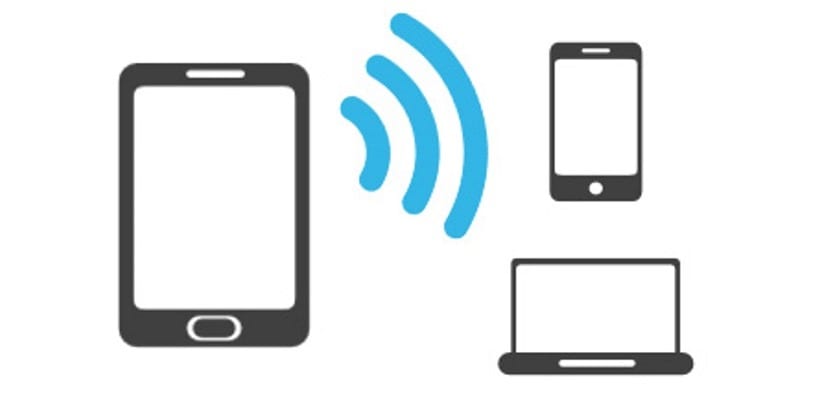
Når vi lige har opdateret vores pc til Windows 10 for første gang, så længe vi har udført en ren installation, er et af de første skridt, vi skal tage, at oprette forbindelse til internettet, så vores pc automatisk kontrollerer, om der er en ny opdatering til installation. Heldigvis sikrer Microsoft, at det kun frigiver en opdatering om måneden, medmindre det er en sikkerhedsopdatering, at det vil starte dem med det samme, så snart problemet er løst fra Redmond. Hvis vi lige har installeret Windows 10, er det et af de første trin, som operativsystemet beder os om vi opretter forbindelse til vores sædvanlige Wi-Fi-netværk i processerne inden den endelige konfiguration af systemet.
Problemet kan opstå når vi går til en vens hus og ønsker at oprette forbindelse til deres Wi-Fi-netværk. I dette tilfælde nedenfor viser vi dig alle de trin, der skal følges for at oprette forbindelsen med succes. Som du kan se, er trinnene meget enkle, og på få minutter vil du kunne navigere på vores bærbare eller pc ved hjælp af en anden Wi-Fi-forbindelse end vores hjem.
Opret forbindelse til et Wi-Fi-netværk med Windows 10
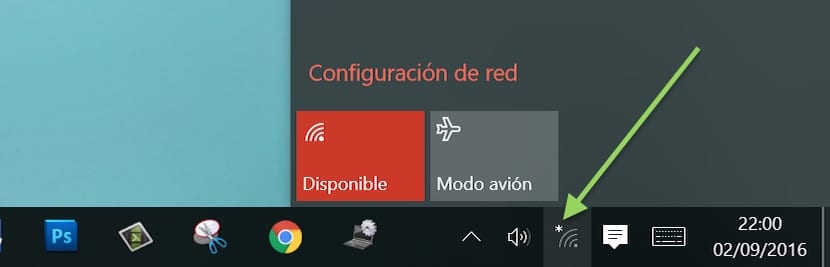
- Først går vi til ikonet for Wi-Fi-netværket på vores computer. Lige nu vises sammen med en stjerne.
- Ved at klikke på den, alle nærliggende Wi-Fi-netværk vises af vores placering og dem, som vi kan oprette forbindelse, så længe vi kender den tilsvarende adgangskode.
- Vi vælger den, vi vil oprette forbindelse til Klik på Opret forbindelse.
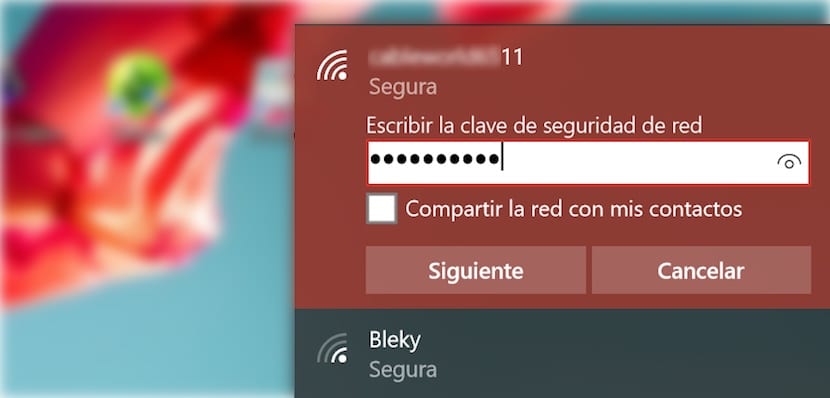
- Efter at have kontrolleret sikkerhedskravene (det kræver f.eks. Ikke Macen på vores enhed) skal vi indtast netværksadgangskoden, og klik på næste.
- Dernæst får vi vist en besked, der beder om vores godkendelse eller ikke for andre pc'er, der er tilsluttet det samme Wi-Fi-netværk for at opdage os. Hvis vi er på arbejde eller derhjemme og vi vil dele dokumenter med andre computere vi skal trykke på JA. Hvis vi er i åbne eller adgangskodebeskyttede offentlige netværk, skal vi trykke på NEJ for at forhindre enhver anden bruger i at få adgang til vores pc.
- Når vi har indtastet adgangskoden korrekt, vises navnet på det Wi-Fi-netværk, som vi har oprettet forbindelse til i første position, under navnet Forbundet, sikker.
Husk, at dette hver gang vi indtaster adgangskoden til et nyt Wi-Fi-netværk det er gemt, og vi behøver ikke længere at indtaste det igen, medmindre ejeren ændrer det. I så fald viser Windows 10 ikke en besked, der informerer om, at den gemte adgangskode ikke er korrekt, og at vi skal indtaste en ny.