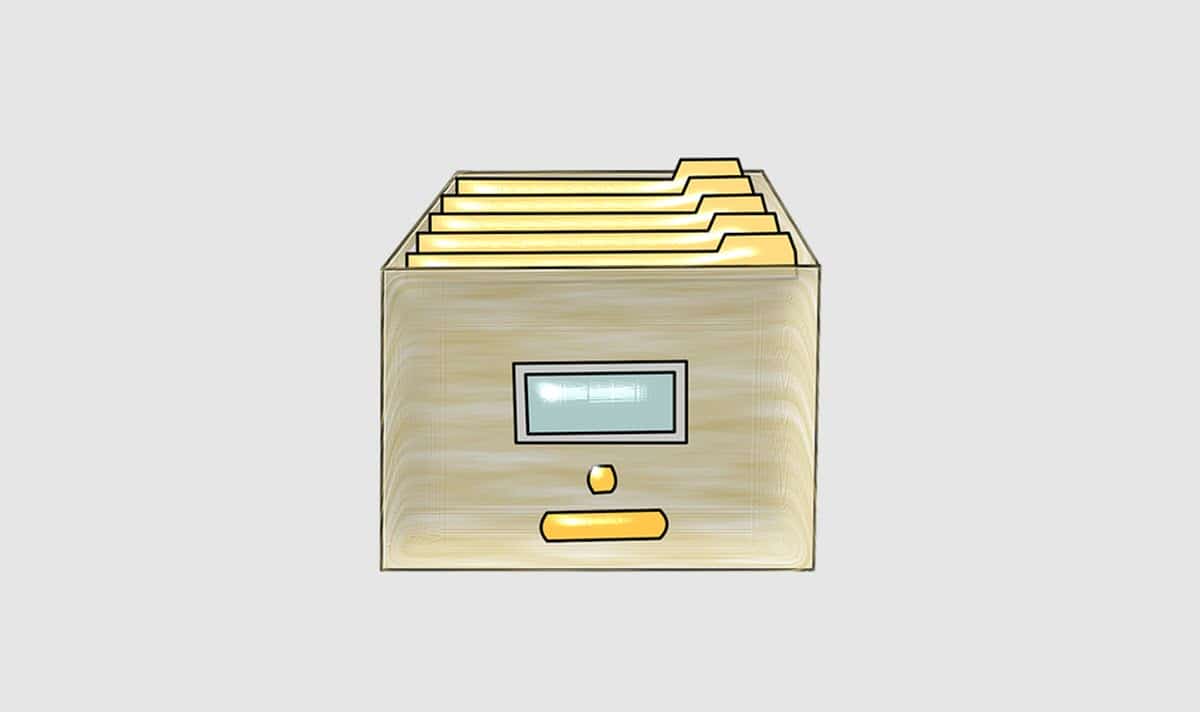
I dag er der mange opgaver, som vi udelukkende udfører fra computeren. Dette har gjort os fortrolige med en række begreber såsom programmer, applikationer, mapper, filer og formater. Hvad angår formaterne, kender vi generelt dem til billede, video, dokumenter, og et meget populært er dem, der repræsenterer komprimering såsom .Rar. Derfor vil vi tale om, hvordan man udpakker en rar-fil fra Windows.
Dette er en ret simpel opgave, og som der er snesevis af alternativer til, men her vil vi kommentere de mest pålidelige og sikre. Det er bemærkelsesværdigt, at der ikke er nogen indfødte måder at udføre denne opgave på, så vi vil stole på tredjepartsapplikationer.
Hvad er en rar-fil?
Før man går ind i spørgsmålet om, hvordan man dekomprimerer en Rar-fil, er det interessant at vide, hvad det er. I den forstand står RAR for Roshal ARchive, et arkivformat baseret på en tabsfri komprimeringsalgoritme. Dette betyder, at den mekanisme, den bruger til at reducere den plads, der optages af dataene, tillader dens fuldstændige og nøjagtige omstrukturering af den originale fil.
Alt ovenstående betyder grundlæggende, at Rar er en filtype, der er i stand til at få data til at veje meget mindre uden at slette noget. Formatet har været med os siden 1993, da det blev lanceret, og i dag er det nok det bedste alternativ, når vi vil spare plads, når vi håndterer store mængder data. På denne måde kan vi finde komprimerede filer på denne måde på alle områder, fra virksomheden, når du sender e-mails, til at lave simple downloads på internettet.
Dekomprimeringen af Rar-filer er virkelig enkel, og i øjeblikket er der en bred vifte af løsninger, der er i stand til at udføre jobbet med et par klik.
3 løsninger til at udpakke Rar-filer
WinRAR
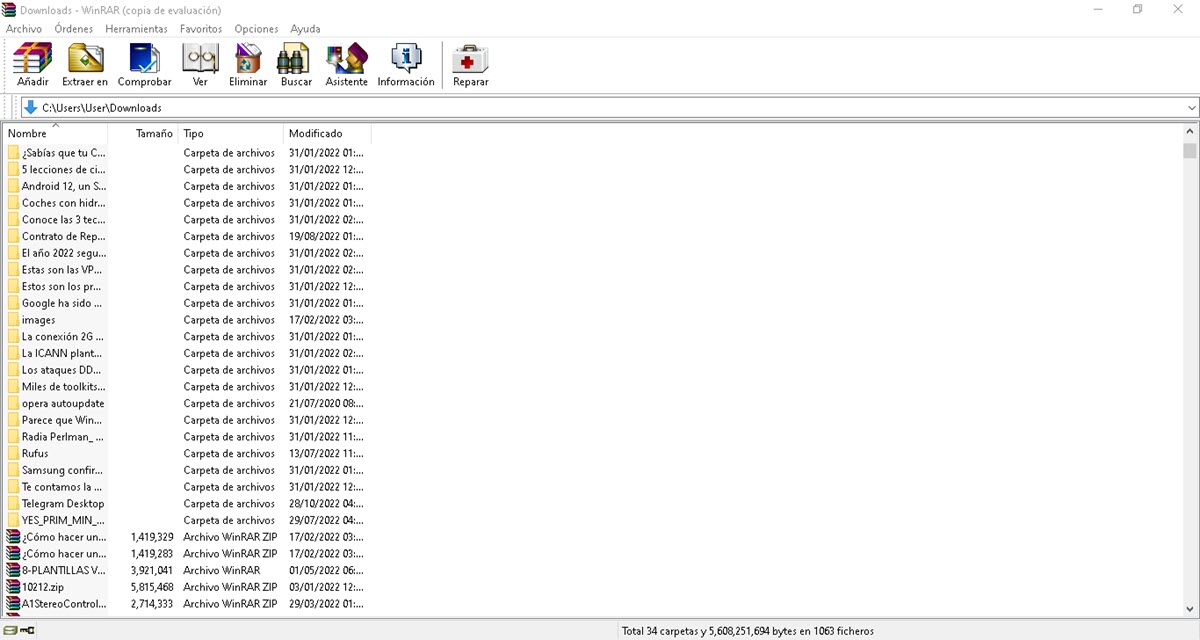
Når man taler om, hvordan man udpakker en Rar-fil, skal WinRar være med i samtalen. Denne applikation blev oprettet i 1995 af Ron Dwight, som en måde at drage fordel af fordelene ved Rar-komprimeringsformatet. Det er den mest populære fildekomprimeringsløsning i verden, og du har sandsynligvis allerede installeret den på din computer.
Dens brugsproces er virkelig enkel, og i løbet af et par klik vil du være i stand til at få dine filer ukomprimeret. For at udføre denne opgave har vi et par muligheder, den første vil være at dobbeltklikke på den pågældende Rar-fil, så programvinduet vises, der viser filerne. På dette tidspunkt kan du gå til indstillingen "Udpak til" for at vælge den mappe, hvor du vil udpakke. På den anden side er det også muligt at vælge filerne inde i WinRar og trække dem hvorhen du vil.
Derudover er applikationen i stand til at inkorporere sine muligheder i kontekstmenuen. På denne måde, for at dekomprimere, skal du blot højreklikke på filen og klikke på Udpak filer eller Udpak her.
Det skal også bemærkes, at applikationen understøtter andre komprimeringsformater såsom CAB, JAR, ZIP og mere.
7zip

Ligesom WinRar blev 7Zip født med det formål at udnytte komprimeringspotentialet i et specifikt format, i dette tilfælde 7Z. Men med tiden bliver det nødvendigt at diversificere kataloget over kompatible formater, og selvom det ikke komprimeres endnu, er det muligt at dekomprimere filer i Rar-format. Det er en helt gratis applikation, let og med en ekstrem enkel betjening og ligner den tidligere løsning.
I den forstand, hvis du leder efter, hvordan du udpakker en Rar-fil med 7Zip, bliver du nødt til at finde den og dobbeltklikke på den. Dette åbner programvinduet, der viser de filer, der er inde i komprimeringen. Nu skal du bare klikke på knappen "Udpak", og du vil være i stand til at vælge den mappe, hvor de pågældende filer vil blive gemt.
Det skal også bemærkes, at 7Zip tilføjer sine muligheder til kontekstmenuen, så vi ved at vælge filen og højreklikke har mulighed for hurtigt at dekomprimere. Hvis du leder efter et gratis alternativ, der ikke generer reklamevinduer og er let at bruge, så tøv ikke med at prøve det.
Uddrag. Mig
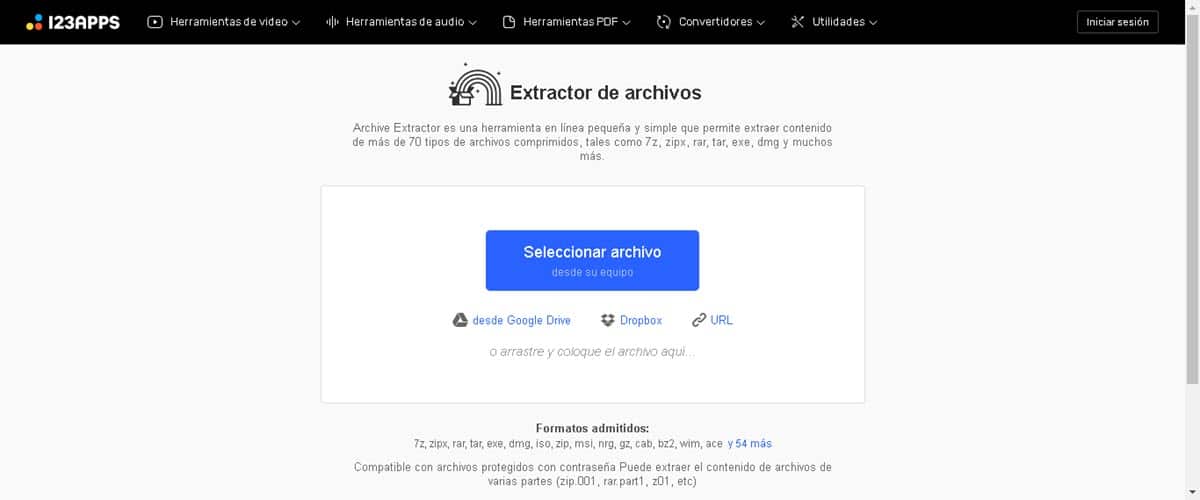
Endelig kunne en mulighed med online betjening gennem browseren ikke mangle på vores liste. Disse typer applikationer er venlige nok til at støtte os på tidspunkter, hvor vi ikke har et applikationsinstallationsprogram eller simpelthen ikke har mulighed for at udføre installationer. I denne forstand præsenteres Extract.me som et gratis, alsidigt og effektivt alternativ.
Vi taler om dens alsidighed, fordi du vil være i stand til at dekomprimere filer gemt i Google Drev, Dropbox eller hostet på et websted. Således vil du være i stand til at udføre denne opgave, selv uden at downloade filer til din computer.
For at komme i gang skal du først vælge din fil fra din computer eller en af dine skylagringstjenester. Straks vil processen med at uploade filen og dens behandling af systemet begynde. Endelig vil de filer, der er inde i den komprimerede, blive vist med mulighed for at downloade dem eller endda sende dem til en hvilken som helst mappe i skyen.