
At arbejde med en computer indebærer at have fuld kontrol over en af dens grundlæggende ydre enheder: tastaturet. Det er rigtigt, at når vi skriver, bruger vi det meste af tiden tal og bogstaver, men nogle gange er vi tvunget til at skrive symboler. Og nogle gange er disse ikke så nemme at finde. Derfor skal vi i dette indlæg gennemgå måderne sætte symboler på tastaturetfra den mest almindelige til den mindst brugte.
Sværhedsgraden vil afhænge af den type tastatur, vi bruger. I mange af dem afspejles symbolerne, og mere eller mindre får vi et fingerpeg om, hvordan vi får adgang til dem. I andre kan dette dog være et mysterium. Der er dog nogle grundlæggende regler for at finde alle de tastatursymboler, som vi har brug for, og for at kunne skrive dem.
masse QWERTY tastaturer, opkaldt efter arrangementet af den første række af bogstaver, er universelt accepteret. Det vil sige, med få undtagelser, er det dem, vi skal finde til vores computere. Dette letter opgaven med at søge efter og bruge de symboler, som vi har brug for til vores tekster og beskeder, da deres placering er standardiseret, med meget få varianter.
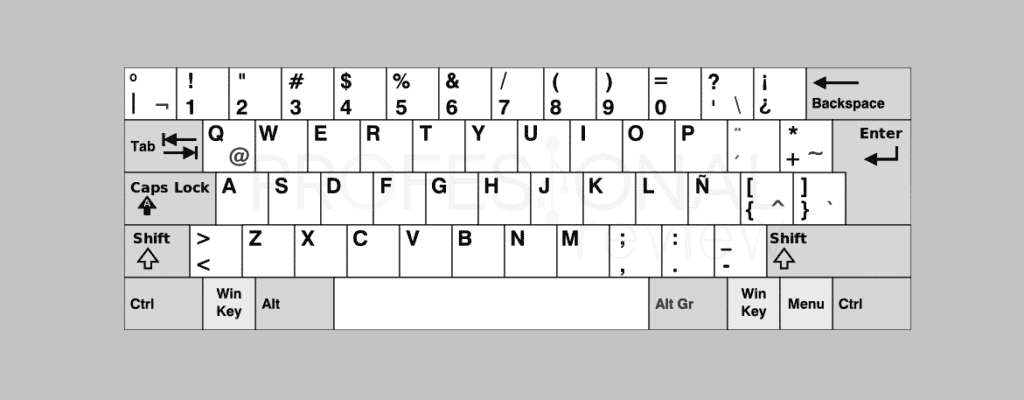
Som en grundlæggende regel kan vi sige, at hver tast viser et hovedsymbol, som normalt er et bogstav eller et tal, og et andet sekundært. For at bruge dette andet symbol er der hovedsageligt to hjælpenøgler at vi skal trykke sammen og samtidig med den pågældende nøgle:
- Nøgle Alt Gr for at skrive symbolet eller tegnet, der vises nederst til højre på en tast.
- Nøgle Flytte for den, der vises øverst til venstre på en tast.
Lad os uden videre se, hvad disse tastatursymboler er, og hvilke taster eller tastekombinationer, der skal bruges til at skrive dem:
Shift + tasten
- th —> ª
- 1 —> !
- 2 —> «
- 3 —> ·
- 4 —> $
- 5 —> %
- 6 —> &
- 7 —>/
- 8 —> (
- 9 —> )
- 0 —> =
- ' —> ?
- —> ¿
- + —> *
- ` —> ^
- ' —> ¨
- – —> _
- . —> :
- , —> ;
Alt gr + tasten
- º —> \
- 1 —> |
- 2 —> @
- 3 —> #
- 4 —> ~
- 6 —> ¬
- e —> €
- ` —> [
- + —> ]
- ' —> {
- ç —> }
Matematiske symboler
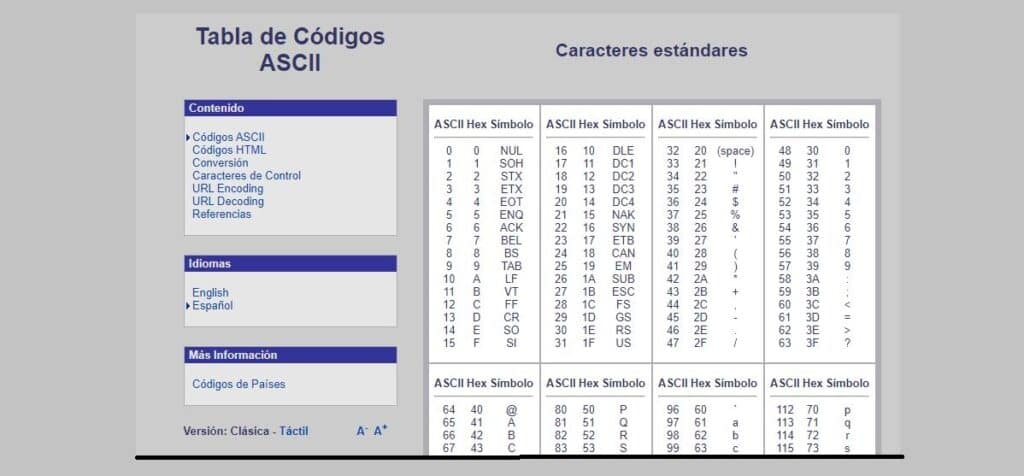
Alle disse symboler, der er repræsenteret indtil videre, og dem, som vi præsenterer nedenfor, kan også indtastes ved hjælp af computerens numeriske tastatur (hvis det er indbygget i tastaturet). Til det kan vi konsultere ASCII kode tabel. På denne måde skal du simpelthen tryk på Alt-tasten og skriv den tilsvarende numeriske kode:
- 171 —> ½
- 172 —> ¼
- 243 —> ¾
- 251 —> ¹
- 252 —> ³
- 253 —> ²
- 159 —> ƒ
- 241 —> ±
- 158 —> ×
- 246 —> ÷
Handelssymboler
- 36 —> $ (Amerikansk dollar)
- 189 —> ¢ (dollar cent)
- 156 —> £ (Pund Sterling)
- 190 —> ¥ (japansk yen)
- 207 —> ¤
- 169 —> ®
- 184 —> ©
Skift tastatursprog
Hvis vi bruger et tastatur, der er konfigureret til et andet sprog end vores, vil vi have meget svært ved at finde tasterne og tastekombinationerne til at skrive specielle symboler. Det er der heldigvis en simpel metode til omkonfigurere tastaturet på vores sprog.
For dette skal vi gå til konfiguration af systemet på vores Windows-computer, og vælg mulighederne i denne menu "Tid og sprog" først og derefter "Idiom". Hvis du gør dette, åbnes en menu med tastaturer efter sprog. Alt vi skal gøre er at vælge vores.
Kopier og indsæt symboler
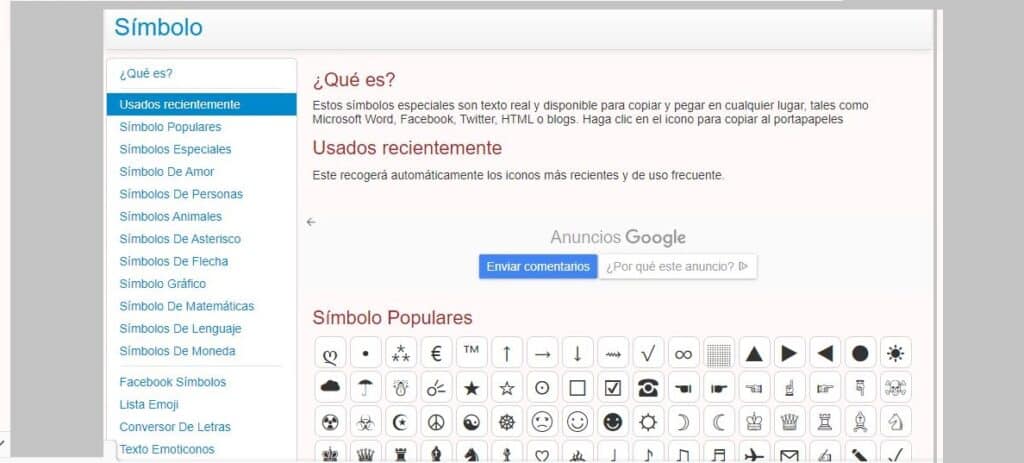
Det er en sidste udvej, som internettet tilbyder os. Nogle gange er det mere behageligt kig efter symbolet på nettet, kopier det og indsæt det senere i vores tekst. Hurtigt og effektivt, især hvis det er noget specifikt, altså hvis det er et symbol, som vi ikke kommer til at skulle bruge regelmæssigt.
Der er nogle sider specialiseret i denne opgave, som stiller alle slags specielle symboler til rådighed, som vi vil være i stand til at kopiere og indsætte. Derudover er disse symboler kompatible både i Microsoft Word og i de fleste sociale netværk, såvel som i blogs eller på websteder, der bruger HTML-sproget. En af de mest anbefalede er piliapp.com/symbol.
Det skal bemærkes, at vi taler om specielle symboler, ikke emojis. Hvis det er det, du leder efter, så gå til næste afsnit.
Sådan indsætter du emojis i en tekst
Der er to metoder til at gøre dette: med berøringstastaturet eller
Berør tastaturet

I Windows 10 skal vi bare højreklikke på en fri plads på proceslinjen. Derefter vælger vi muligheden i den menu, der åbnes "Vis knap på tastaturet."
Efter at have gjort dette, vil vi se, hvordan en tastaturformet knap vises på højre side af proceslinjen. For at vise den skal du blot klikke på den. Udvalget af humørikoner er bredt og varieret. For at bruge dem skal du blot klikke på dem, og det vil blive indsat i tekstfeltet.
Win + tastekombination
Dette er en anden måde at indsætte emojis i en tekst. Det består i at bruge tastekombinationen Windows+. Gennem denne kommando åbnes et flydende vindue, hvor adskillige emojis klassificeret efter kategorier er repræsenteret.
Til sidst skal vi nævne andre metoder, som også vil være brugbare til denne opgave, såsom på nogle websider som f.eks. Kopier indsæt tegn eller ved at downloade og installere noget software, der er specialiseret i emojis på vores computer, såsom den fra Winmoji.