
Udførelsen af vores Windows 10-computer er noget, vi altid er interesserede i. Vi ønsker, at computeren altid skal fungere bedst muligt. Heldigvis kan vi have kontrol i realtid over dette aspekt. Da vi kan se den præstation, som elementer som RAM, processor eller computergrafikkort til enhver tid har. Det er noget meget simpelt at opnå.
Så vi kan se, om deres præstationer er faldet på et eller andet tidspunkt. Der er en enkel måde at kontrollere dette på i Windows 10. En metode, som vi ikke behøver at bruge nogen form for tredjepartsværktøjer til. Operativsystemet i sig selv gør det muligt.
Som nogle af jer måske allerede ved, vi kan bruge computerens task manager. Takket være det har vi realtidsinformation om ydelsen af disse komponenter i udstyret. Så det er en rigtig nem måde at se dette på din computer. I den har vi et kompakt display, hvormed vi kan have denne nøjagtige overvågning af ydeevnen for disse elementer.

Vi fortæller dig mere om de trin, vi skal følge i denne henseende nedenfor. Så du kan følge dette ydeevne for disse elementer i Windows 10.
GPU, RAM-ydeevne i Windows 10
Derfor er den første ting, vi skal gøre, at åbne denne Windows 10 task manager. Vi kan gøre det ved hjælp af kombinationen af taster Control + Shift + Escape. Så vi går ind i det. Så vi er nødt til at se på fanerne, der vises øverst på denne administrator. Den anden er ydeevne, hvilket er det, der interesserer os i denne specifikke sag. Derfor klikker vi på det, så indstillingerne i dette afsnit vises på skærmen.
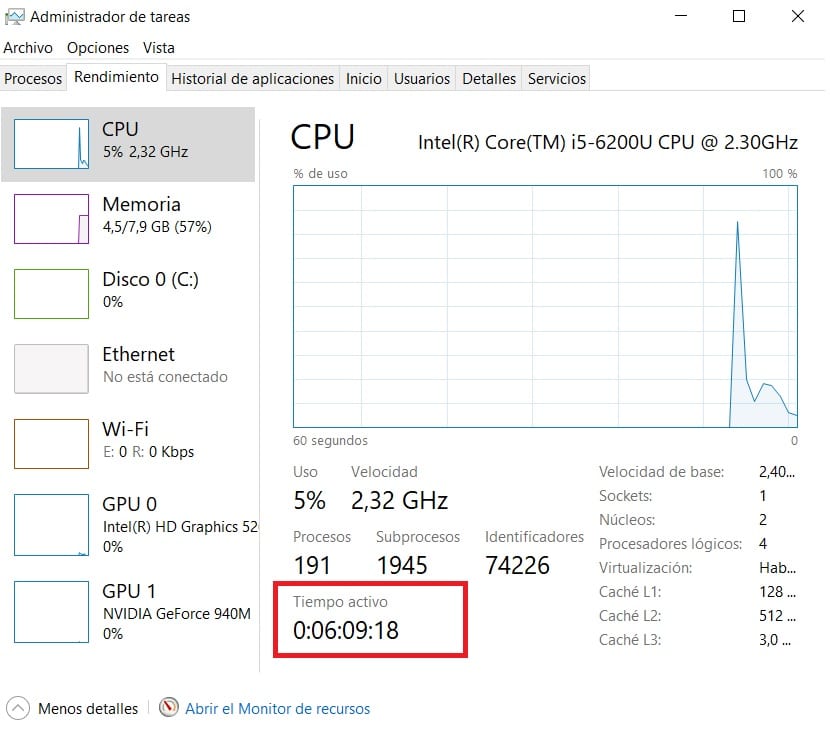
Her finder vi allerede performance vieweren. På siden kan vi se, at udviklingen i brugen af CPU, RAM, harddiske på computeren allerede er vist, samt forbindelsen eller tidspunktet, hvor computeren har været på (markeret med rødt). Også de grafikkort, du har på computeren. Så vi har allerede et generelt overblik over alle disse elementer i administratoren.
Til venstre har vi alle disse kolonner. Derfor kan vi til enhver tid se, hvad der interesserer os. Hvis vi vil se, hvordan nogen af grafikken, vi har i Windows 10, fungerer, klikker vi på dem. Det samme sker med GPU'en eller med computerens RAM. Du skal bare klikke på dem for at se forestillingen. Selvom der er et trick, som mange brugere ikke kender. Siden hvis vi laver to klik på det, viser, at kun den venstre kolonne er synlig. En meget mere visuel data for mange brugere. Det giver dig mulighed for til enhver tid at se udviklingen og brugen af hvert af disse elementer.
Størrelsen på dette vindue komprimeres derfor. Dette er noget, der giver dig mulighed for at have det åbent til enhver tid i Windows 10. Det tager lidt plads, det er ikke irriterende, men du kan se fra tid til anden. Så du kan fortsætte med at arbejde på computeren uden for mange bekymringer i denne henseende. Virkelig behagelig i denne henseende, dette enkle dobbeltklik-trick.
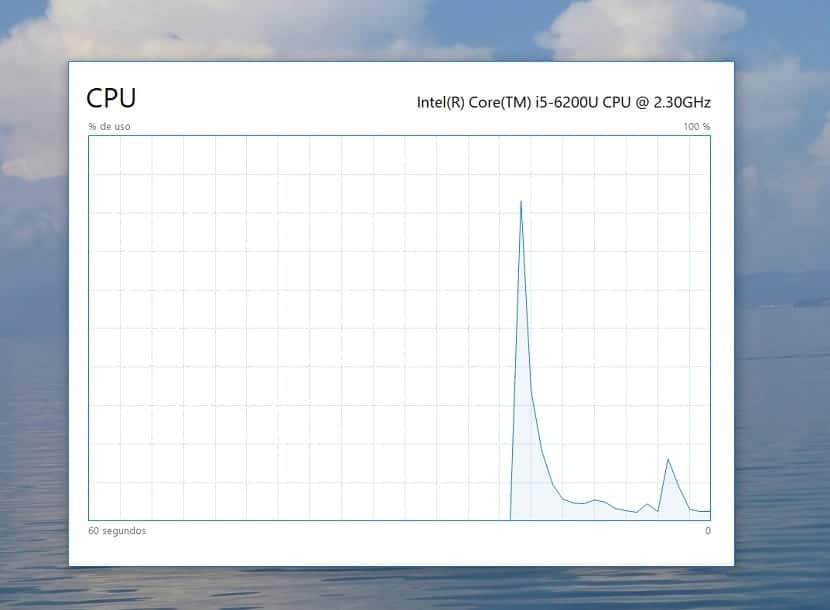
Hvis det, du vil se, er et specifikt stykke information, er der et andet trick. For eksempel, hvis du altid vil se ydeevnen til Windows 10 RAM, er det meget let. Du skal bare dobbeltklikke på RAM-grafen. På denne måde vises denne graf i stort på computerskærmen. Hvad giver dig mulighed for hele tiden at følge denne forestilling. Kun diagrammet vises på en ledning, der justerer efter størrelse som før. Virkelig behageligt at kunne følge disse oplysninger på denne måde. For at vende tilbage til den normale visning af elementerne i Windows 10 skal du bare dobbeltklikke igen.