
Al boot windows 10 i fejlsikret tilstand hvad den gør, er at få adgang til en væsentlig version af operativsystemet, der ikke indlæser nogen tredjepartssoftware eller specifikke drivere til vores hardware. At gå ind i Windows 10 sikker tilstand er derfor en glimrende måde at opdage, reparere, afinstallere eller fjerne software eller malware, der kan være installeret ved et uheld, og som påvirker computerens drift. I andre artikler fortæller vi dig, hvordan du starter sikker tilstand i Windows 11, denne gang vil vi fortælle dig, hvordan du gør det i den tidligere version, Windows 10.
Hvad er Windows 10 sikker tilstand til?
Nogle af de mest almindelige anvendelser af Windows Fejlsikret tilstand er fjerne malware, geninstallere defekte drivere og prøve forskellige løsninger. Fra sikker tilstand er det lettere at fjerne skadelige eller defekte programmer eller udvidelser, der normalt geninstallerer sig selv eller forhindrer systemet i at fungere. Det er også muligt at afinstallere defekte drivere og få din computer til at fungere igen. Du kan også altid gå tilbage til sikker tilstand og fortsætte med at undersøge, indtil du finder en løsning. Vi anbefaler kun at gå ind i sikker tilstand, når du har specifik viden om det pågældende problem.
Sådan starter du Windows 10 i sikker tilstand
For at starte Windows 10 i sikker tilstand er den nemmeste måde først at starte operativsystemet normalt. Dernæst trykker vi på startknappen, derefter på shutdown-knappen, og så klikker vi på Genstart, mens vi holder shift-tasten nede på dit tastatur. Dette vil få din computer til at genstarte i avanceret tilstand, som er det forrige trin i sikker tilstand, men du skal stadig bruge et trin mere for at nå det. Fortsæt med at læse, du er næsten intet mindre end at gå i sikker tilstand.
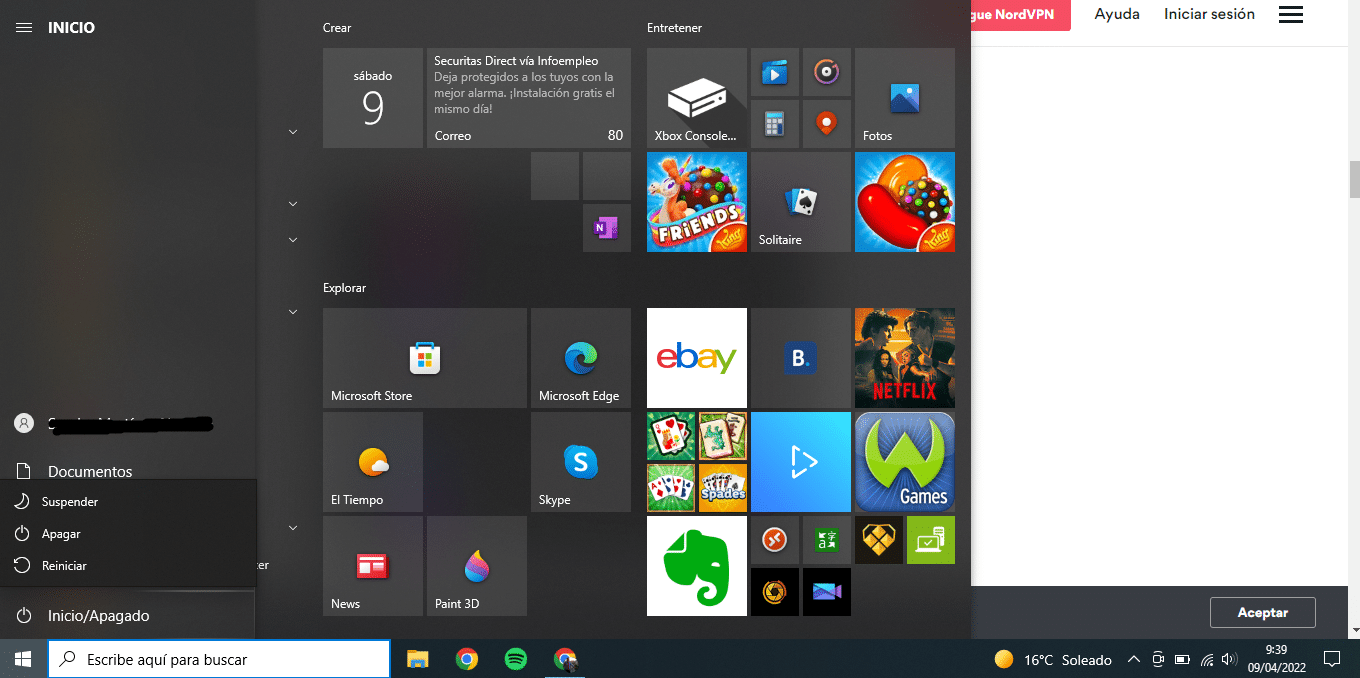
Opstart i sikker tilstand Windows 10 giver dig mulighed for at fortsætte, fejlfinde eller lukke ned. Vælg "Fejlfinding" og derefter "Avancerede indstillinger". I indstillingerne, der vises i den følgende menu, skal du vælge "Startindstillinger", og en liste over måder at starte Windows på vil blive vist. tryk på dit tastatur nummeret svarende til sikker tilstand (med eller uden netværk, afhængigt af hvad du har brug for) og derefter genstart-knappen for at starte Windows 10 i sikker tilstand.
Når det er umuligt at starte Windows
Hvis du ikke ved, hvordan du går ind i sikker tilstand Windows 10, fordi dit operativsystem ser ud til at være alvorligt beskadiget, og ikke engang startskærmen kan indlæses korrekt, kan du få adgang til den avancerede opstart fra starten af din computer ved at slukke den og genstarte flere gange.
Til dette tryk på tænd/sluk-knappen på din computer i ti sekunder for at slukke for den, tænd den igen og vent på, at det første billede vises på skærmen, tryk på tænd/sluk-knappen på din computer igen i ti sekunder og tænd den igen. Så snart det første billede vises på skærmen, skal du slukke det igen og tænde det for tredje gang, og lad nu Windows starte helt op. Du får adgang til den avancerede startmenu. Herfra skal du følge trinene angivet i det foregående afsnit.
Sådan deaktiveres sikker tilstand i Windows 10
Hvis du allerede har foretaget de nødvendige indstillinger i fejlsikret tilstand og nu vil starte din computer normalt, skulle du i princippet kunne gøre det uden problemer fra sluk-knappen i startmenuen. Men hvis du stadig har problemer, du bliver nødt til at gøre det manuelt.
Tryk på Windows-tasten og R-tasten på tastaturet for at åbne kørselsmenuen. Skriv "msconfig" og tryk på Enter. Gå til fanen Boot i menuen, der vises. Blandt opstartsmulighederne på denne fane skal du deaktivere den, der siger Safe Boot. Tryk derefter på Anvend. Computeren kan nu genstartes normalt.
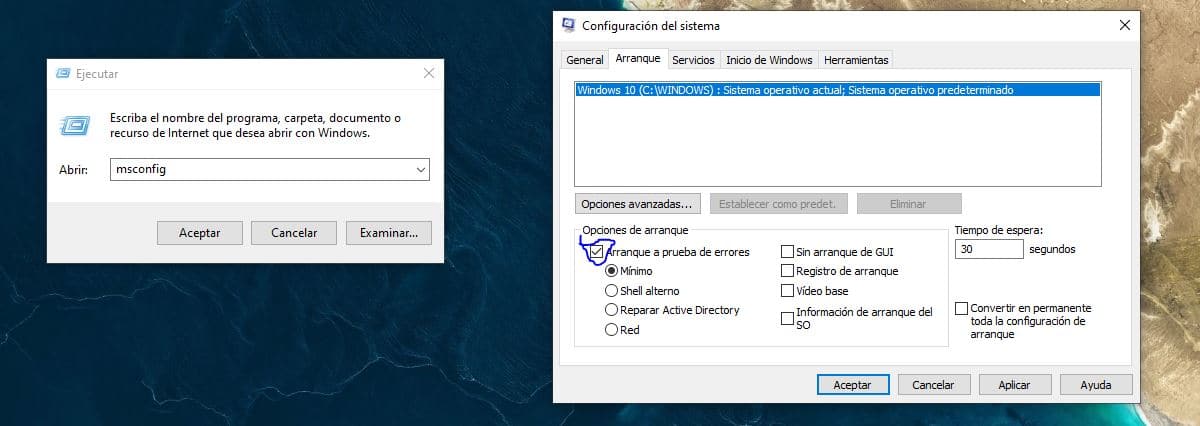
F8 og Shift + F8
Indtil for et par år siden var adgang til denne tilstand så enkel som at trykke på denne tast. Nu virker ikke på mange moderne Windows 10-computere, selvom der er få, hvor denne tastekombination virker. Du kan prøve, men det er meget mere sandsynligt, at dette ikke vil virke for dig. Heldigvis har vi allerede diskuteret andre måder, du kan gøre dette på, som ikke kræver meget tid. Computere og deres komponenter er for hurtige til at lade opstart blive afbrudt af disse taster, men det skader ikke at tjekke det selv ud. Du kan blive overrasket.
Indtil videre har vi fortalt dig forskellige måder at få adgang til sikker tilstand i Windows 10. Som du kan se med det blotte øje, er det ikke kompliceret og kan løse uendelige problemer. Du kan spare tid og penge hvis du selv finder ud af det uden brug af en professionel. Det er også rigtigt, at hvis du kun har kompetencer på brugerniveau, mangler du viden, og du skal højst sandsynligt tage din computer med til en specifik reparationsservice.