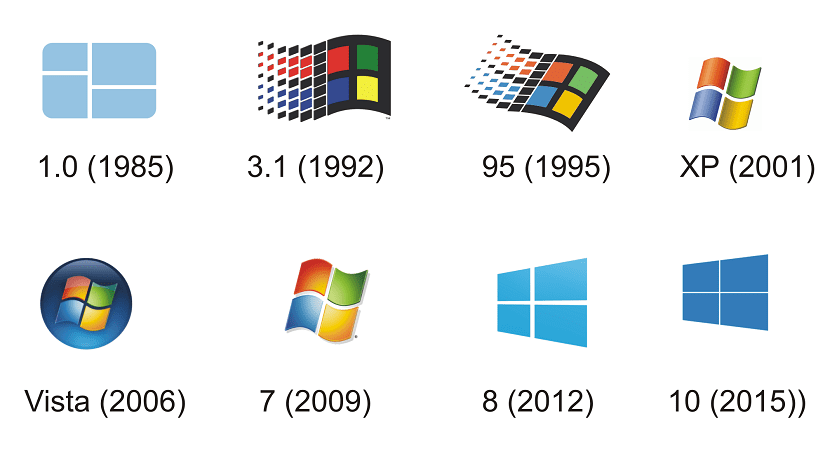
Selvom det er noget, der ikke er normalt, kan det der er brugere, der ikke ved præcis, hvilken version af Windows de har installeret på deres computer. Men dette er noget, de vil vide ud over at være nødvendige for mange ting (programkompatibilitet, opdateringer ...). Heldigvis er der en meget enkel måde at kende disse oplysninger på.
Windows selv, uanset hvilken version vi har installeret, giver os en måde, hvorpå vi kan få adgang til disse oplysninger. Selvom det er rigtigt, at formularen ændres lidt afhængigt af versionen. Men det tager kun et par minutter at kontrollere.
derfor Så giver vi dig de forskellige måder, der er at vide præcist, hvilken version af operativsystemet du har installeret. Oplysninger, der altid er vigtige for brugerne at kende. Selvom du vil se, at det er let at have adgang til det. Microsoft giver os selv nogle måder at finde ud af.
Windows 7
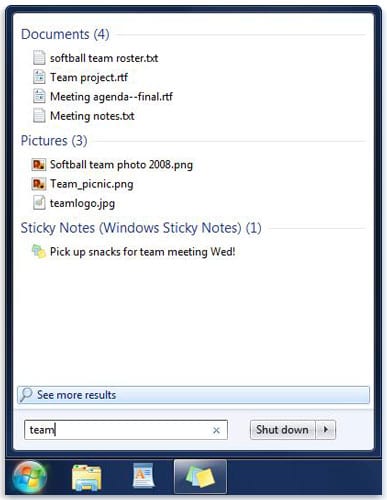
Hvis du har Windows 7, eller hvis du tror, du har denne version af operativsystemet, er vejen for adgang til disse oplysninger meget enkel. Du vil sandsynligvis erkende, at du har denne version af operativsystemet ved dets udseende. På billedet ovenfor kan du finde udseendet af startmenuen i Windows 7. Så hvis du genkender det, og det er som det på din computer, ved du allerede, hvilken version af operativsystemet det er.
Men hvis du ikke ved præcist, For at finde ud af skal vi blot udføre følgende trin:
- Klik på startknap
- I søgefelt der kommer ud, klik på højre knap på Team
- Klik derefter på ejendomme
- Gå til Windows-udgave
- Der finder du den version og udgave af Windows, du har installeret
Windows 8.1
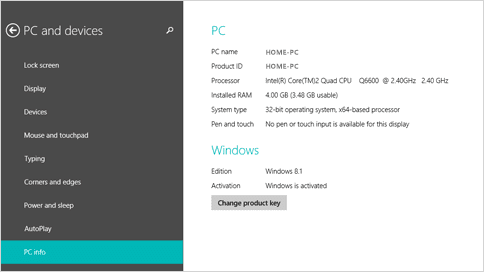
Igen har vi et billede, der kan hjælpe dig med at vide, hvilken version af operativsystemet du har installeret. Du kan se, at det adskiller sig enormt fra den tidligere version. Så dette er en stor ændring for brugerne. I dette tilfælde er processen med at få adgang til de oplysninger, der fortæller dig, hvilken version af operativsystemet du har installeret, anderledes. Selvom det ikke tager for lang tid. Dette er trinene, du skal følge på en Windows 8.1-computer:
- Placer musen nederst til højre på skærmen, og flyt musemarkøren op
- Klik på konfiguration
- Klik på ændre pc-indstillinger
- Klik på PC og enheder
- Klik på PC-oplysninger
- En Windows-udgave du finder den version af Windows, der er installeret på din computer
- En PC Type System vil du være i stand til at se, om du kører 32 eller 64 bit versionen
Med disse trin vil du være i stand til at vide, om du har Windows 8.1 installeret på din computer og hvilken version af dette specifikke operativsystem. Det tager knap et par minutter at kontrollere det.
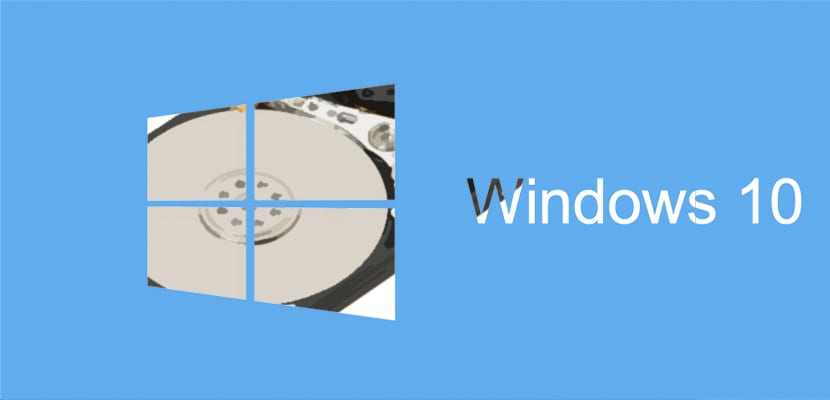
Windows 10
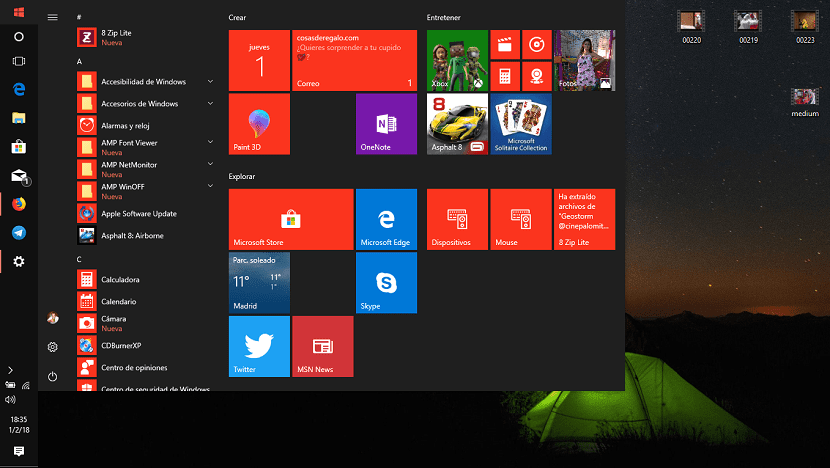
Du har muligvis den nyeste version af Microsofts operativsystem. I dette tilfælde er trinene til at udføre forskellige. PMen de hjælper dig med at kontrollere, om du virkelig har Windows 10 eller Windows 10 Fall Creators Update installeret. Du genkender muligvis det allerede ved udseendet af computeren eller startmenuen. Men hvis dette ikke sker, er der ingen grund til at bekymre sig. Vi er simpelthen nødt til at udføre følgende trin:
- Gå til søgefelt fra proceslinjen
- Skriv cirka i nævnte kasse
- Vælg Om din pc i de muligheder, der kommer ud
- Søg Udgave på pc at kende versionen af operativsystemet, der er installeret på din computer
- Søg PC-version for at finde ud af, hvilken version af Windows 10 du har
- Gå til PC-systemtype og du vil se, om du har 32-bit eller 64-bit version
En anden måde, du kan bruge til at finde ud af den version af Microsoft-operativsystemet, du har installeret på din computer, er at bruge en kombination af nøgler. Du skal trykke på tasten med Windows-logoet + R. Derefter du skriver winver i kassen der kommer ud og klik på accept. Et par sekunder senere vises versionen af operativsystemet på din computer.