
Installation af Windows på en computer er en af de opgaver, som Microsoft forsøgte at gøre lettere, helt ned til den simple proces, vi har lige nu. Tidligere, for at udføre en installation af dette operativsystem, havde vi brug for en disk med en kopi af softwaren. Men cd'er faldt ud af brug og gav plads til såkaldte ISO-billeder, en meget mere bekvem mekanisme end fysiske diske. I den forstand Hvis du vil have et ISO-billede til at installere Windows 10 eller 11, vil vi vise dig, hvordan du gør det gennem Media Creation Tool-applikationen.
Det er et værktøj stillet til rådighed af Microsoft for at lette opdateringen og installationen af dets operativsystemer. A) Ja, Vi taler om en indfødt og sikker mulighed for at downloade en kopi af Windows og undgå tredjepartswebsteder.
Media Creation Tool funktioner
Selvom vi her vil fokusere på at få en kopi af Windows gennem Media Creation Tool, er det værd at lære, hvad vi kan gøre med det i forskellige scenarier. En af dens mest nyttige funktioner er opdatering eller opgradering af operativsystemet. Denne måde, hvis du har en computer, der kører Windows XP, 7, Vista, 8 eller 8.1, vil bare kørsel af programmet bringe den til Windows 10.
På den anden side har vi oprettelsen af et installationsmedie, som netop er den funktion, vi vil besætte for at opnå ISO-billedet. Denne indstilling vises med det formål at opdatere computere, der ikke er forbundet til internettet. Funktionen, som vi diskuterede før, kræver en aktiv internetforbindelse på computeren for at udføre processen. Så for offline scenarier kan vi oprette et installationsmedie på en USB-stick.
Ligeledes er det et meget nyttigt alternativ, fordi det giver os mulighed for at have en USB-hukommelse klar til at installere Windows 10 på enhver computer. Udover, hvis du ikke har en USB-stick ved hånden, kan du også bare få ISO-billedet. Vi vil gennemgå hver af disse processer.
Trin til at få et ISO-billede
Hvis du vil have et Windows 10 ISO-billede, behøver du ikke at ty til tredjepartswebsteder, torrents eller alternative muligheder. Microsoft tilbyder muligheden for at anskaffe et af Media Creation Tool ved at downloade det fra sine egne servere. Disse giver os sikkerhed for, at vi downloader en malware-fri fil, og at det system, vi installerede, er helt rent fra starten.
Download værktøj til oprettelse af medier
Vores første skridt vil være at downloade værktøjet, og for dette skal vi kun ind dette link.
Der vil du se en sektion identificeret som "Opret Windows 10 installationsmedie" og lige under vil du have knappen "Download nu". Dette vil udløse download af appen med det samme.
Hent Windows 10 ISO
Når du har den eksekverbare, skal du dobbeltklikke på den og vente på, at den første skærm med vilkår og betingelser vises.
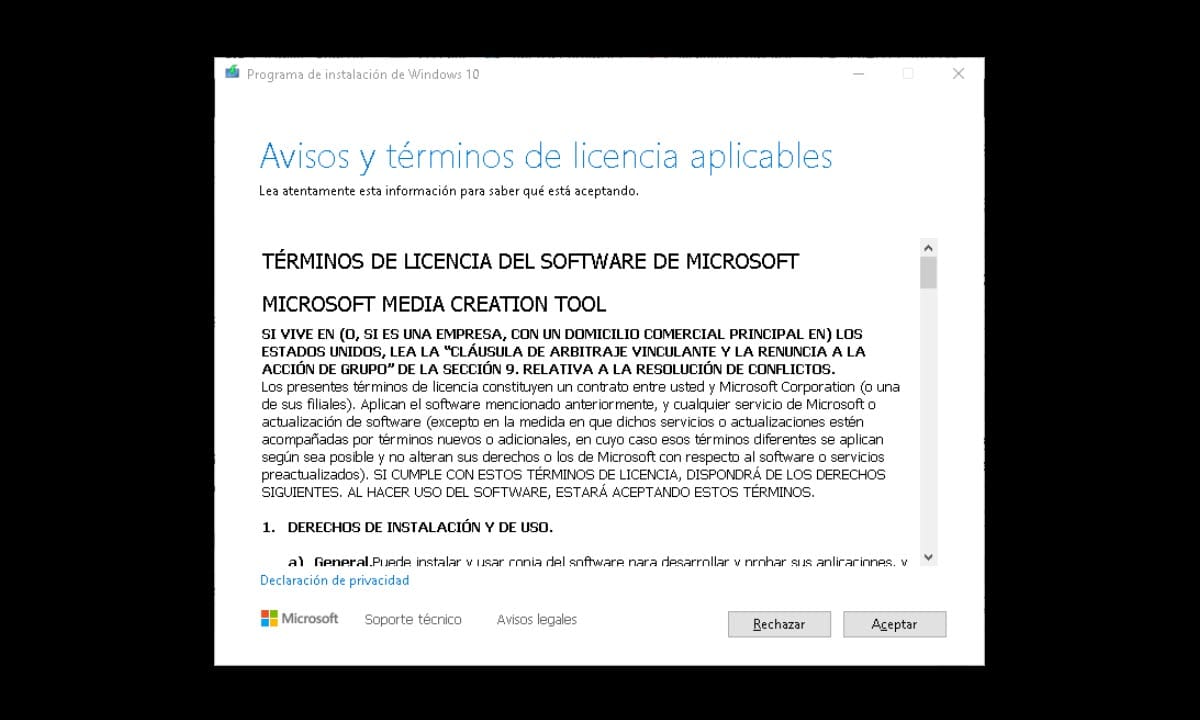
Klik på "OK", og du vil gå til næste afsnit, hvor guiden spørger, hvad du vil gøre? og viser to muligheder: Opdater denne pc nu og Opret installationsmedie.
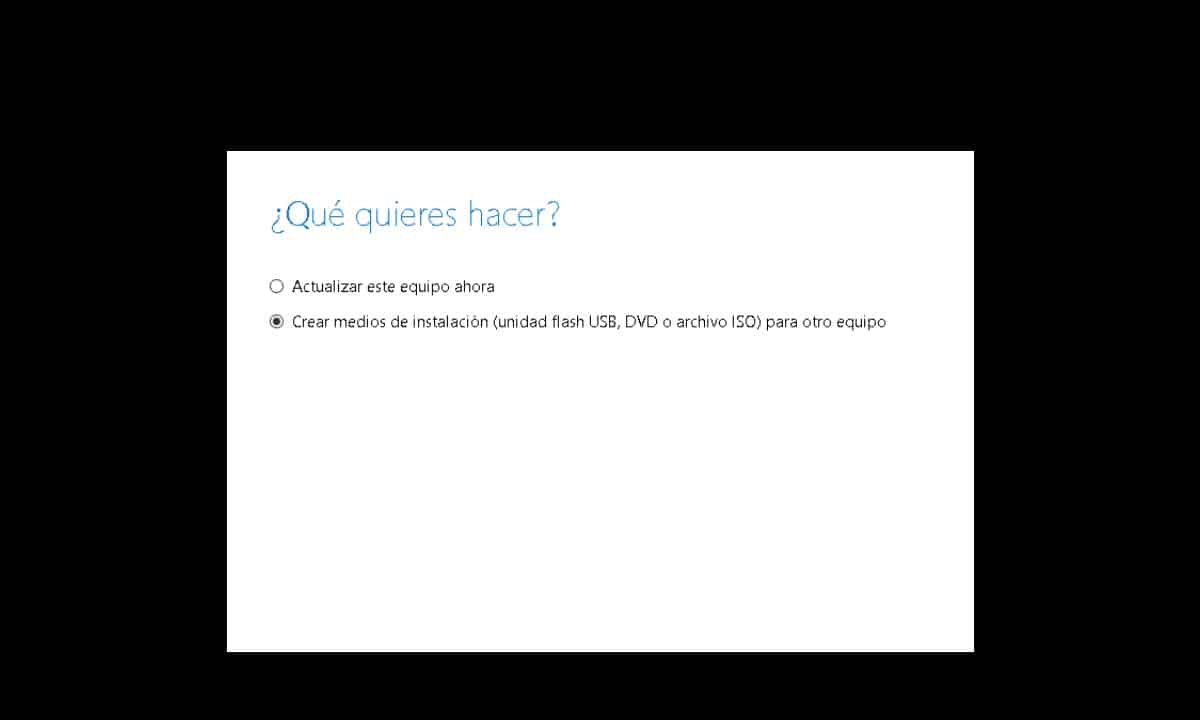
Vi er interesserede i den anden, vælg den og klik på «Næste». Derefter skal du vælge sprog, udgave og arkitektur af Windows 10, som du vil installere. Klik derefter på "Næste".
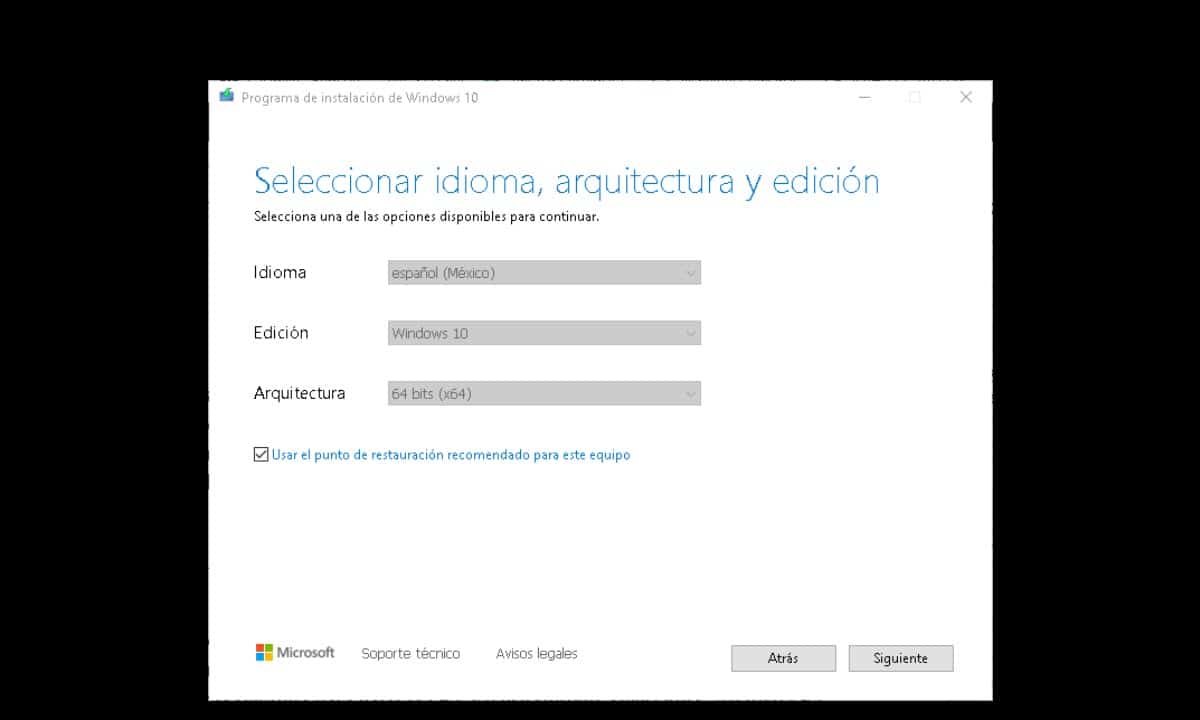
Med det samme vil guiden præsentere et par muligheder: USB-flashdrev og ISO-fil.
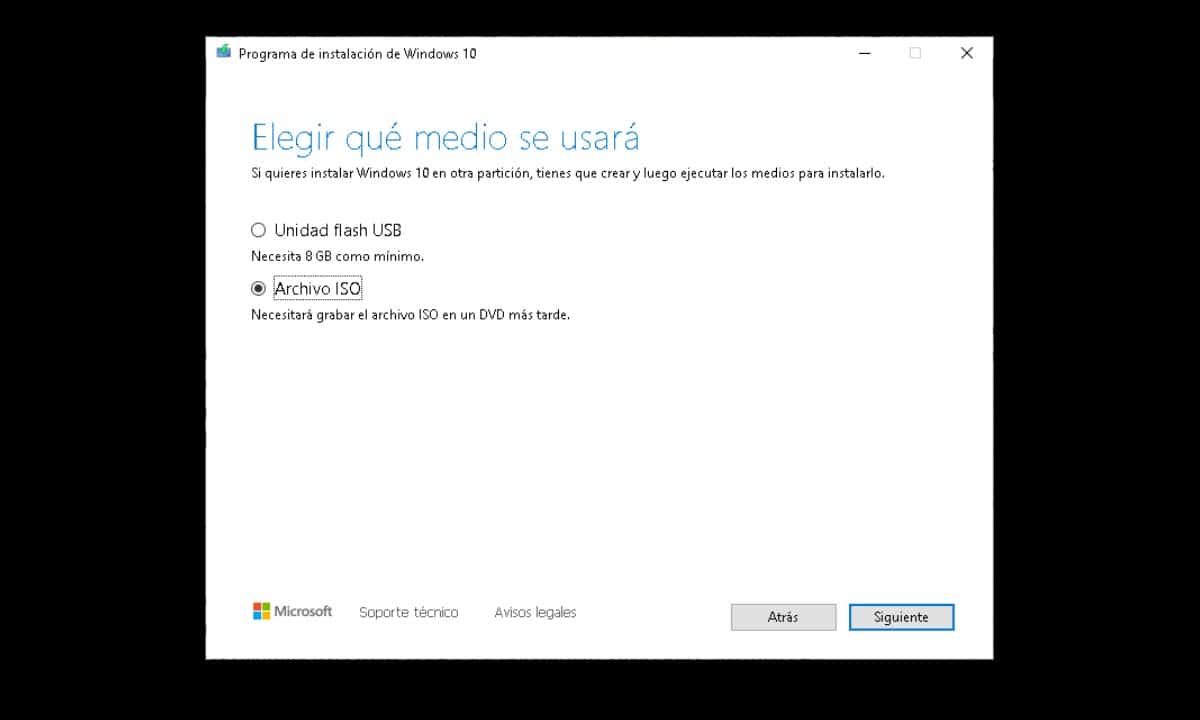
Dette refererer til den type installationsmedie, du vil bruge, så den første er at oprette en USB og den anden er at downloade ISO. I den forstand skal du vælge "ISO-fil" og klikke på "Næste" for at få vist Windows Stifinder-vinduet og vælge, hvor du vil gemme filen.
På denne måde vil du have et ISO-billede klar til at gøre enhver USB-hukommelse bootbar.
Opret et USB-installationsmedie
Som vi nævnte i begyndelsen, ud over at få et ISO-billede, giver Media Creation Tool-applikationen os mulighed for at forberede en USB-hukommelse til at installere Windows, som om det var en disk. For at gøre dette skal du køre værktøjet og følge den samme proces, som vi diskuterede før, indtil du når afsnittet, der refererer til den type medie, der vil blive brugt.. På dette tidspunkt, i stedet for at vælge "ISO-fil"Vælg"USB-stik» og klik på «følgende«. Det skal bemærkes, at du tidligere skal have tilsluttet den pågældende USB-hukommelse.
Programmet vil opdage det, og vi skal kun klikke på næste for at starte downloadprocessen af operativsystemet og senere opsætningen af den USB, du tilsluttede.
Disse to procedurer er vigtige for enhver bruger eller tekniker, der ønsker at installere Windows på en computer. Det er også værd at bemærke, at Media Creation Tool er i stand til at få Windows 10 og også Windows 11, så du kan følge de samme trin for at have det nyeste operativsystem. Det er et meget nemt at bruge værktøj, og det er nok at have en god internetforbindelse for at klare opgaven hurtigt.