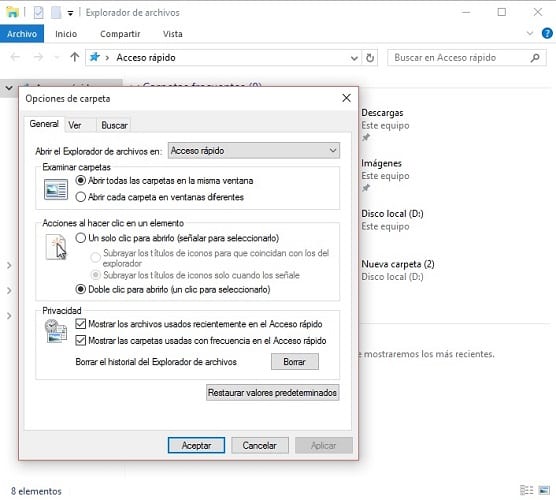Windows 10 er nu officielt tilgængelig og der er allerede mange brugere, der har opdateret deres computer eller har købt den for at installere den på en af deres enheder. I nyere tid har vi allerede gentaget, at dette nye operativsystem muligvis er det bedste operativsystem af alle, der er på markedet, ifølge Microsoft selv, og for at du skal være en reel crack ved hjælp af det, ville vi oprette denne artikel, hvor vi give dig fem tricks, du bør kende.
Hvis du allerede har Windows 10 på din enhed, skal du tage papir og blyant ud for at tage noter, fordi Disse tricks vil interessere dig så meget, at du vil målrette dem mod at have dem tæt på hele tiden. Bliv klar, vi starter.
Hej Cortana, er du der Cortana?
Cortana, Microsofts stemmeassistent er en grundlæggende del af Windows 10 og har sneget sig ind i denne nye software for at prøve at give os en hånd i alt, hvad vi muligvis har brug for. Hvis du ikke ved det, skal du bare kigge efter det i nederste venstre hjørne lige ved siden af Start-knappen.
Klik på feltet, hvor meddelelsen "Søg på nettet og Windows" læser, og Cortana vises hurtigt og hurtigt for at hjælpe dig. Det kan ske, at stemmeassistenten ikke er helt konfigureret, men der er ikke noget problem. For at aktivere det skal du gå til indstillinger og se efter den mulighed, hvor stemmeassistenten vil svare dig, når vi siger "Hej Cortana."
Husk selvfølgelig, at for at sende ting til Cortana skal du have mikrofonen aktiveret, ellers bliver det som de siger det samme som at tale til en væg.
Tastaturgenveje
De fleste operativsystemer på markedet, programmer og endda spil har deres egne tastaturgenveje for at gøre livet lidt lettere. Windows 10 kunne ikke være anderledes og har sine egne tastaturgenveje, hvoraf nogle vi allerede har gennemgået i denne artikel.
Nedenfor viser vi dig nogle af dem, der er nye i dette operativsystem, og som ikke var til stede i andre Windows;
- Vind + venstre / højre pil + op / ned: Fastgør vinduet på den ene side
- Alt + Tab: Skift mellem de seneste vinduer
- Vind + Tab: Opgavevisning, alle åbne vinduer er synlige
- Win + C- Få Cortana til at vises
- Vind + Ctrl + D.: Opret virtuelt skrivebord
- Vind + Ctrl + F4: Luk aktivt virtuelt skrivebord
- Win + Ctrl + Venstre eller Højre: Naviger mellem virtuelle desktops
- Vind + I: Kør systemopsætningen
Planlæg din computers genstart
Vi har længe vidst det Windows 10-opdateringer er obligatoriske, selvom det, der ikke vil være obligatorisk (og gudskelov), ikke er at genstarte vores computer eller enhed på samme tid, som opdateringen er installeret.
Fra nu af bliver vi nødt til at "understøtte" installationen af alle de opdateringer, som Microsoft officielt lancerer, selvom vi i det mindste ikke skal vente på, at de er færdige med at installere, eller at vores computer genstarter. Og det er, at nogle versioner giver os mulighed for at udskyde opdateringerne til passende øjeblikke. For eksempel vil dette hjælpe med at forhindre medarbejdere i at ankomme på et kontor og bruge midt om morgenen på at vente på, at deres computer opdateres.
For at få adgang til at programmere genstarterne behøver vi kun adgang til konfigurationspanelet, og når vi er der, skal du indtaste "Opdatering og sikkerhed" og klikke på avancerede indstillinger.
I rullemenuen med opdateringer vælger vi "Meddel for at planlægge genstart". Med denne mulighed, efter installation af hver opdatering, tillader det os, når vi vil genstarte vores enhed og være i stand til at planlægge den til et bestemt tidspunkt. Også i den samme menu finder du muligheden for at udsætte opdateringerne.
Windows 10 giver dig mulighed for at optage skrivebordet med dets oprindelige applikation
En af de store små ting, som Windows 10 inkluderer indbygget, og som desværre er gået ubemærket hen af næsten alle er applikation, der giver os mulighed for at optage videoer fra vores desktop. Det vil også være muligt takket være den såkaldte Game Bar at tage billeder af skærmen, selvom dette allerede kunne gøres i andre versioner af operativsystemet.
For at køre dette program er alt, hvad du skal gøre, at trykke på Windows-tasten + G, og der vises en bjælke, hvor vi har alle mulighederne for at optage videoen og tage billeder.
Dette er ikke den eneste "hemmelighed", som Windows 10 skjuler, selvom vi bliver nødt til at fortsætte med at undersøge for at kende dem alle, at dette vores arbejde har kostet os at finde det.
Vælg hvad der skal vises i File Explorer hurtig adgang
El Windows File Explorer Det er et værktøj, som vi alle bruger dagligt, og som fra mange versioner allerede har hurtig adgang på venstre side. I den del af vinduet kan vi se en stor mængde information om vores team og for eksempel også de mest anvendte mapper.
Windows Stifinder har ønsket at gøre os en stor tjeneste og fra nu af kan vi vælge, hvad der kan ses, og hvad der ikke kan og for eksempel kan vi deaktivere, at det viser de mest anvendte mapper. Dette kan være enormt nyttigt, så ingen kan sladre om de mapper, vi bruger mest, eller som vi besøger mest.
For at få adgang til de hurtige adgangsindstillinger i Windows File Explorer skal du bare gå til rullemenuen og få adgang til indstillingerne. Hvis du ikke ved meget godt, hvordan du gør det, viser vi dig et skærmbillede, der helt sikkert får dig ud af mange tvivl.
I øjeblikket fortsætter vi med at teste og klemme Windows 10 i de første livstimer, officielt, på markedet og helt sikkert i de næste par dage kan vi tilbyde dig en anden række interessante tricks for at få mest muligt ud af Microsofts nye operativsystem . I øjeblikket kan du teste og bruge disse.
Ja, Hvis du kender et interessant trick, der kan være til stor hjælp for både os og andre brugere, beder vi dig om at vise det for os, så vi alle kan bruge det. Du kan vise os det trick, du har opdaget, ved hjælp af pladsen, der er reserveret til kommentarer til dette indlæg eller gennem et hvilket som helst af de sociale netværk, hvor vi er til stede.