Opdateringer repræsenterer et af de vigtigste elementer i Windows, fordi de har implikationer i alle områder af systemet. Med andre ord, ikke at opdatere din computer kan forårsage problemer ikke kun med ydeevnen, men også med kompatibilitet og sikkerhed. Alligevel, Windows Update fungerer ikke altid korrekt, og nogle gange kan vi modtage en fejl, der indikerer, at "Vi kunne ikke gennemføre opdateringerne".
I den forstand vi vil anvende en fejlfindingsprotokol for denne fejl. Det betyder, at vi går fra det enkleste til det mest komplekse, vi kan gøre for din løsning.
Hvorfor kaster Windows "Vi kunne ikke gennemføre opdateringerne"?
Der er mange faktorer, der kan påvirke tilstedeværelsen af fejlen "Vi kunne ikke gennemføre opdateringerne". For at se dette mere klart skal vi forstå den proces, som systemet gennemgår for at installere opdateringer.. For at gøre det lettere, vil vi gøre det i 4 trin:
- Forbered systemet til installation: Det består i at kontrollere, om der er tilgængelige opdateringer til udstyret.
- Download opdateringerne: hvis der er, opretter den forbindelse til Microsoft-servere og downloader de nødvendige filer.
- Installation: det er hele processen med at inkorporere opdateringerne til systemet.
- genstarte: det er her, ændringerne træder i kraft, og også når fejlen, der vedrører os i dag, dukker op.
Når vi kender disse 4 punkter, kan vi se, at problemerne kan opstå i de sidste 3. Det vil sige under download, når man får en korrupt fil. Midt i installationen, når du forsøger at installere den beskadigede fil og ved genstart, når systemet ikke kan anvende ændringerne, fordi opdateringen faktisk er mislykket.
Trin til at rette denne fejl
Dernæst skal vi definere en række trin, der kan løse problemet med opdateringerne. Som vi nævnte før, Vi vil gå fra de enkleste til de mest komplekse processer for at installere forbedringerne uden gener.
Slet downloadede opdateringer
Vores første handling vil være at fjerne opdateringsfilerne, der blev downloadet af Windows Update. Ideen er at udelukke eksistensen af korrupte filer, der afbryder installationen. For at komme i gang skal du åbne en kommandoprompt med administratortilladelser ved at skrive CMD i startmenuen. Du vil se muligheden for at starte med privilegier på højre side af grænsefladen.
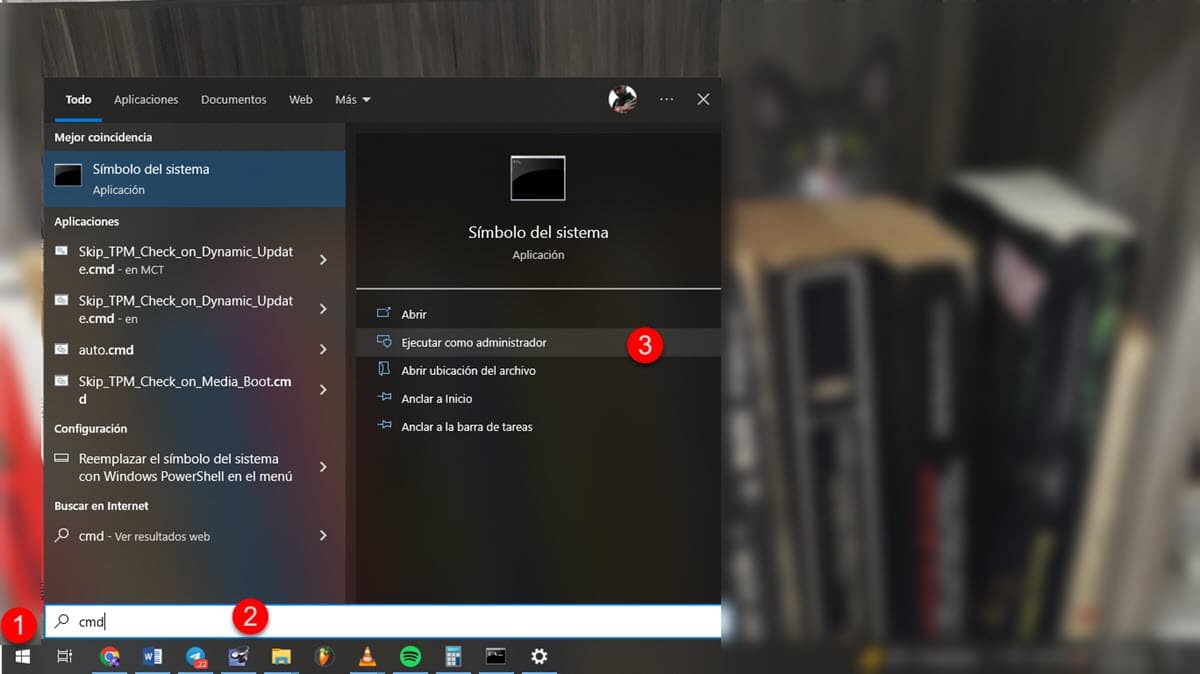
Nu er vi nødt til at stoppe tjenesten dedikeret til Windows Update. I den forstand skal du indtaste: net stop wauser og tryk på Enter.
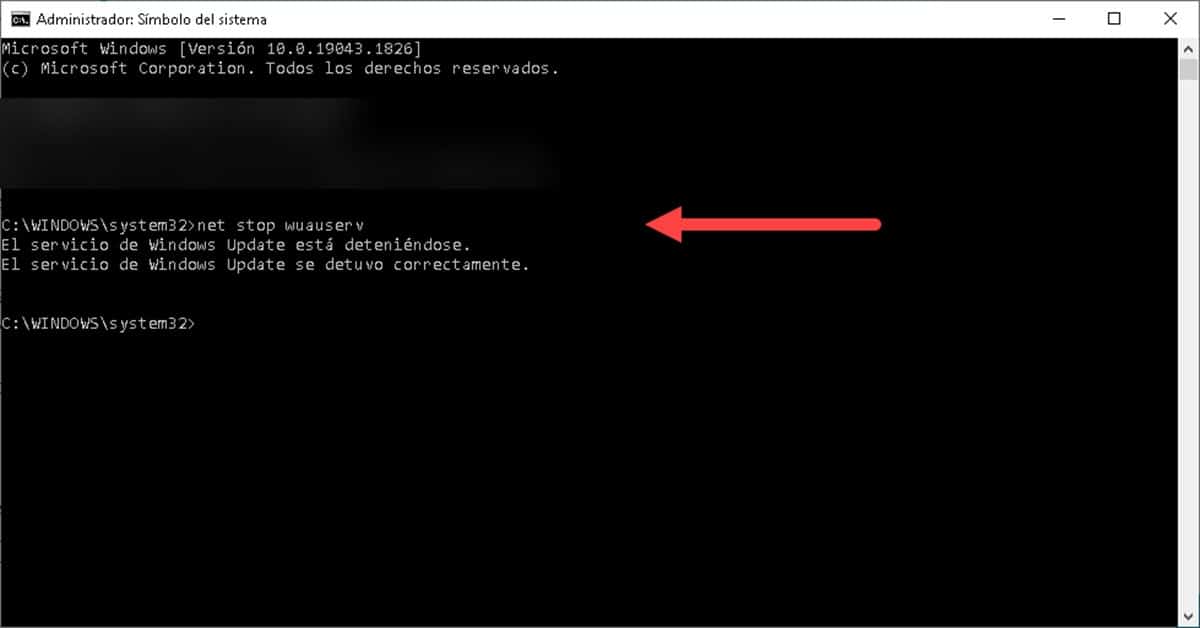
Indtast derefter: net stop bits og tryk på Enter. Disse trin er nødvendige for at forhindre Windows i at forhindre dig i at slette opdateringsfilerne.
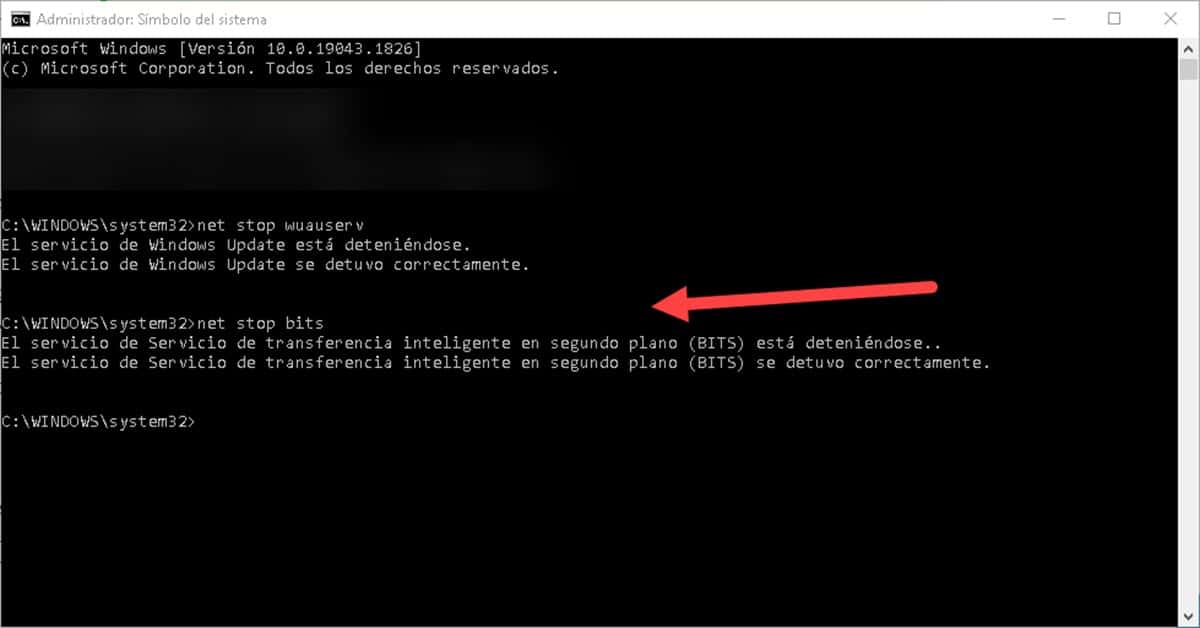
Straks går vi videre til at slette indholdet af den mappe, hvor Windows-opdateringer er gemt. I den forstand gå til følgende sti i Windows Stifinder: C:\Windows\SoftwareDistribution
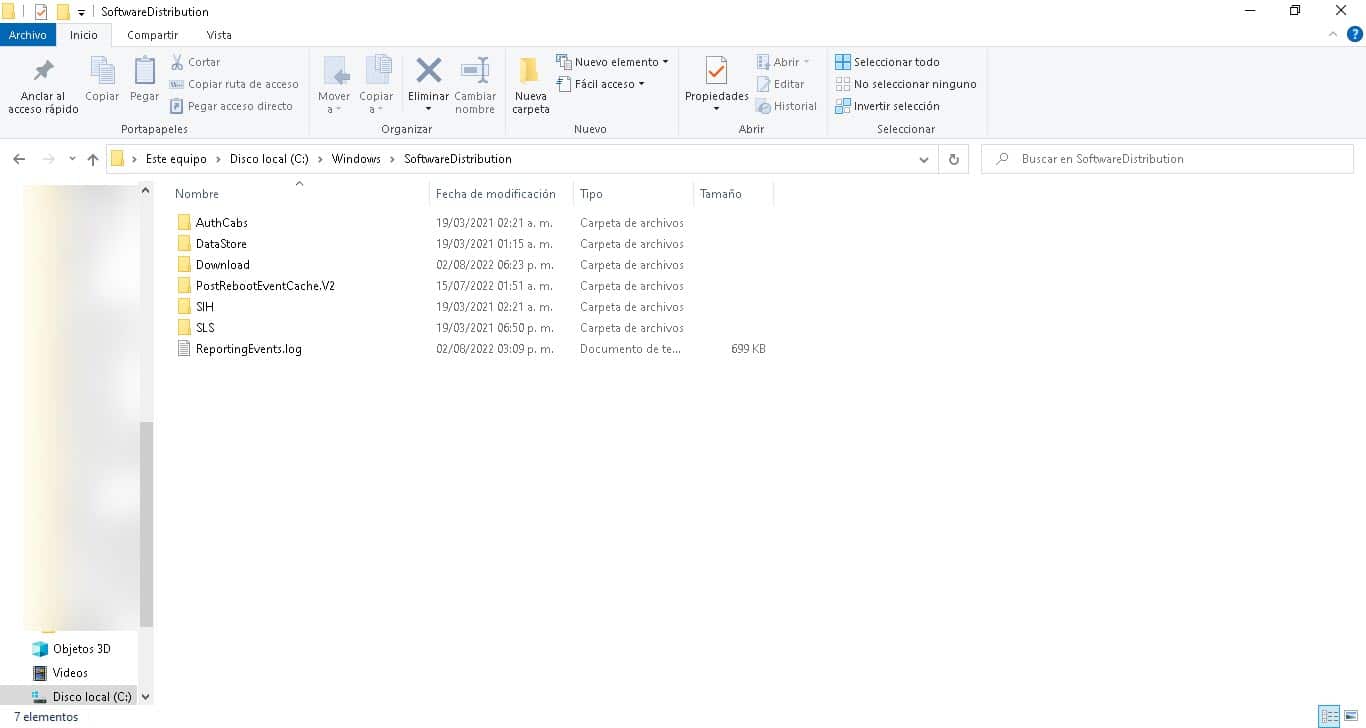
Når du er der, skal du slette alt indholdet i mappen. Hvis du får en fejl, så omdøb mappen SoftwaareDistribution og slet den. Systemet vil oprette en ny ved næste forsøg på at downloade filerne.
Endelig skal vi starte igen de tjenester, som vi stoppede i begyndelsen. Gå derfor til den tidligere åbnede kommandoprompt og skriv følgende kommandoer ved at trykke på Enter i slutningen af hver enkelt:
net start wuauserv
netto start bits
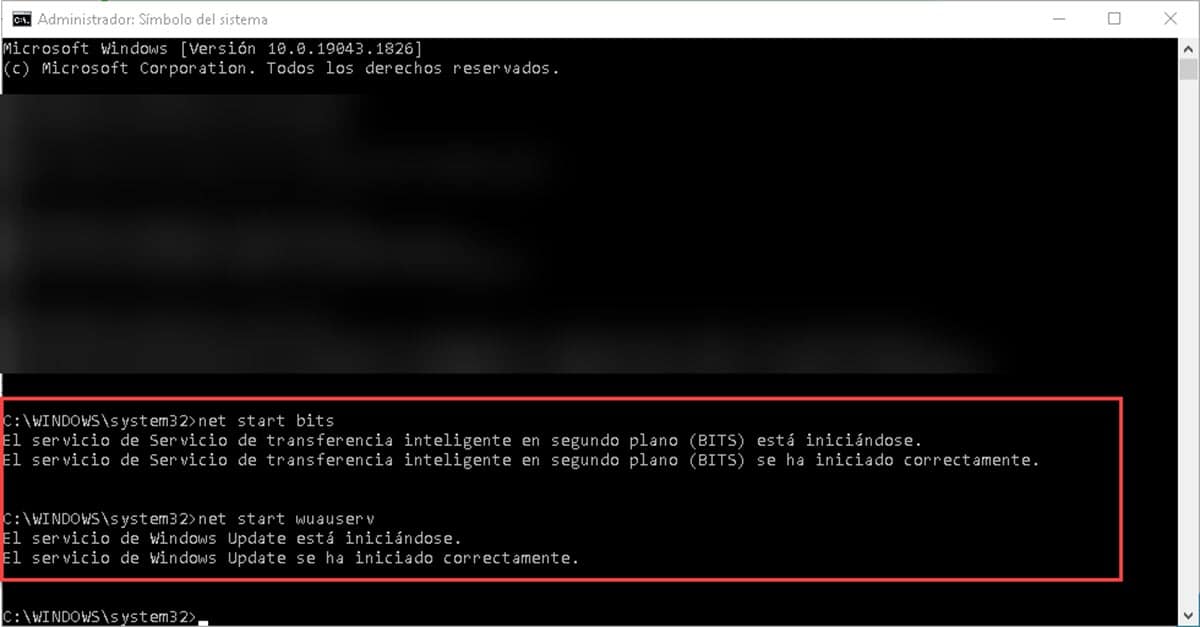
Når du er færdig, skal du gå til Windows Update og starte processen med at søge efter og installere opdateringer for at kontrollere, om problemet fortsætter.
Kontroller den aktuelle systemtid og tidszone
Systemtiden er et af de elementer, som vi har en tendens til at overse, og som kan være kilden til flere problemer, især i internetrelaterede processer. Dette skyldes, at tids- og tidszonen fungerer som et synkroniseringselement med serverne.. Så når vi har det forkerte tidspunkt, bliver anmodningerne til netværket afvist.
Derfor er det nødvendigt at kontrollere, om disse aspekter er korrekt konfigureret. For at gøre dette skal du højreklikke på tiden og vælg indstillingen "Indstil dato og tid".
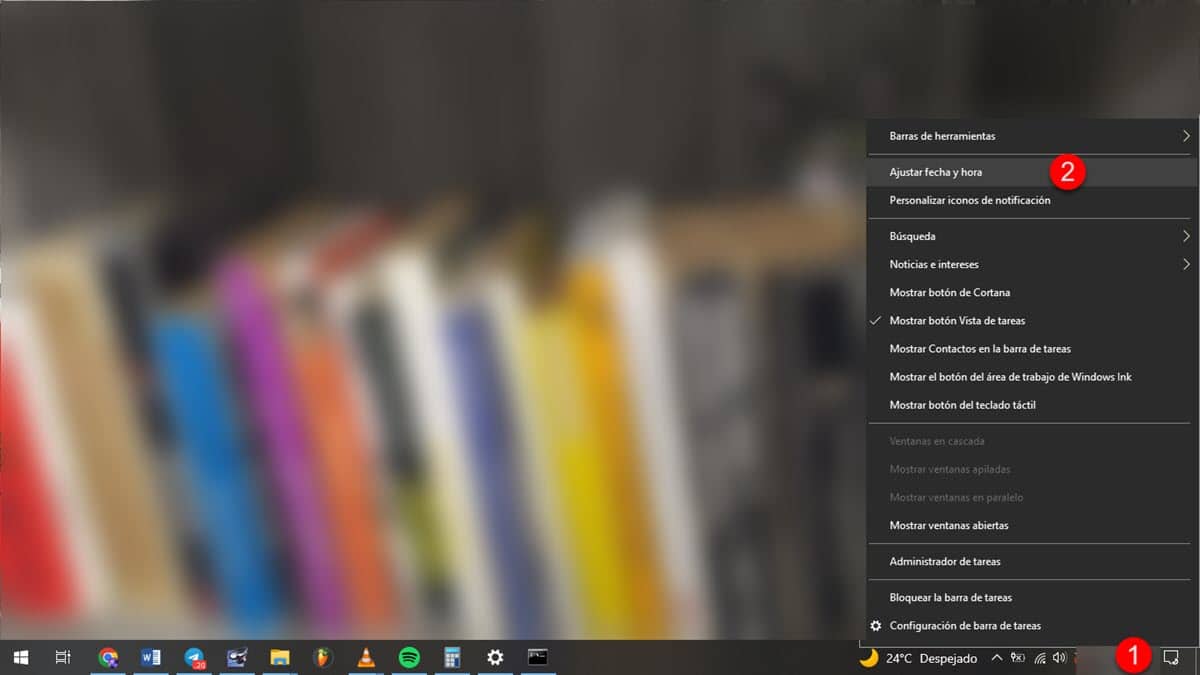
Dette vil vise et nyt vindue med alle de muligheder, du skal kontrollere.
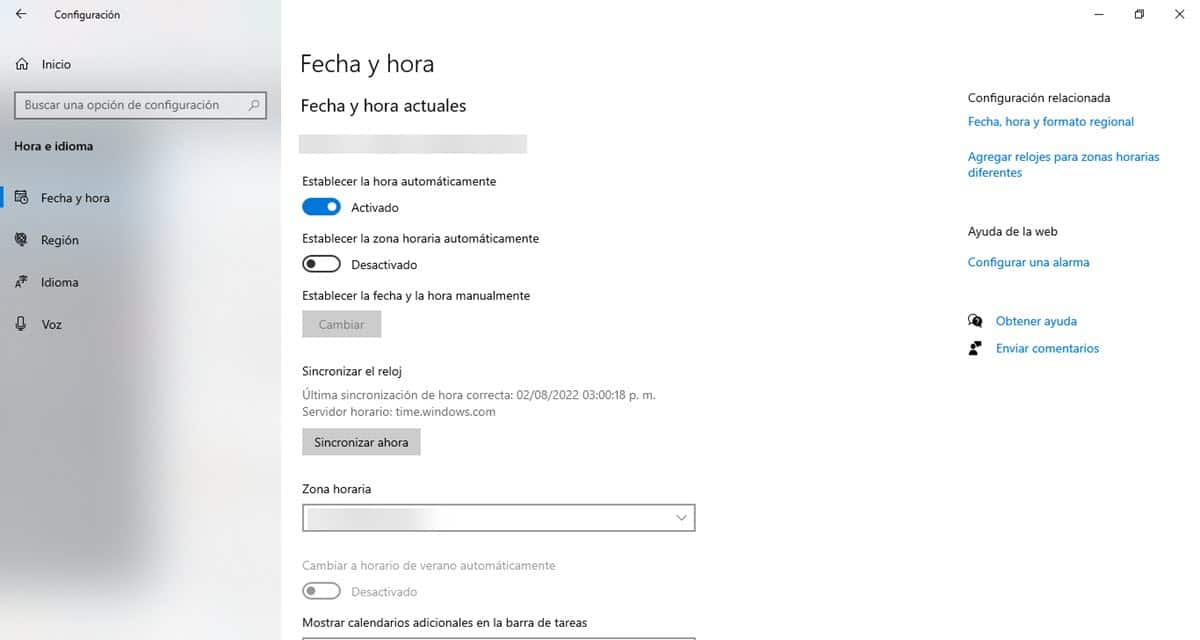
Når du er færdig, prøv igen for at søge efter og installere opdateringer.
Tjek diskplads
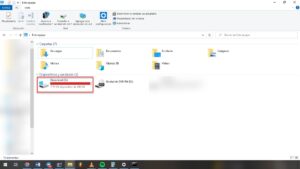
Som du måske har bemærket, er opdateringer ikke andet end filer, der downloades og installeres på computeren, som om de var et program mere. Det betyder at, optager plads på harddisken, og at det er nødvendigt at tjekke, om vi har tilstrækkelig tilgængelighed til de filer, der downloades.
Hvis du har mindre end 20 GB lagerplads, er det bedst at begynde at flytte og slette data for at give systemet mere plads til opdateringer.
Deaktiver antivirus
Antivirus er nødvendige softwareløsninger, men de kan nogle gange generere konflikter i visse processer. Det er fx almindeligt ikke at kunne surfe på internettet, fordi den installerede løsnings firewall forhindrer det. På samme måde, systemscanninger stopper nogle gange andre processer i at køre, hvilket også kan påvirke download af opdateringer.
I den forstand det vil være nødvendigt at deaktivere det antivirus, du har på din computer, og prøve download- og installationsprocessen. Dette giver dig mulighed for at udelukke, om problemet i virkeligheden er denne software, og finde en mindre radikal løsning til disse tilfælde.
Kør Windows Update-fejlfinding
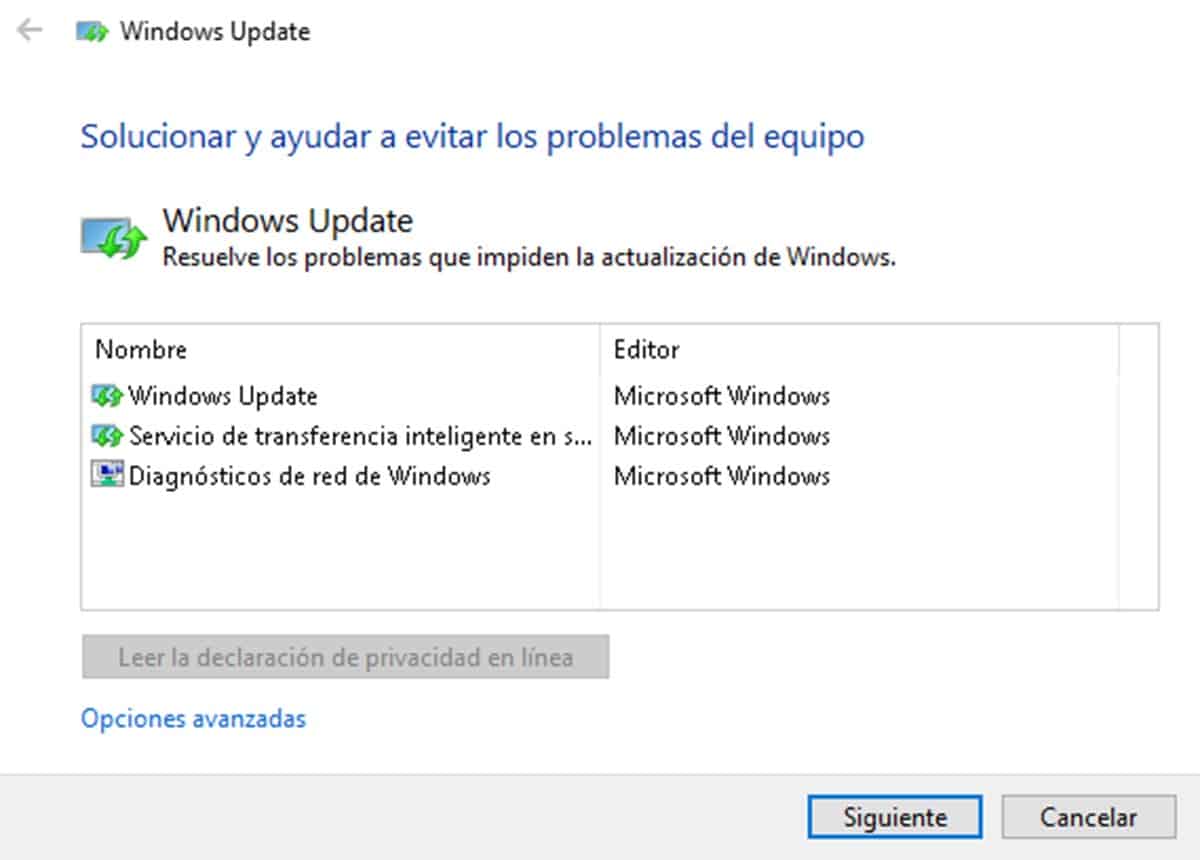
Vores sidste mulighed for at løse fejlen, der indikerer "Vi kunne ikke fuldføre opdateringerne", er at bruge Windows Update-fejlfinding. Det er en lille eksekverbar fil, der analyserer systemopdateringsområdet for at finde fejl og løse dem.
Dens brug er meget enkel, alt du skal gøre er at downloade filen, dobbeltklikke for at starte den og følge guidens instruktioner for at starte. Løsningen af problemet sker også automatisk, selvom der er tilfælde, hvor softwaren vil give anbefalinger, som du skal anvende. Glem det, følg dette link.