
Hvis WiFi ikke vises i Windows 10 eller Windows 11, har vi et problem. Et fedt problem. Vi har et problem, fordi størstedelen af brugerne bruger denne type trådløs forbindelse til at forbinde det computerudstyr, som vi har derhjemme.
Selvom de fleste bærbare og stationære computere har en RJ-45-port til brug af et ethernet-kabel, er det ikke alles kop te at være bundet til et kabel og ikke have friheden til at bevæge sig rundt, især på en bærbar computer.
Hvis WiFi ikke vises på din computer med Windows 10 eller Windows 11, er det første, vi skal gøre, at finde hvilket element, der forstyrrer dens drift for at finde en løsning.
For at du skal være rolig. I 99 % af tilfældene findes problemet i en applikation eller konfigurationsændring på computeren. Kun 1 % skyldes hardwareproblemer.
Hvorfor vises WiFi ikke i Windows 10
Du har ændret adgangskoden til din WiFi-forbindelse
Nogle gange er den enkleste løsning den dummeste. Hvis du har skiftet routere, er det højst sandsynligt det adgangskoden er ikke den samme medmindre teknikeren gad at bede dig eller et familiemedlem om adgangskoden til den gamle router.
Hvis du bruger den samme adgangskode, behøver du ikke at omkonfigurere alle trådløse enheder i dit hjem. Men hvis det ikke er det samme du bliver nødt til at ændre det på hver eneste enhed.
Kontroller, at computeren registrerer netværkskortet
Hvis der ikke er ændret noget i routeren, der distribuerer internetsignalet i vores hjem, er det første, vi skal gøre, at tjekke, at vores computer registrerer netværkskortet.
Det nytter ikke noget at lede efter en løsning gennem Windows til hardware, der ikke er tilgængelig. For at verificere, at vores udstyr registrerer og er opmærksom på, at vi har et trådløst netværkskort tilsluttet, skal vi udføre de trin, som jeg viser dig nedenfor:
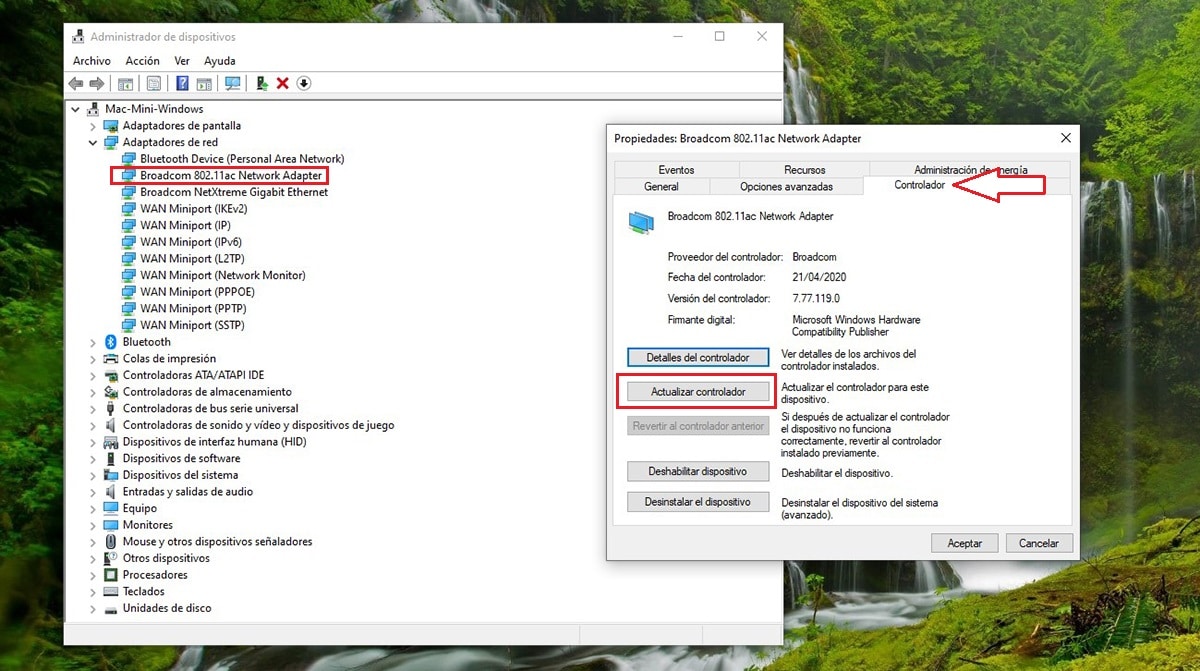
- I Windows-søgefeltet indtaster vi begreberne Enhedshåndtering og klikker på det første resultat, der vises.
- Klik derefter på Netværksadaptere og tjek, at der inden for netværksadapterne er en listet, der inkluderer udtrykkene WLAN eller Netværksadapter.
- Hvis det er på listen, skal du dobbeltklikke på det og opdatere driveren, hvis en nyere version er blevet frigivet.
Hvis ikke, er problemet med kortets hardware. For at løse det skal vi læse det sidste afsnit af denne artikel.
driver problem
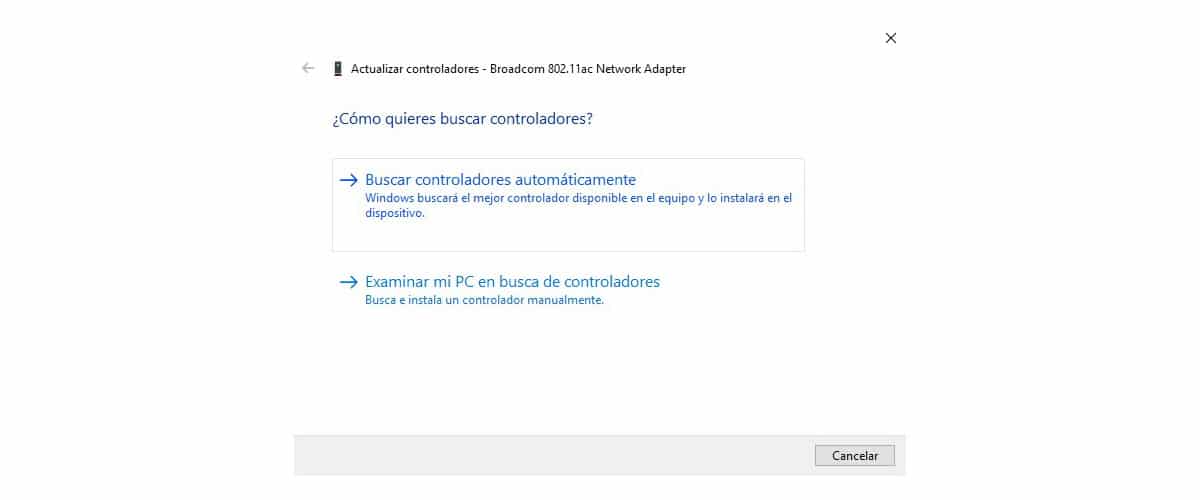
Windows 10 administrerer ligesom Windows 11 automatisk driverne til alle tilsluttede enheder, uanset hvor gamle de er.
For et par dage siden havde jeg brug for at tilføje WiFi-forbindelse til en stationær computer. Da jeg ledte efter modeller af WiFi-kort, huskede jeg, at jeg havde en enhed til at tilføje trådløs forbindelse, en enhed, der er 15 år gammel.
Da jeg tilsluttede den, genkendte Windows automatisk enheden og installerede de nødvendige drivere for at fungere og tilføje internet til den computer, hvor jeg havde tilsluttet den.
Med hensyn til downloadhastigheden når den selvfølgelig op på 500 kb... Som en midlertidig løsning virker det, men fungerer ikke normalt, da enhver form for download kan tage timer i stedet for minutter.
Med denne rulle ville jeg vise dig, hvordan Windows 10 og Windows 11 er i stand til at registrere enhver type hardware, der er forbundet til en computer. Især på stationære computere.
Selvom det er rigtigt, at det fungerer på samme måde på bærbare computere, er det ikke altid tilfældet. Hvis din bærbare computer har problemer med at oprette forbindelse til internettet, råder jeg dig til at besøge producentens hjemmeside og downloade driverne til det trådløse kort.
Hvis Windows, når du installerer det, fortæller dig, at den installerede version er mere moderne end den, du vil installere, må vi lede efter årsagen til problemet et andet sted.
konfigurationsproblem
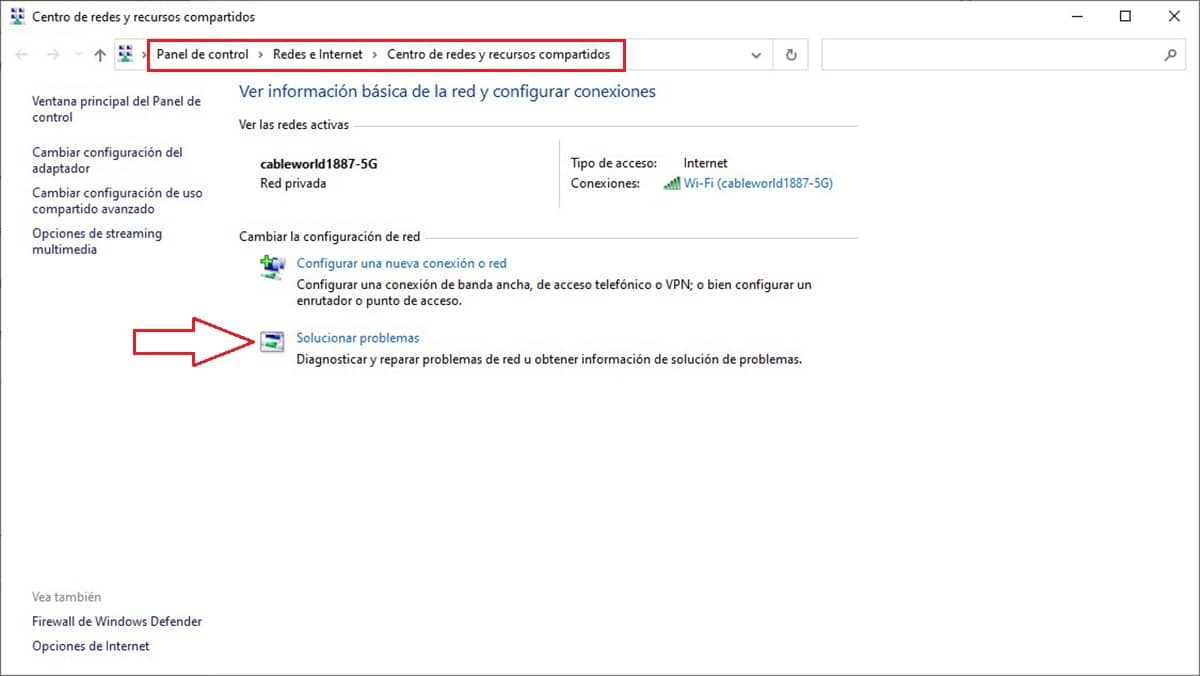
Windows, i modsætning til iOS og macOS, er tilgængelig på millioner af helt forskellige enheder, ligesom Android. Alligevel er det meget få gange, vi vil finde et konfigurationsproblem
Der er dog altid muligheden for, at vi er en af de få brugere, der er ramt af konfigurationsproblemer relateret til den trådløse forbindelse.
Den første mulighed er at bruge fejlfindingsguiden med trådløse forbindelser og andre netværksadaptere. Det er dog højst usandsynligt, at det vil virke, det har i hvert fald aldrig virket for mig.
Hvis guiden ikke løste problemet, skal vi kontrollere Radio Management Services og WLAN Auto Configuration ved at følge nedenstående trin.
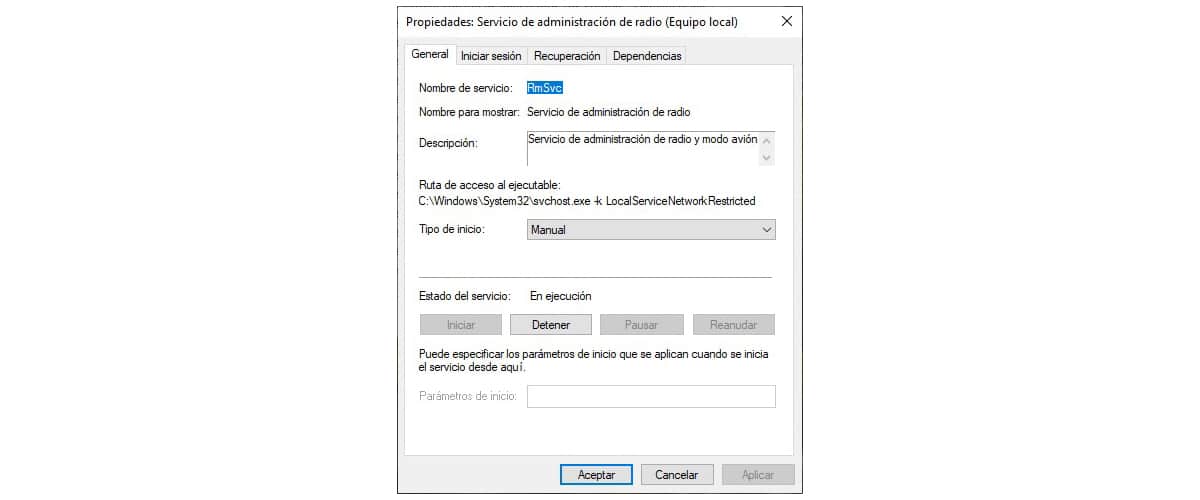
- I Windows-søgefeltet skriver vi services.msc og trykker på Enter.
- Dobbeltklik derefter på Radioadministrationstjeneste.
- Hvis Startup Type indikerer Started, går vi til Service Status og klikker Stop.
- Klik derefter på rullemenuen i Startup type og vælg Deaktiveret.
- Klik til sidst på Anvend, så ændringerne gemmes i systemet.
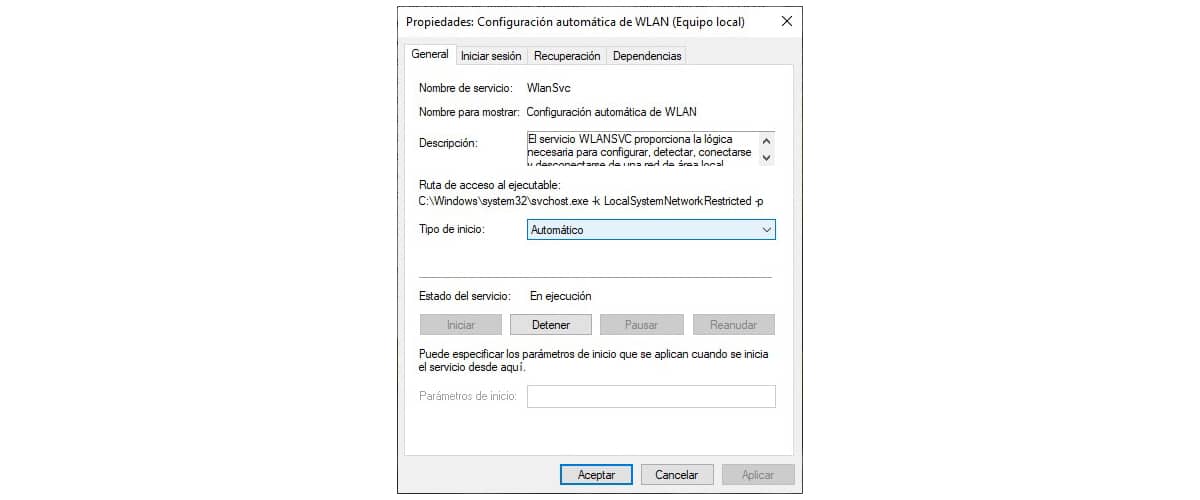
- Dobbeltklik derefter på Automatisk WLAN-konfiguration
- Kontroller, at Startup Type viser Automatic. Hvis det ikke vises automatisk, klikker vi på rullemenuen og vælger det.
- Hvis den ikke var i automatisk, vil tjenesten ikke være aktiv, så i tjenestestatus skal vi klikke på Start.
- Til sidst skal du klikke på Anvend for at gemme ændringerne og genstarte computeren.
Hardwarefejl
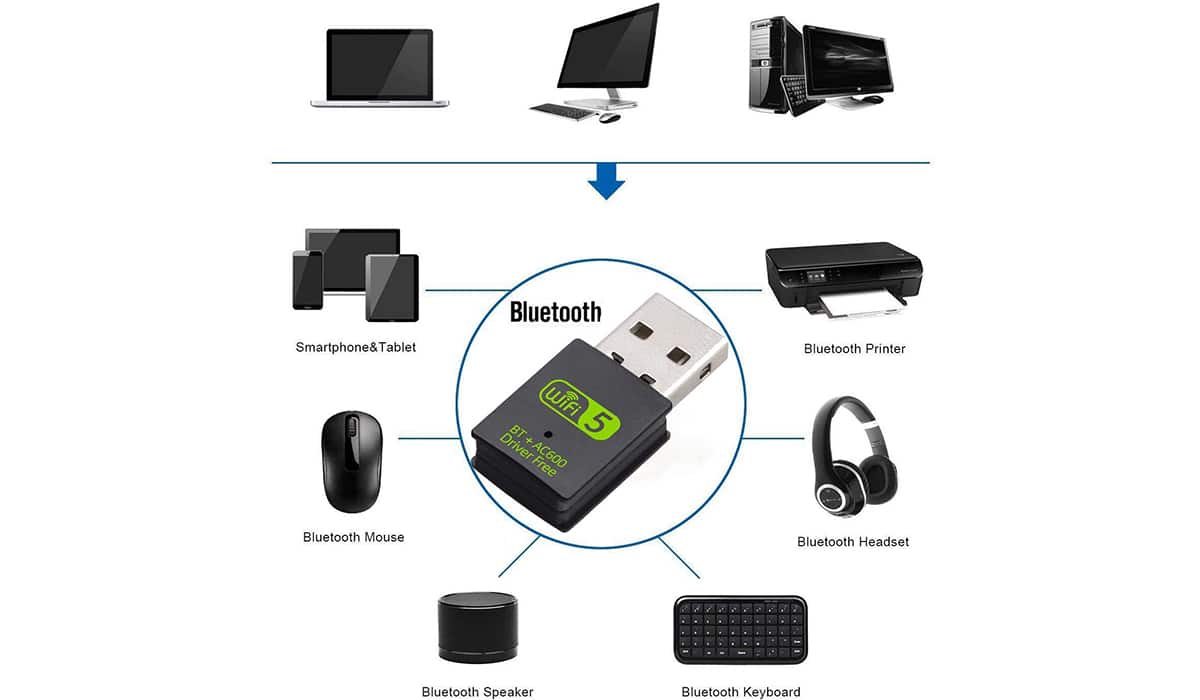
Hvis WiFi-forbindelsesproblemet stadig ikke er løst, er vi desværre blandt de 1 % af brugerne, hvis WiFi-forbindelse er holdt op med at fungere.
Hvis det er en bærbar computer, er den enkleste løsning, hvis vores udstyr stadig er under garanti, at sende det til teknisk service. Hvis ikke, så tænk ikke engang på at tage det, da det vil koste dig en arm og et ben.

For at genvinde en trådløs forbindelse til internettet er den nemmeste løsning at købe en af de forskellige USB'er, der tilføje internetforbindelse til vores enhed.
Medmindre du har problemer med rækkevidden af din computers trådløse signal, med denne model har du mere end nok. Hvis ikke, kan du vælge modeller, der inkluderer en antenne for at forbedre signalet.