
Det er vigtigt at have kontrol over lagerplads i Windows 10. Da vi er nødt til at vide, hvor meget plads vi i øjeblikket har besat, og hvor meget plads vi har fri. Så vi ved, om det er nødvendigt at frigøre plads, som vi allerede har lært dig. Det er nøgleoplysninger, der fortæller os, hvordan vi bruger computerens harddisk.
Takket være Windows 10 har vi en rigtig enkel måde at kontrollere pladsen på som vi bruger, og den vi har gratis på den nævnte harddisk. Således kan vi i et par trin have disse oplysninger, hvis vi er nødt til at tage nogle handlinger i denne henseende for at have mere plads i den.
Operativsystemet giver os en stor mængde information i denne henseende. Derudover vil vi i denne information kunne se, hvad der optager mest plads, så vi kan vælge de programmer eller filer, der ikke tjener os og optager meningsløs plads på computeren. Hvilke skridt skal vi udføre i dette tilfælde?
Tjek den besatte og ledige plads i Windows 10

Som vi har sagt, er det virkelig nemt at kontrollere dette. Vi behøver ikke at installere noget, vi bliver bare nødt til det gør brug af Windows 10-indstillinger. I den finder vi et afsnit, hvor vi har denne mulighed. Når vi er inde i konfigurationen, skal vi gå ind i systemsektionen, som er den første, der vises på skærmen.
Inden for systemet ser vi på kolonnen, der vises på venstre side af skærmen. Vi har der en række muligheder, der giver os mulighed for at styre forskellige aspekter af computeren. Du vil se hvad et af disse sektioner i denne kolonne kaldes "Storage". Dette er det afsnit, der interesserer os ved denne lejlighed. Vi klikker derefter på det, og lagringsmulighederne vises på skærmen.
Dette er et afsnit, der er ansvarlig for at styre alt relateret til din computers harddiske og administrere lagring på den. Så det er den, der interesserer os i øjeblikket. Den første ting, vi skal se på skærmen, er en liste over lagerdrev på din Windows 10-computer. Vi har der både harddiske og eksterne drev, som du har tilsluttet, såsom eksterne drev eller et pen-drev. Vi ser også det ledige og brugte rum i hver af dem.
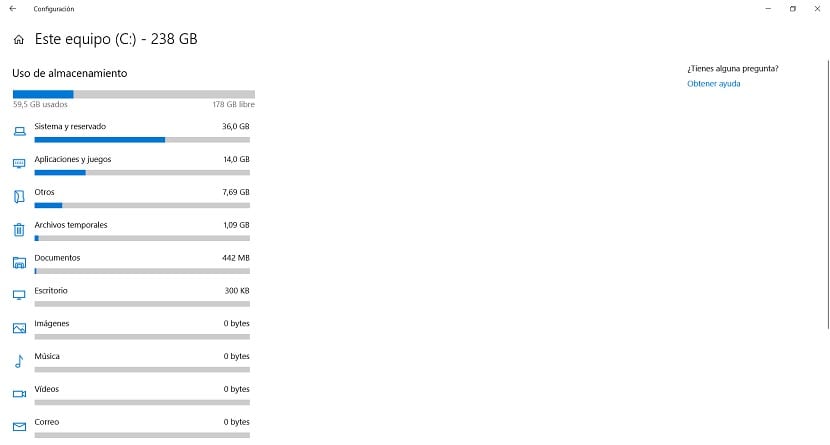
For at se alt mere detaljeret skal vi klikke på den enhed, som vi er interesseret i at undersøge. Vi klikker, og så viser det os mere detaljeret brugen af rummet i det. Vi kan se, hvor meget plads der er optaget, og hvor meget plads der er frit. Derudover viser det os, hvilke elementer der optager mest plads på vores harddisk. Nøjagtige og nyttige oplysninger.
Det kan tage et par sekunder, når du går ind for at vise, hvor meget plads disse varer optager. Men i løbet af få sekunder har vi disse oplysninger på skærmen. På denne måde kan vi se hvad der fylder mest på vores Windows 10. computer. Hvis vi vil, kan vi også se alt endnu mere detaljeret.
Da vi har mulighed for at klikke på de muligheder, der vises på denne liste. Vi kan klikke på en af dem, og de elementer, der optager mest plads, vises derefter i den. For eksempel, hvis du klikker på indstillingerne applikationer og spil, vil du kunne se hvilke applikationer eller spil, der optager mest plads på din Windows 10-computer.
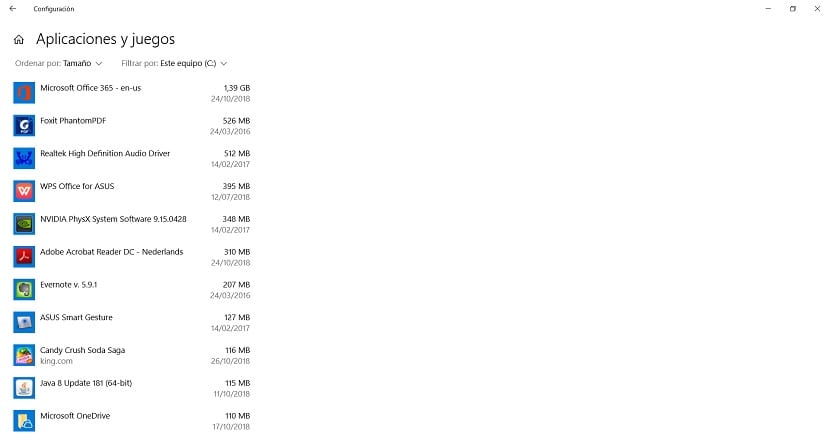
Det giver os mulighed for at se, om der er et program eller et spil, som vi ikke bruger, eller som er ubrugelige, men som tager for meget plads. På denne måde vi tager handling, og vi kan fjerne det fra Windows 10. Vi kan gentage denne proces med alle de foregående sektioner og se, hvilke elementer der tager mest plads. En nem måde at få kontrol over din harddiskplads på.