
Die mit Kameras und Mobilgeräten aufgenommenen Bilder haben eine zunehmend höhere Auflösung, was Bilder mit größeren Abmessungen und daher größerer Größe impliziert. Obwohl wir daran gewöhnt sind, ist die Wahrheit das Große Bilder werden nicht immer benötigt.
Tatsächlich ist es besonders bei Anfragen und auf Internetseiten recht häufig, dass die Breite oder Höhe eines Bildes begrenzt ist und keine Bilder bereitgestellt werden können, die die angegebene Anzahl von Pixeln überschreiten. Wir werden es Ihnen also zeigen in diesem Fall wie Sie jedes Bild Schritt für Schritt zuschneiden können, um eine bestimmte Höhe zu erreichen.
So ändern Sie die Höhe eines Bildes in Windows
Wie bereits erwähnt, wie es mit der Breite der Fotos passiertgibt es auch die möglichkeit von Schneiden Sie ein Bild oder Foto so zu, dass es eine bestimmte Höhe in Pixel aufweist, damit es zu dem passt, was nötig ist. Dazu Tools wie Lackieren, standardmäßig im Betriebssystem enthalten, oder nutzen Sie die Microsoft Power-Spielzeug im Falle einer Installation, dank derer die Aufgabe schneller ausgeführt werden kann.

Ändern Sie die Höhe Ihrer Fotos mit Paint
Dies ist die am meisten empfohlene Option, wenn Sie sie nur auf eine bestimmte Weise und für ein Bild benötigen, weil Sie müssen absolut nichts auf Ihrem Computer installieren da es standardmäßig mit Windows kommt. Um die Höhe mit Paint zu ändern, müssen Sie zuerst Klicken Sie mit der rechten Maustaste auf das zu beschneidende Bild und wählen Sie im Kontextmenü die Option "Bearbeiten". um das Bild in Paint direkt zu öffnen.
Wenn es in Paint geöffnet ist, müssen Sie innerhalb des Farbbands oben die Option auswählen, um die Höhe ändern zu können Option namens "Größe ändern", öffnet ein neues Fenster, in dem Sie die vorzunehmende Änderung auswählen können. In diesem Fall müssen Sie sicherstellen, dass Sie die Option markiert haben Pixel innerhalb der Maßeinheit und dann in das Feld eingeben Vertikale das neue Hoch für das Bild. Damit die Breite automatisch und proportional konfiguriert werden kann, müssen Sie dies tun Lassen Sie das Kontrollkästchen aktiviert Seitenverhältnis beibehaltenAndernfalls wird das Bild deformiert.
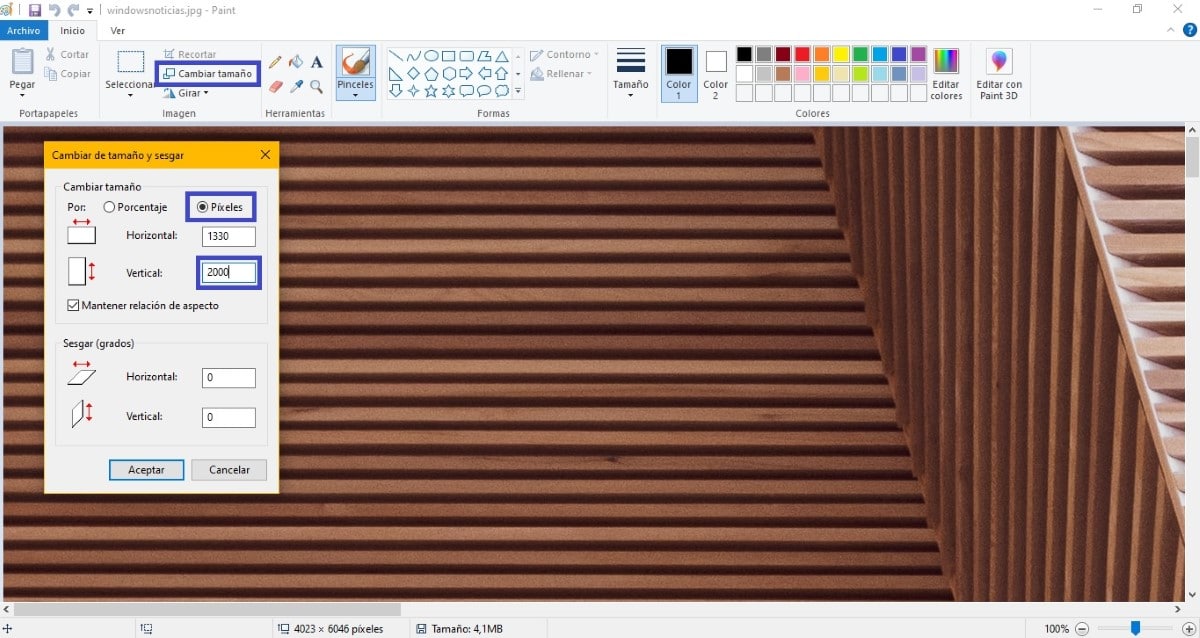

Sobald Sie dies getan haben, werden Sie nur haben Gehe zum Menü Archivieren von oben und wählen Sie eine der Speicheroptionen Damit wird das Bild nach Ihren Wünschen mit der neuen Größe aufgenommen, die Sie basierend auf der endgültigen Höhe festgelegt haben.
Ändern Sie die Größe eines Bildes mit Microsoft PowerToys
Eine weitere Option zum Ändern der Bildgröße durch Anpassen an eine vorgegebene Höhe ist "Durch" Verwenden Sie Microsoft PowerToys. In diesem Fall handelt es sich um eine Reihe kostenloser Tools, die von Microsoft für Windows 10 erstellt wurden Wir haben bereits bei früheren Gelegenheiten gesprochen und das ermöglicht es Ihnen, eine Reihe von Aufgaben auf bequemere Weise auszuführen, einschließlich der Möglichkeit, die Größe von Bildern zu ändern.
Auf diese Weise sollten Sie im Fall von PowerToys das sehen Rechtsklick Maus eine Option, mit der Sie die betreffende Änderung vornehmen können. Also musst du Wählen Sie im Kontextmenü die Option "Größe der Bilder ändern"., das ein Fenster mit Optionen anzeigt. Sobald Sie drinnen sind, müssen Sie Option auswählen maßgeschneiderteUnd Einheit wechseln auf Pixel. Wählen Sie nun die Option Ausschnitt Passformmüssen Sie Setzen Sie die neue Höhe in das zweite Loch ein des fraglichen Bildes, wobei das erste leer bleibt.

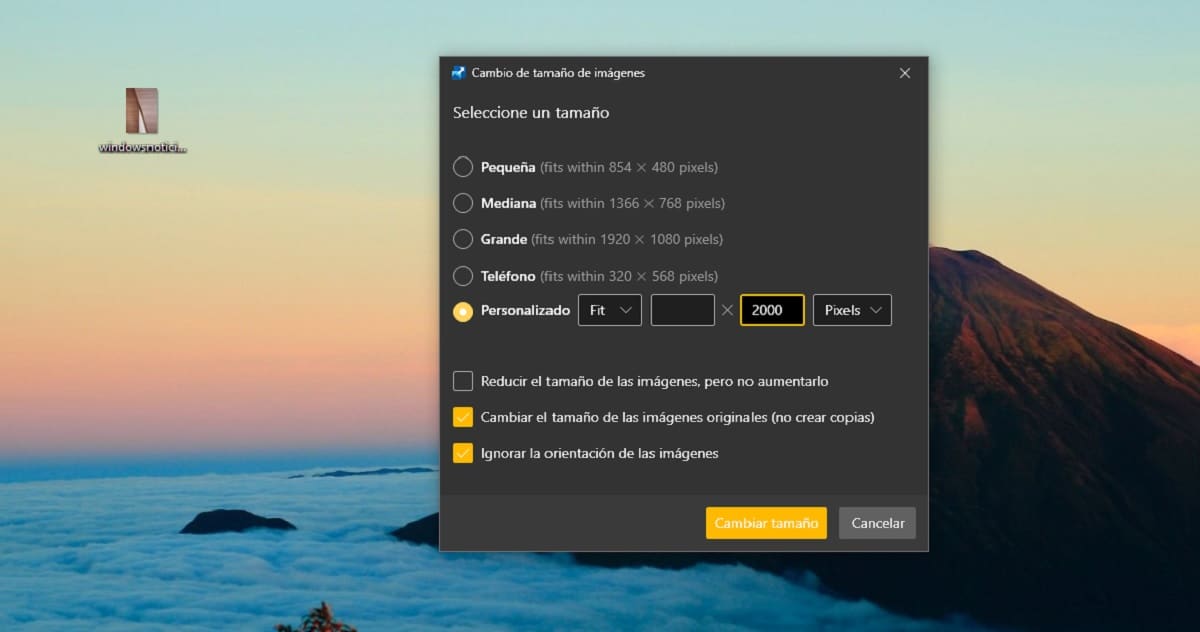
Auf diese Weise versteht das Programm, dass die Breitenmessungen proportional berechnet werden müssen, und Durch Klicken auf die Schaltfläche "Größe ändern" werden die entsprechenden Änderungen übernommen. Abhängig davon, wie Sie die Optionen unten für Kopien konfiguriert haben, werden neue Bilder mit der neuen Höhe generiert oder alte überschrieben.