
Heutzutage ist die Arbeit an audiovisuellem Material wirklich jedem Benutzer zugänglich, der dies tun möchte. Bisher war dies Profis vorbehalten, die auch das Budget für die notwendige Hard- und Software hatten. In diesem Sinne, wenn Sie nach einer kostenlosen Möglichkeit zum Konvertieren, Streamen oder Bearbeiten von Videos suchen, sind Sie hier genau richtig, denn als Nächstes werden wir darüber sprechen, wie Sie FFMPEG unter Windows installieren.. Diese Softwaresammlung bietet eine Reihe von Tools, die nicht nur effektiv, sondern auch kostenlos und kostenlos sind und sich im Wesentlichen an Videos orientieren, die es wert sind, kennengelernt zu werden.
Wenn Sie Live-Übertragungen durchführen möchten oder das Format Ihrer Videodateien häufig ändern müssen, ist dies eine hervorragende Alternative, um dies zu erreichen.
Was ist FFMPEG?
Wie bereits erwähnt, ist FFMPEG eine Sammlung von Software. Es handelt sich also um ein Paket von Computerprogrammen, die auf unterschiedliche Aufgaben im Audio- und Videobereich ausgerichtet sind.. Wenn Sie wissen, wie Sie FFMPEG auf Ihrem Windows-Computer installieren, haben Sie in diesem Sinne die Möglichkeit, zu streamen, Videos abzuspielen, auf eine vollständige Bibliothek von Codecs sowie Deplexer und Multiplexer zuzugreifen. Darüber hinaus enthält es eine Bibliothek für die Videonachbearbeitung und eine weitere für die Skalierung.
Auf diese Weise können wir sehen, dass es sich um eine Suite zum Arbeiten mit audiovisuellem Material handelt. Es hat jedoch besondere Eigenschaften, wie die Tatsache, dass es sich um freie Software handelt. Das bedeutet, dass die Verwendung nicht an eine Lizenz gebunden ist, sodass Sie es herunterladen und sofort verwenden können. Ebenso haben Sie, wenn Sie über Programmierkenntnisse verfügen, die Möglichkeit, nach Belieben Verbesserungen, Korrekturen und Experimente vorzunehmen.
Andererseits ist anzumerken, dass diese Softwaresammlung ursprünglich für Linux entwickelt wurde. Zu diesem Zeitpunkt wurden jedoch bereits Versionen für das Microsoft-Betriebssystem erstellt. Wenn Sie sich also fragen, wie Sie FFMPEG unter Windows installieren können, erklären wir es Ihnen im Folgenden.
Schritte zum Installieren von FFMPEG unter Windows
Diejenigen, die nach der Installation von FFMPEG unter Windows suchen, sollten wissen, dass es sich um einen ziemlich einfachen Prozess handelt. Durch die Integration des gesamten Pakets haben Sie die Möglichkeit, auf die Streaming-Tools, die Konvertierung und alles, was die Sammlung bietet, zuzugreifen. Es ist jedoch notwendig, einen bestimmten Punkt dieses Programms hervorzuheben, und zwar die Tatsache, dass es keine grafische Oberfläche hat. Das bedeutet, dass alle Aufgaben über die Befehlszeile ausgeführt werden müssen. Trotzdem handelt es sich um sehr einfache Sätze, deren Dokumentation auf der offiziellen Website verfügbar ist.
Schritt 1: Laden Sie FFMPEG herunter
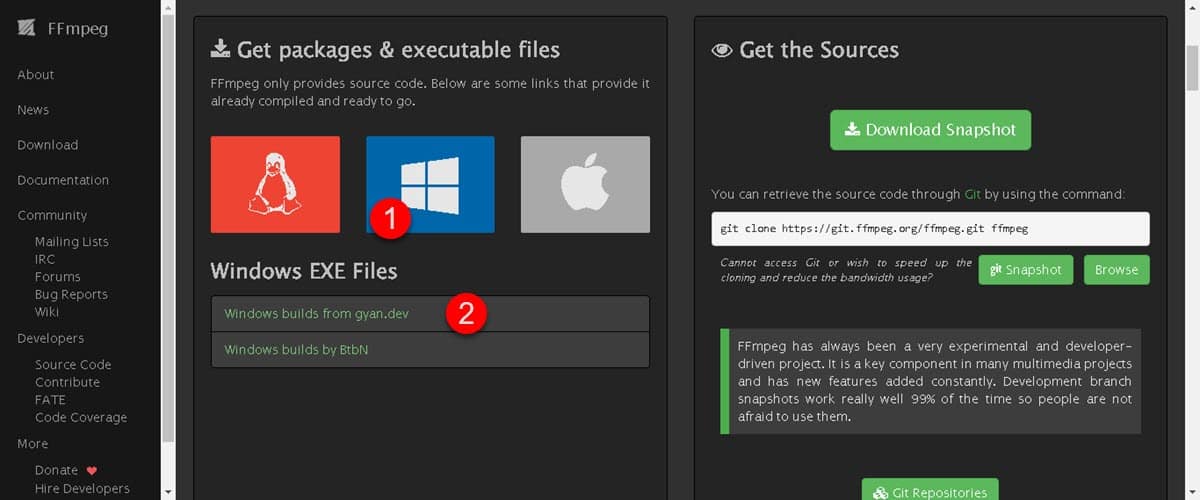
Der erste Schritt dieses Prozesses besteht darin, das Programm herunterzuladen, und dafür müssen Sie nur folge diesem Link. Scrollen Sie dann etwas nach unten und klicken Sie auf das Windows-Symbol, um die verfügbaren Download-Optionen aufzurufen. Für unser Beispiel belegen wir den ersten Link.
Dadurch gelangen Sie zu einer neuen Seite, auf der Sie ein wenig nach unten scrollen müssen und die Optionen Full und Essentials sehen. Der Unterschied zwischen dem einen und dem anderen besteht darin, dass der erste alle Codecs und Bibliotheken enthält, während der zweite die grundlegendsten enthält.
Schritt 2: Entpacken und installieren
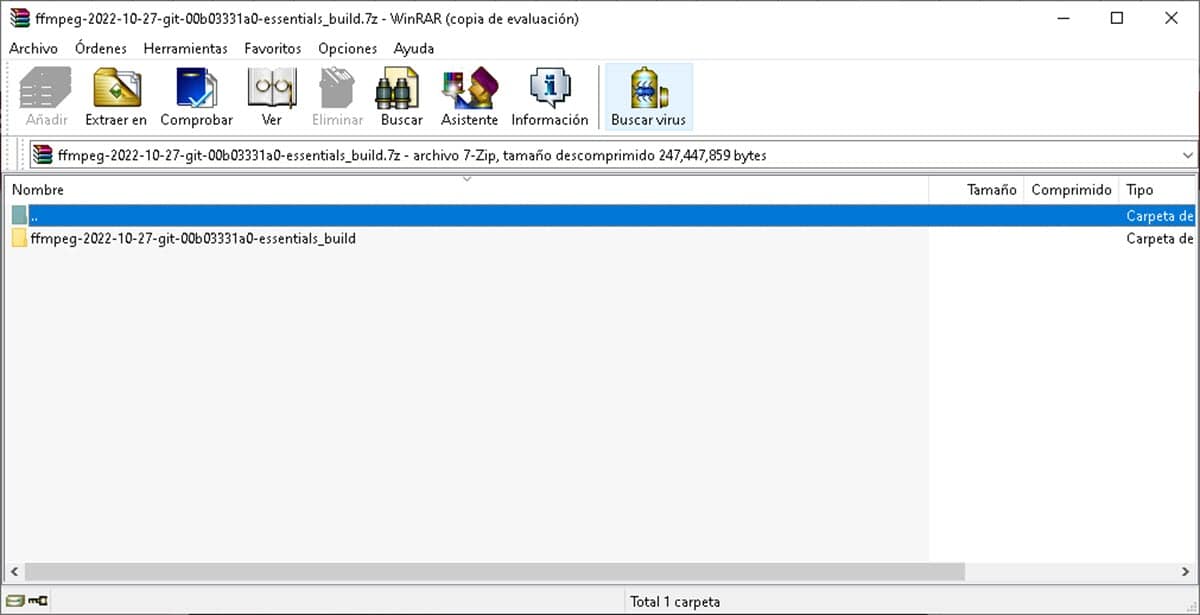
Der Download liefert uns eine komprimierte Datei im 7Z-Format, die Sie mit 7Zip und auch mit WinRar entpacken können. Bringen Sie den betreffenden Ordner auf das Laufwerk C:/, darin sehen Sie mehrere Verzeichnisse, aber dasjenige, das uns interessiert, ist Bin. Darin befindet sich die ausführbare FFMPEG-Datei, da sie jedoch keine grafische Oberfläche hat, passiert nichts, wenn wir darauf doppelklicken.
In diesem Sinne müssen Sie zum Ausführen eine Eingabeaufforderung öffnen und dann vom Befehlsinterpreter in den zuvor erwähnten Ordner eingeben. Geben Sie dazu beim Öffnen des Terminals den folgenden Befehl ein und drücken Sie die Eingabetaste:
CD C:\ffmpeg\bin
Dadurch gelangen Sie zu dem Ordner im Terminal. Jetzt können wir die Datei FFMPEG.exe ausführen, indem wir einfach ihren Namen eingeben und die Eingabetaste drücken. Tun Sie dies, um die Installation zu starten, und wenn Sie fertig sind, können Sie mit den verschiedenen Tools zum Spielen oder Streamen beginnen.
Schritt 3: Umgebungsvariablen
Um die Verwendung innerhalb der Eingabeaufforderung zu erleichtern, empfehlen wir einen zusätzlichen Prozess, mit dem Sie die Ausführung der Befehle starten können, ohne in das FFMPEG-Verzeichnis wechseln zu müssen. Klicken Sie dazu mit der rechten Maustaste auf das Startmenü und wählen Sie dann „System“.
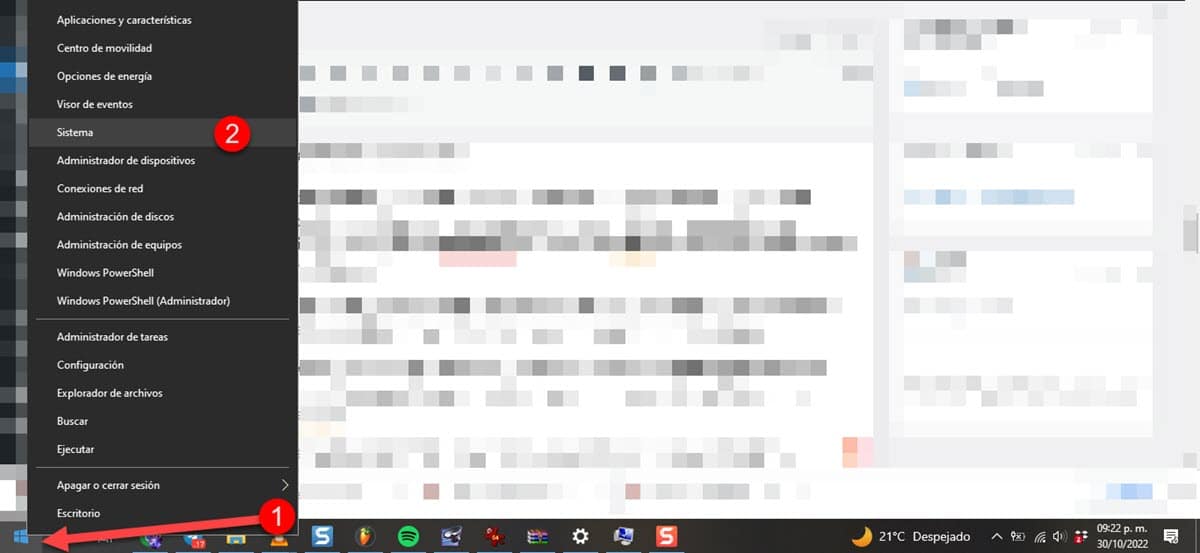
Dadurch gelangen Sie zu einem Windows-Konfigurationsfenster, in dem wir an dem Link auf der rechten Seite interessiert sind, der als „Erweiterte Systemeinstellungen".
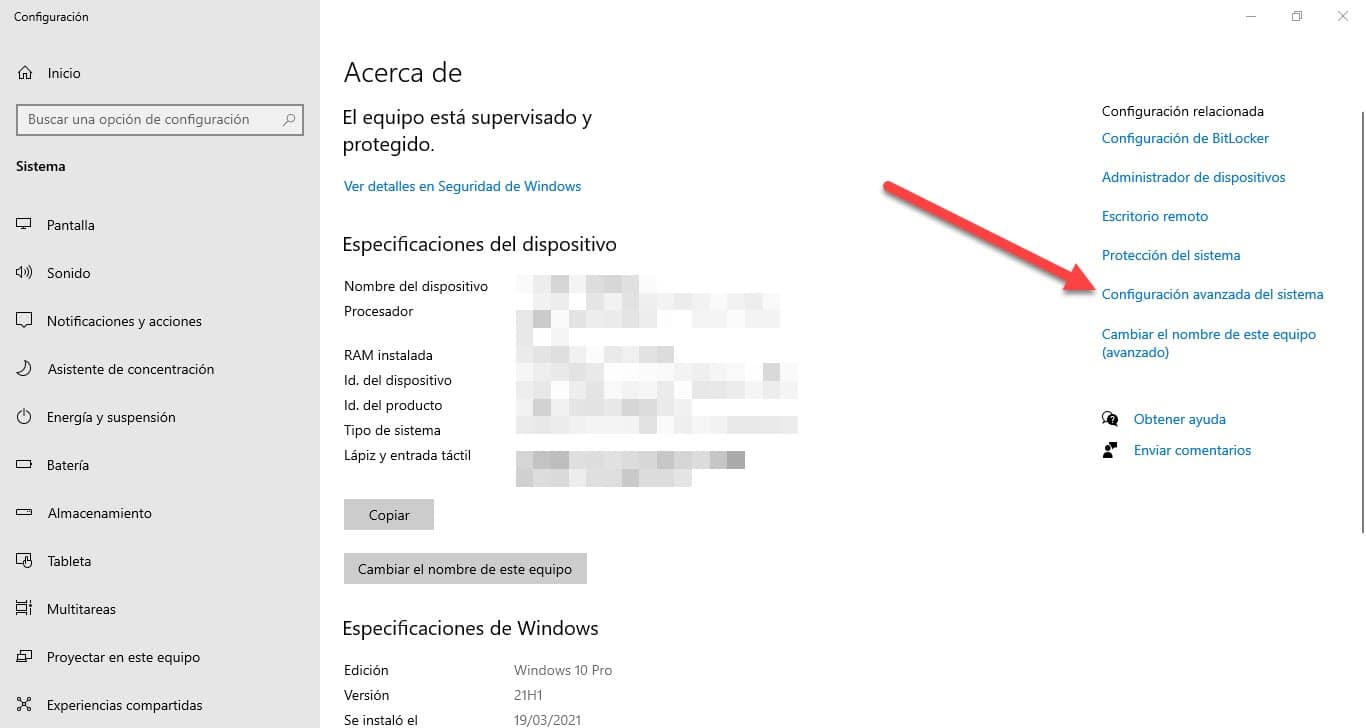
Nun wird ein kleines Fenster mit dem Namen „Systemeigenschaften“, gehe zum Reiter „Erweiterte Optionen“ und am Ende finden Sie den Button „Umgebungsvariablen", Klick es.
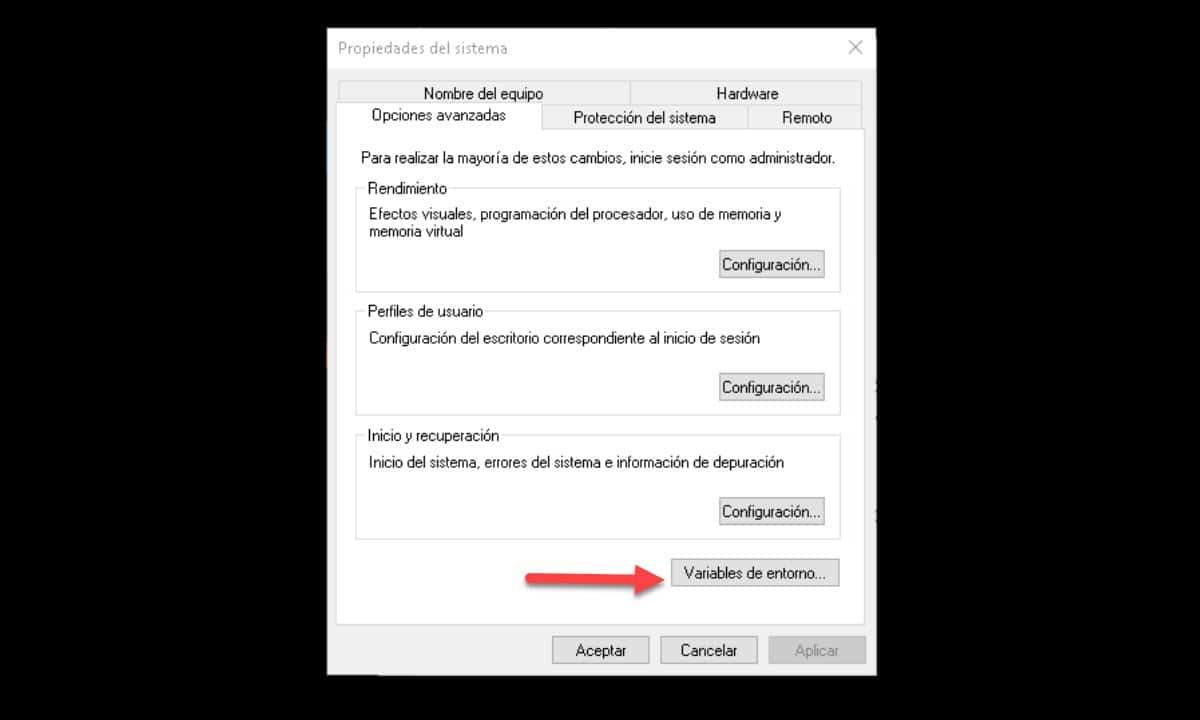
Sofort wird ein Fenster mit allen Benutzer- und Systemvariablen angezeigt. Wir erstellen eine neue Benutzervariable und klicken dazu auf die Schaltfläche „Neu“.
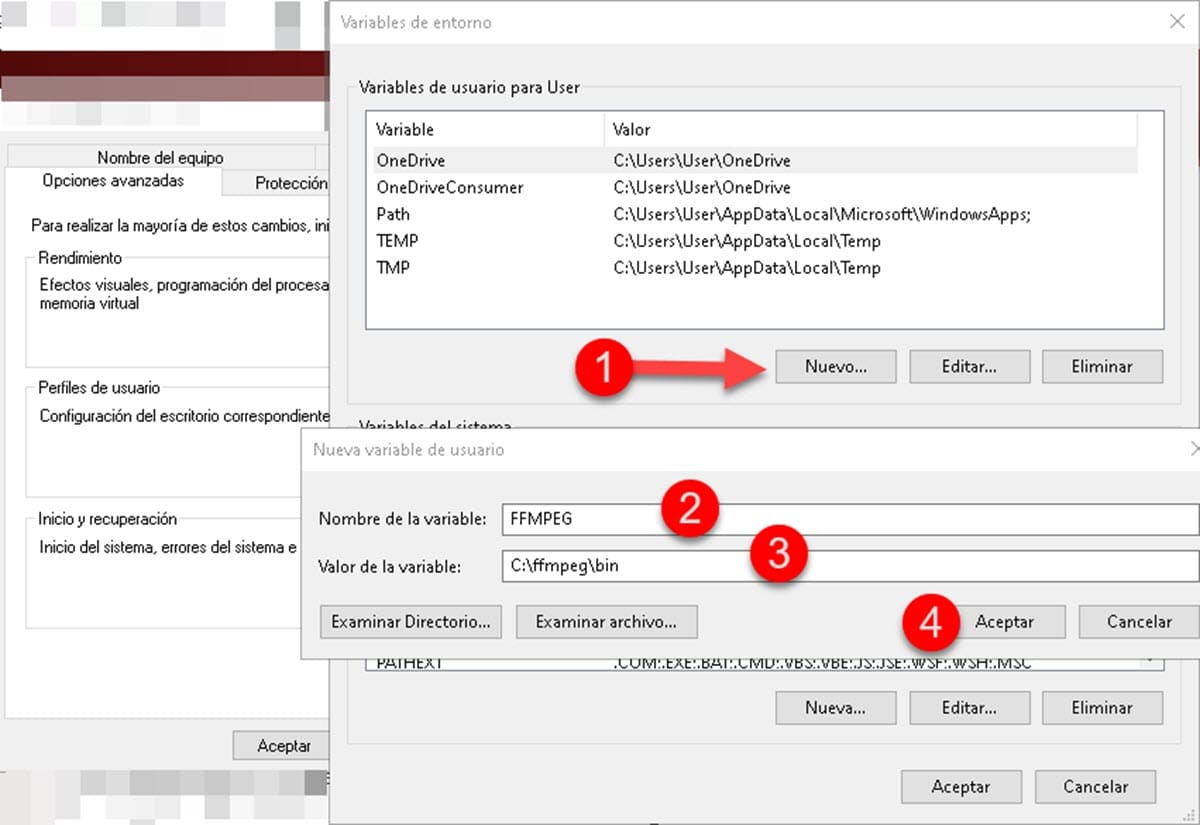
Ein kleines Fenster wird angezeigt, in dem Sie nach einem Namen für die Variable und dem Wert der Variablen gefragt werden. Letzteres ist nichts anderes als der Pfad des Bin-Ordners, um ihn zu erhalten, öffnen Sie ihn im Windows Explorer und kopieren Sie ihn aus der Adressleiste.
Klicken Sie abschließend auf die Schaltfläche „Akzeptieren” aller Fenster und voila.