
El estar toqueteando el registro de Windows puede causar todo tipo de problemas si uno no está atento a lo que hace. Si compartes tu PC con otros, se puede prevenir que un usuario menos experimentado pueda acceder a esa parte tan importante del ordenador.
Sobre todo puede venir muy bien cerrar la puerta al registro de Windows cuando compartimos el PC con otros. Vamos a enseñaros como podéis controlar el acceso al registro de Windows para que nadie pueda «meter los dedos» en él y la líe, como se diría, parda.
Hay que recordar que es muy importante que se deje una cuenta de administrador en tu PC que no esté bloqueada de esta forma, lo que incluye el acceso al registro. Si esto no fuera así, te podrías encontrar con la incapacidad de obtener acceso al registro de Windows.
Cómo desactivar el acceso al registro de Windows para usuarios Home
Si tienes Windows 7, 8 o 10 Home, tendrás que editar el registro de Windows para realizar esos cambios. Antes de pasar a los cambios, necesitas saber estos dos aspectos:
- Si la cuenta de usuario que quieres restringir el acceso al registro es una común, necesitarás cambiarla a una Administrador. Esto permitirá realizar los cambios que se necesiten
- Necesitarás iniciar sesión como usuario si quieres hacer los cambios y entonces editar el Registro mientras hayas iniciado sesión en su cuenta
Si hay varios usuarios, tendrás que repetir esos dos pasos para cada usuario. Empecemos:
- Después de iniciar sesión como el usuario para el que estás haciendo los cambios, abre el registro de Windows desde inicio y tecleando «regedit» (tienes aquí 3 formas de hacerlo). Pulsa enter para abrir el registro y otórgale los permisos para realizar cambios
- En el editor de Registro tienes que navegar hasta:
HKEY_CURRENT_USER\Software\Microsoft\Windows\CurrentVersion\Policies\System
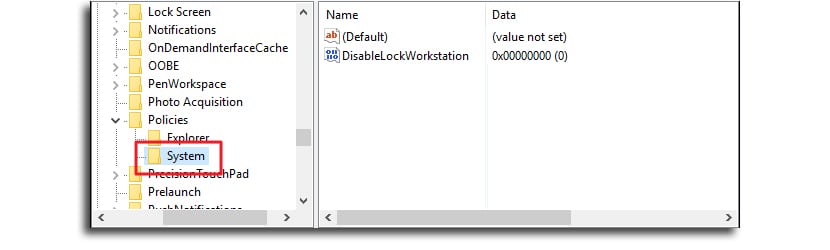
- Creamos un nuevo valor dentro de la clave System. Hacemos clic derecho sobre la clave System y elegimos Nuevo> Valor Dword (32-bit). Nombramos el nuevo valor como «DisableRegistryTools»
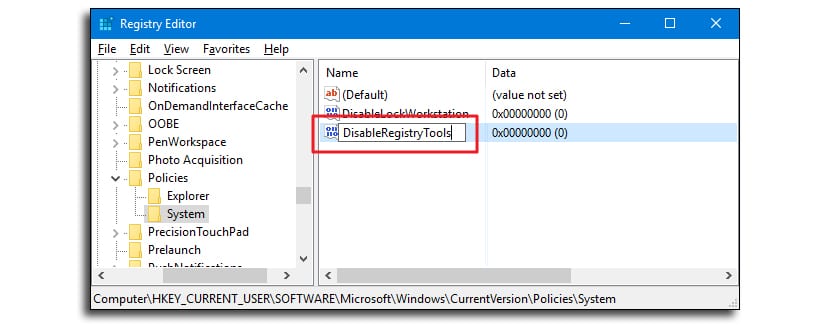
- Hacemos doble clic sobre el nuevo valor creado. Cambiamos su valor de 0 a 1 y pulsamos enter
- Ahora puedes salir del editor de Registro de Windows
- Prueba a lanzar el registro, y veras el error en pantalla
- Ahora tienes que salir de la cuenta de ese usuario, volver a la de administrador, y desde ahí cambiar esa cuenta de usuario a estándar
Si quieres revertir los cambios, necesitas volver a iniciar sesión como ese usuario al cambiar la cuenta a administrador y abrir el Símbolo de sistema (Windows+X) con privilegios de administrador. Tendrás que teclear este comando:
reg add «HKCU\Software\Microsoft\Windows\CurrentVersion\Policies\System» /t Reg_dword /v DisableRegistryTools /f /d 0
Ese comando cambia el valor DisableRegistryTools de 1 a 0.