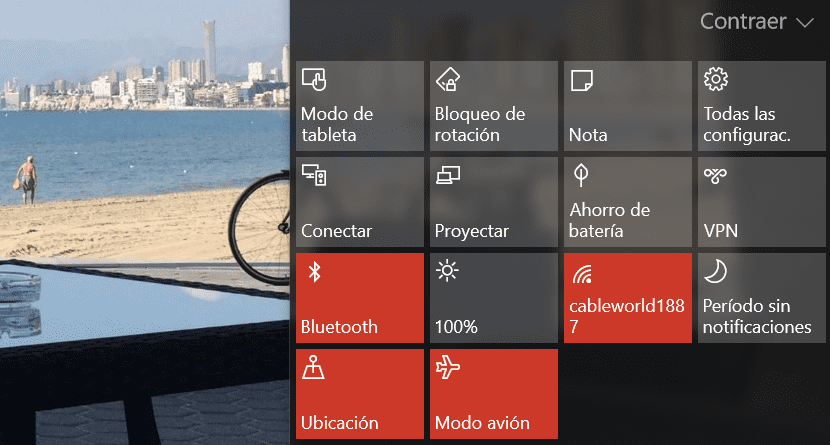
La llegada de Windows 10 ha supuesto una renovación por completo de lo que hasta ahora conocíamos de Windows. Windows 10 nos ha traído las notificaciones, un sistema que ya he comentado en anteriores ocasiones funciona de una forma mucho mejor que en OS X, donde lleva varios años funcionando. Gracias a las notificaciones podemos tener organizadas todas las tareas además de estar informado en todo momento del estado del sistema. Si recibimos un correo, si tenemos una anotación del calendario, si el antivirus se ha actualizado, si debemos actualizar Windows Defender, si hay una actualización disponible… son algunas de las notificaciones que nos podemos encontrar en el Centro de Notificaciones.
Pero El Centro de Notificaciones también nos ha traído las llamadas acciones rápidas, acciones que representan por una serie de iconos que muchos usuarios no hacen uso, pero que para otros es muy útil. Evidentemente para todos aquellos usuarios que lo utilicen habitualmente, ni se les pasa por la cabeza la posibilidad de desactivarlo. Sin embargo, para los usuarios que están casados de verlo por su nula utilidad, puede desactivarlo. Para hacerlo tenemos que pasar por el registro Windows, por lo que hay que tener mucho cuidado con los cambios que hagamos.
Desactivar / Ocultar las acciones rápidas en Windows 10
En primer lugar hay que tener en cuenta que debemos ser administradores del sistema para poder llevar a cabo esta modificación.
- Abrir la ventana de comandos mediante combinación de teclas WIN+R
- En la ventana de comando escribimos regedit.exe
- Buscamos la carpeta Quick Actions que se encuentra dentro de HKEY_LOCAL_MACHINE\SOFTWARE\Microsoft\Shell\ActionCenter
- En esta carpeta se encuentra el archivo PinnedQuickActionsSlotCount.
- Ahora tenemos que editar el fichero y cambiar el valor por el 0 (cero)
Una vez hemos efectuado los cambios reincidamos el ordenador y podremos comprobar como las acciones rápidas han desaparecido por completo. Si queremos volver a activarlas, tan solo tenemos que volver a modificar el valor de PinnedQuickActionsSlotCount por el número 4.
Gracias por el aporte amigo.