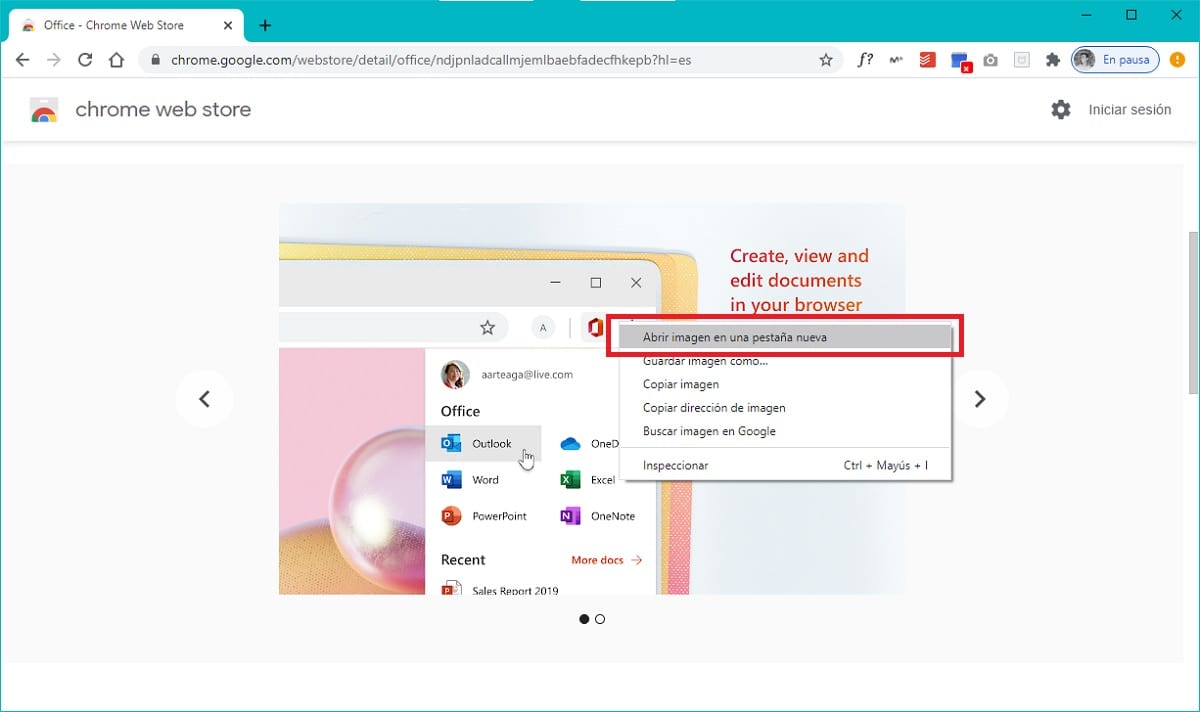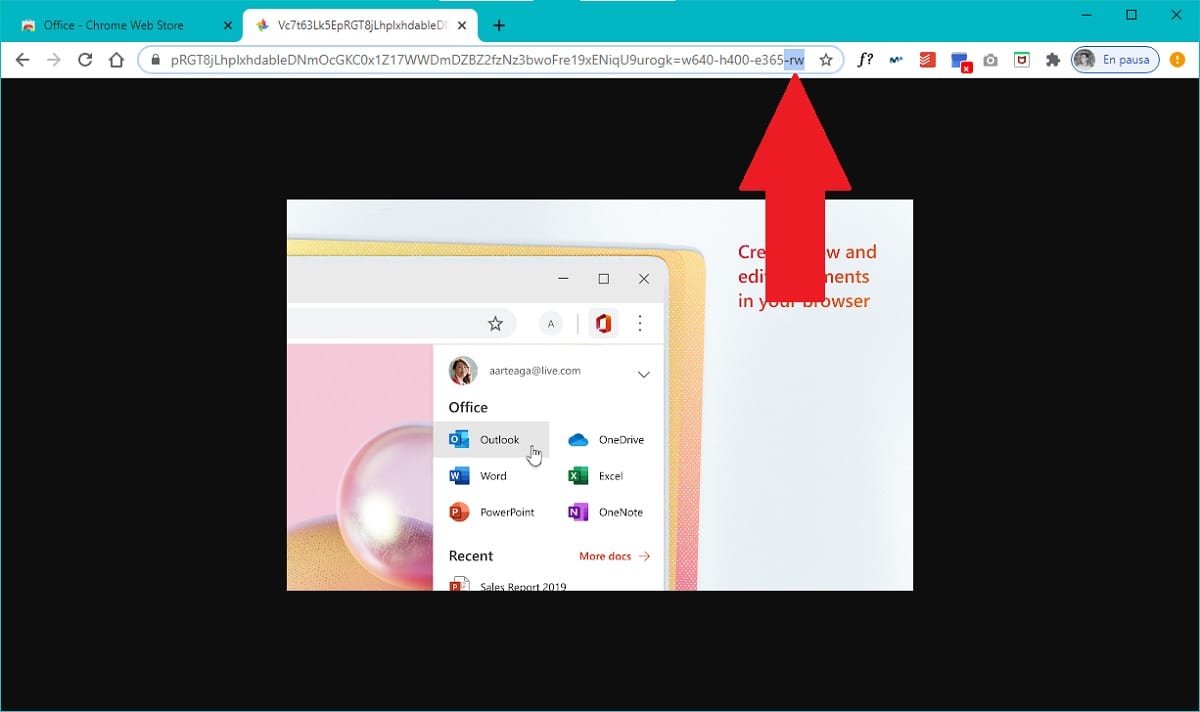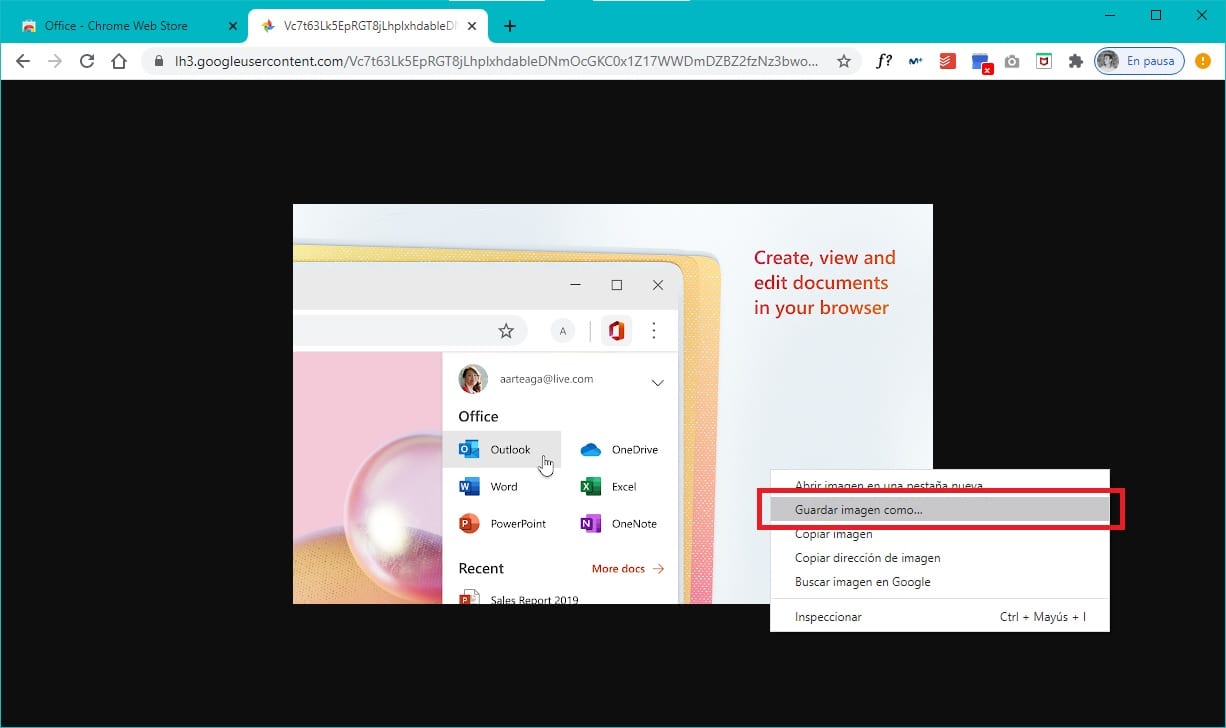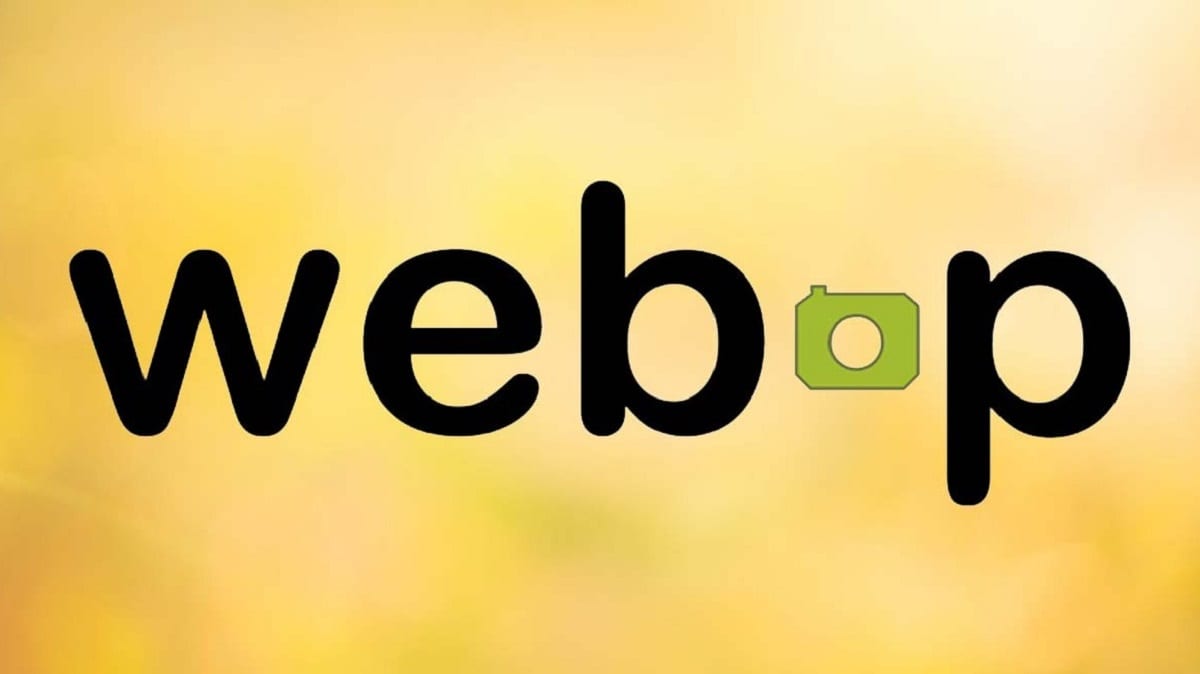
En vista de que los sitios web cada vez son más pesados y requieren más potencia de procesamiento para poder funcionar, desde Google hace algún tiempo idearon una solución que permite ahorrar algo de espacio en servidores, disminuir el uso del ancho de banda y optimizar la entrega de las páginas web: se trata del formato .WebP.
Este formato de imagen, similar al .PNG o .JPG permite realizar compresiones mucho mayores, de tal forma que los archivos ocupan mucho menos y todo puede cargar más rápido. Ahora bien, el problema está en que para poder utilizarlo necesitas instalar un códec en tu ordenador, a lo que hay que sumarle que no es compatible con la mayoría de aplicaciones. Por ello, lo más probable es que quieras usar el correspondiente archivo en otro formato con mayor compatibilidad, por lo que te vamos a mostrar cómo puedes obtenerlo.
Así puedes obtener el archivo PNG o JPG de una imagen en formato WebP fácilmente y sin instalar nada
En primer lugar, cabe destacar que este tutorial se aplica a la mayoría de páginas web, sin embargo depende de la administración del sitio que visites. Y es que, lo habitual es que además de la imagen en formato WebP también se cargue una copia en otros formatos, dado que si bien su compatibilidad se está ampliando, aún no funciona con todos los navegadores, y es algo con lo que hay que tener especial precaución. De igual forma, mostramos dos opciones que pueden funcionar en gran parte de los casos.

Primera opción: juega con el atributo -rw
Una forma muy sencilla de solucionar el problema es aprovecharse del atributo -rw, ya que es la forma que tienen muchos servidores de separar las versiones en formato WebP de las originales. En la mayoría de los casos se incorporará y será el causante de que no puedas hacer la descarga, por lo que su solución es sencilla:
- Selecciona la imagen que desees descargar, pulsa con el botón derecho del ratón y ábrela en una nueva pestaña para poder actuar.
- Ahora, en la parte superior, en la barra de direcciones URL, fíjate en si al final de la dirección aparece escrito
-rw:- Si aparece, elimina solo esta parte de la URL y pulsa enter.
- En el caso de que no aparezca, puedes probar a añadirlo tú mismo. Simplemente escribe
-rwal final y pulsa enter. Si al hacerlo aparece un error 404, puedes probar a añadir en su lugar el texto?-rw.
- Vuelve a hacer clic con el botón derecho para guardar la imagen en tu ordenador y comprueba que se realiza la descarga en otro formato que no sea WebP.
- Abrir en nueva pestaña
- Eliminar atributo -rw en la URL
- Guardar imagen
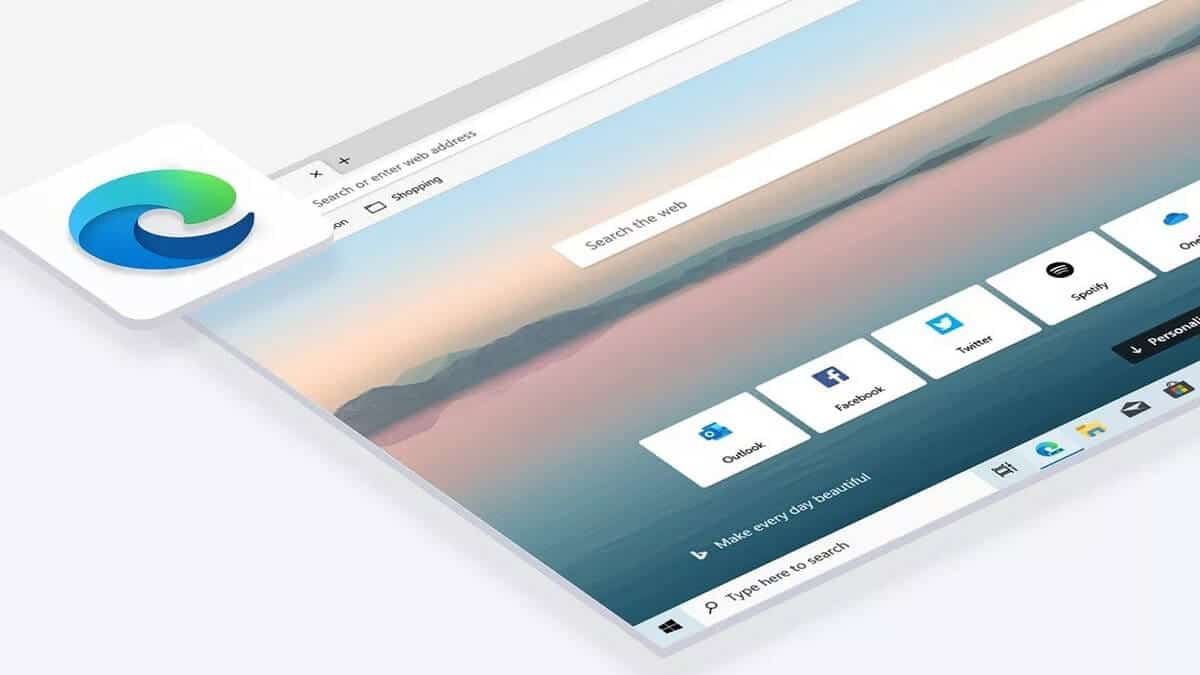
¿No funciona? Usa un navegador no compatible con el formato WebP
En una gran parte de los casos con utilizar el atributo -rw debería funcionar, ya que es lo que los administradores de sitios web suelen hacer. Sin embargo, el problema está en que en el mundo en línea no todo funciona siempre, y esto también se aplica aquí por lo que podríamos decir que no hay una solución definitiva. Ahora bien, antes de empezar a instalar extensiones, programas o usar convertidores, puedes probar una solución alternativa.
Como comentábamos al principio, al no ser compatible con todos los navegadores es posible que en el servidor del sitio web se almacene una copia en un formato PNG o JPG, y que automáticamente al acceder a la web desde un navegador antiguo se usen dichos archivos en vez de los WebP. Por esto mismo, una posible solución es usar un navegador obsoleto.
Esto no significa que tengas que instalar algo inseguro en tu ordenador, puesto que por defecto en Windows se incorpora de serie Internet Explorer, un navegador no compatible. Puedes localizarlo rápidamente desde el área de búsqueda, y tan solo deberás copiar la dirección URL de la imagen a descargar y pegarla en Internet Explorer.

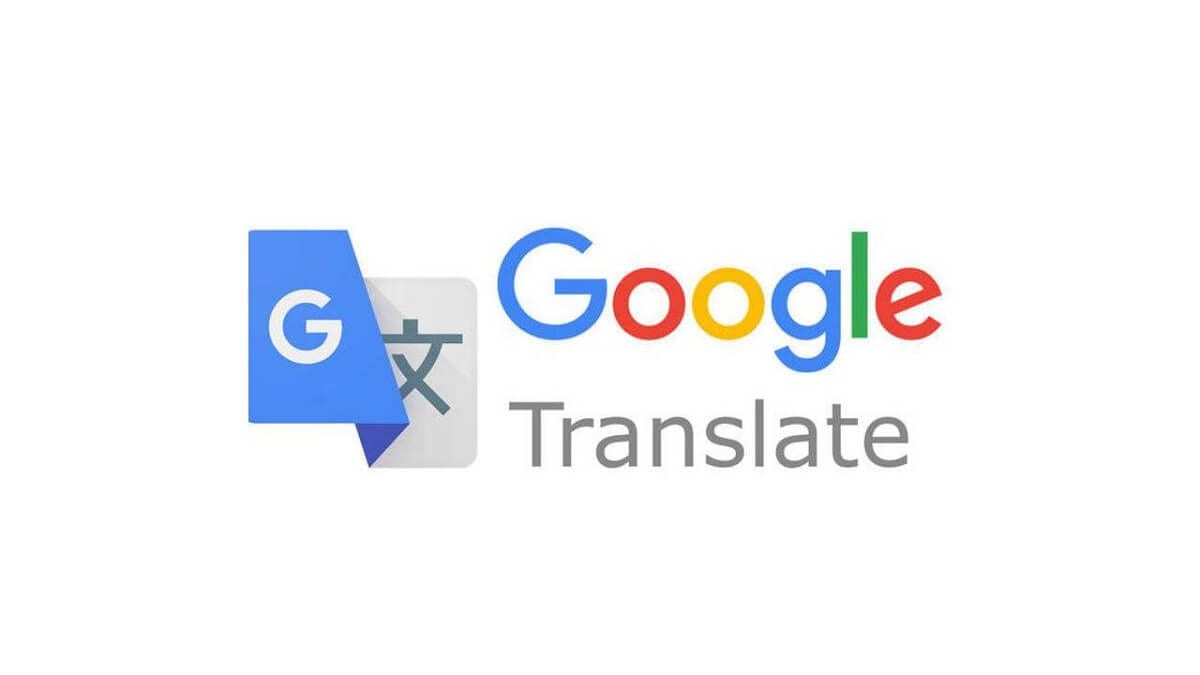
Con la imagen abierta en Internet Explorer, tan solo deberás hacer clic con el botón derecho del ratón, elegir la opción llamada Guardar imagen como… y seleccionar la ubicación en la que quieras almacenar la imagen. Si todo va bien, deberías poder verla en formato PNG, JPG o al menos algún tipo de archivo conocido en Windows y sobre el que puedas actuar.