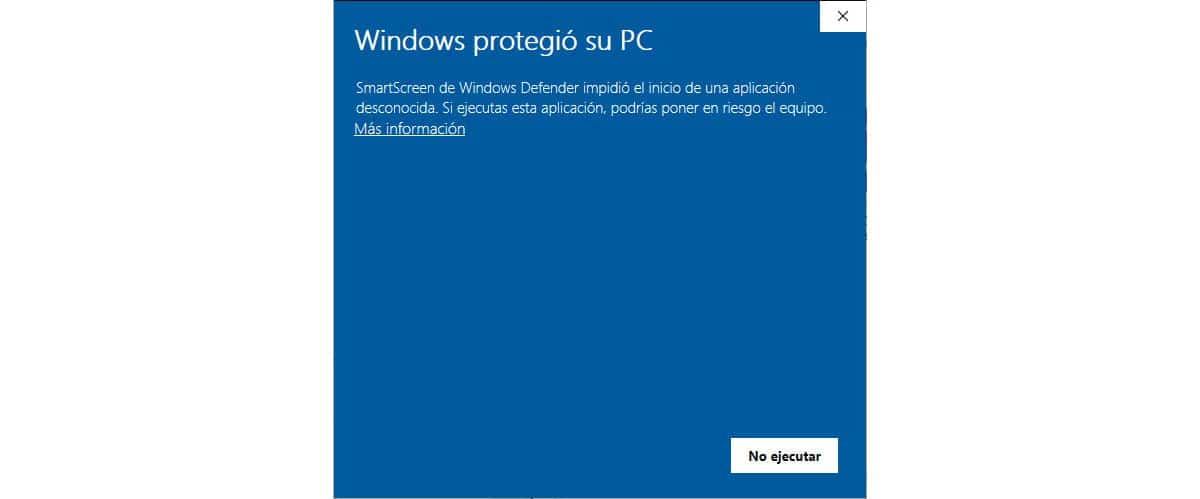
Εάν έχετε προσπαθήσει να εγκαταστήσετε μια εφαρμογή στον υπολογιστή σας και τα Windows σας εμφανίζουν το μήνυμα «Τα Windows απέκλεισαν αυτό το λογισμικό επειδή δεν μπορεί να ελέγξει τον κατασκευαστή» έχετε φτάσει στο σωστό άρθρο. Το πρώτο πράγμα που πρέπει να γνωρίζετε σχετικά με αυτό το μήνυμα είναι ότι τα Windows παρακολουθούν την ασφάλειά σας.
Τα Windows είναι το πιο ευρέως χρησιμοποιούμενο λειτουργικό σύστημα στον κόσμο, καθιστώντας το κύριος στόχος των φίλων του εξωγήινουΩστόσο, τα τελευταία χρόνια, το macOS τυγχάνει μεγάλης προσοχής από αυτήν την κοινότητα, αν και εξακολουθεί να μην ταιριάζει με τη σημασία των Windows.
Πώς η Microsoft διαχειρίζεται την ασφάλεια των Windows
Όταν η Microsoft λανσάρει μια νέα έκδοση των Windows, δεν ενδιαφέρεται μόνο για τη σωστή λειτουργία της, αλλά περιλαμβάνει επίσης διαφορετικά εργαλεία ασφαλείας, ώστε ο χρήστης, είτε ιδιώτης είτε εταιρεία, εργάζονται όσο το δυνατόν με ασφάλεια.
windows Defender
windows Defender είναι Ενσωματωμένο λογισμικό προστασίας από ιούς της Microsoft στα Windows 10 και νεότερες εκδόσεις. Αυτό το antivirus θεωρείται ένα από τα καλύτερα της αγοράς, ένα antivirus που είναι επίσης εντελώς δωρεάν και ενημερώνεται καθημερινά.
Εξυπνη οθόνη
Το SmartScreen είναι η πλατφόρμα ασφαλείας των Windows που συνοδεύει τα Windows 8 και αποτελεί μέρος του Windows Defender. Αυτή η λειτουργικότητα προστατεύει τους χρήστες από κακόπιστες εφαρμογές που προσφέρουν απροσδόκητη συμπεριφορά.
Όλες οι εφαρμογές που είναι διαθέσιμες στο Microsoft Store, προέρχονται από αναγνωρισμένους προγραμματιστές και η λειτουργία του έχει επαληθευτεί, οπότε δεν θα έχουμε κανένα πρόβλημα κατά την εγκατάστασή τους.
Ωστόσο, το Microsoft Store δεν ελέγχει το περιεχόμενο web των εφαρμογών που έχουμε κατεβάσει από το κατάστημά σας Αυτό είναι όπου η λειτουργία SmartScreen μπαίνει στο παιχνίδι.
Τσιπ TPM 2.0
Με τα Windows 11, λόγω της ανάγκης για πρόσθετη ασφάλεια, η Microsoft πρόσθεσε υποστήριξη για το τσιπ TPM 2.0, ένα τσιπ που δημιουργεί ένα εμπόδιο μέσω του υλικού του εξοπλισμού, έτσι ώστε οι εφαρμογές να μην μπορούν να έχουν πρόσβαση σε ευαίσθητα δεδομένα που είναι αποθηκευμένα σε αυτόν.
Η λύση στα Windows απέκλεισε αυτό το λογισμικό επειδή δεν μπορεί να επαληθεύσει τον κατασκευαστή
Μέθοδος 1
Τα Windows προστάτευαν τον υπολογιστή σας. Το Windows Defender SmartScreen απέτρεψε την άγνωστη εφαρμογή από την εκκίνηση. Εάν εκτελέσετε αυτήν την εφαρμογή, θα μπορούσατε να θέσετε τον υπολογιστή σας σε κίνδυνο. Περισσότερες πληροφορίες.
Αν το έχεις βρει Τα Windows απέκλεισαν την εγκατάσταση μιας εφαρμογής που έχετε κατεβάσει μέσω του SmartScreen, αντί να απενεργοποιήσετε αυτήν την προστασία στα Windows (δεν συνιστάται ποτέ επιλογή), η καλύτερη επιλογή είναι να παρακάμψουμε αυτόν τον περιορισμό εκτελώντας τα βήματα που φαίνονται παρακάτω.
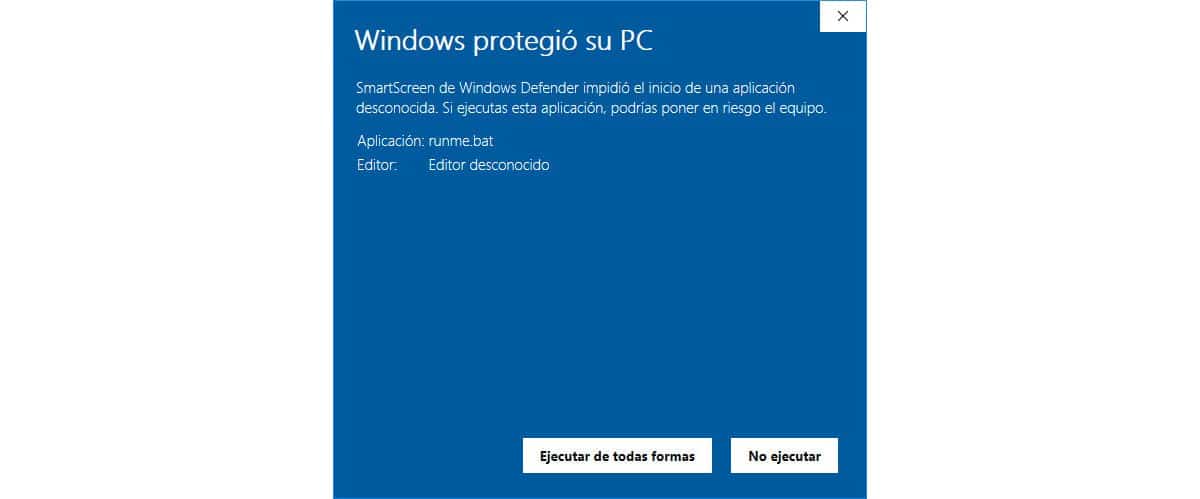
Στο παράθυρο που επικεφαλίδα αυτού του άρθρου, μπορείτε να δείτε την εικόνα που θα εμφανιστεί πότε Το SmartScreen αποκλείει την εγκατάσταση μιας εφαρμογής. Σε αυτό το παράθυρο, έχουμε δύο επιλογές:
- Μάθετε περισσότερα
- Μην τρέχεις
Αν κάνουμε κλικ στην επιλογή Μάθετε περισσότερα, θα εμφανιστεί η εικόνα που οδηγεί σε αυτές τις γραμμές, επιτρέποντάς μας να εγκαταστήσουμε την εφαρμογή κάνοντας κλικ στο κουμπί Τρέξτε ούτως ή άλλως.
Με αυτόν τον τρόπο, θα μπορούμε να εγκαταστήσουμε εφαρμογές που λειτουργούν το SmartScreen μπλοκάρει εγγενώς χωρίς να καταργήσει την προστασία των Windows.
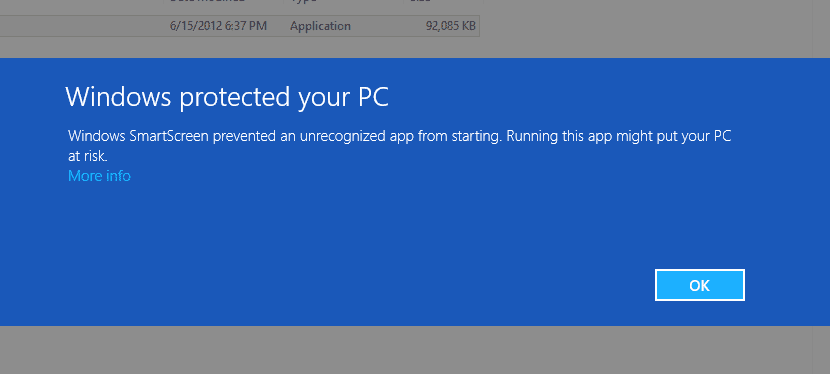
Μέθοδος 2
Αφού διαγράψουμε όλα τα εργαλεία που διαθέτει η Microsoft για την επίλυση των πιθανών προβλημάτων ασφαλείας που μπορεί να βρεθούν στον χρήστη, θα σας δείξουμε Πώς μπορώ να λύσω αυτό το πρόβλημα.
Σε αντίθεση με άλλα προγράμματα προστασίας από ιούς, η Microsoft συλλέγει μεγάλο όγκο δεδομένων από τις εφαρμογές που εγκαθιστούν οι χρήστες και τις συνέπειές του στο σύστημα. Ως εκ τούτου, σε πολύ λίγες περιπτώσεις, μπορείτε να κάνετε ένα λάθος κατά τον αποκλεισμό μιας εφαρμογής.
Εάν έχετε συναντήσει αυτό το μήνυμα, πιθανότατα προσπαθείτε να εγκαταστήσετε μια εφαρμογή που περιέχει μια ενημερωμένη έκδοση κώδικα για να ενεργοποιήσετε την εφαρμογή που έχετε εγκαταστήσει. κατέβασε παράνομα (πειρατικό λογισμικό).
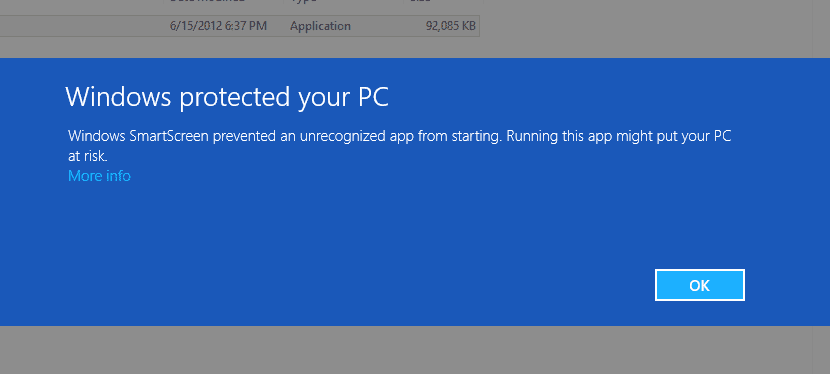
Αλλά όχι πάντα. Ανάλογα με την έκδοση των Windows 10 που χρησιμοποιείτε, είναι πιθανό Τα Windows εντόπισαν την εφαρμογή και την αφαίρεσαν απευθείας από τον υπολογιστή σας, επομένως δεν πρόκειται να αντιμετωπίσετε αυτό το πρόβλημα, τα Windows φρόντισαν να το αφαιρέσουν χωρίς να το ζητήσουν.
Σε αυτήν την περίπτωση, τα Windows θα μας εμφανίσουν μια ειδοποίηση που θα μας ενημερώνει ότι έχει εντόπισε μια κακόβουλη εφαρμογή στον υπολογιστή μας και ότι το έχει εξαλείψει άμεσα, χωρίς να μας ρωτήσει, χωρίς να έχει την επιλογή να επιλέξει.
Εάν εμπιστεύεστε πλήρως την εφαρμογή που θέλετε να εγκαταστήσετε, για να το κάνετε αυτό, η μόνη λύση είναι να απενεργοποιήστε τη δυνατότητα SmartScreen των Windows, μια ενέργεια που από τότε Windows Noticias δεν συνιστούμε.
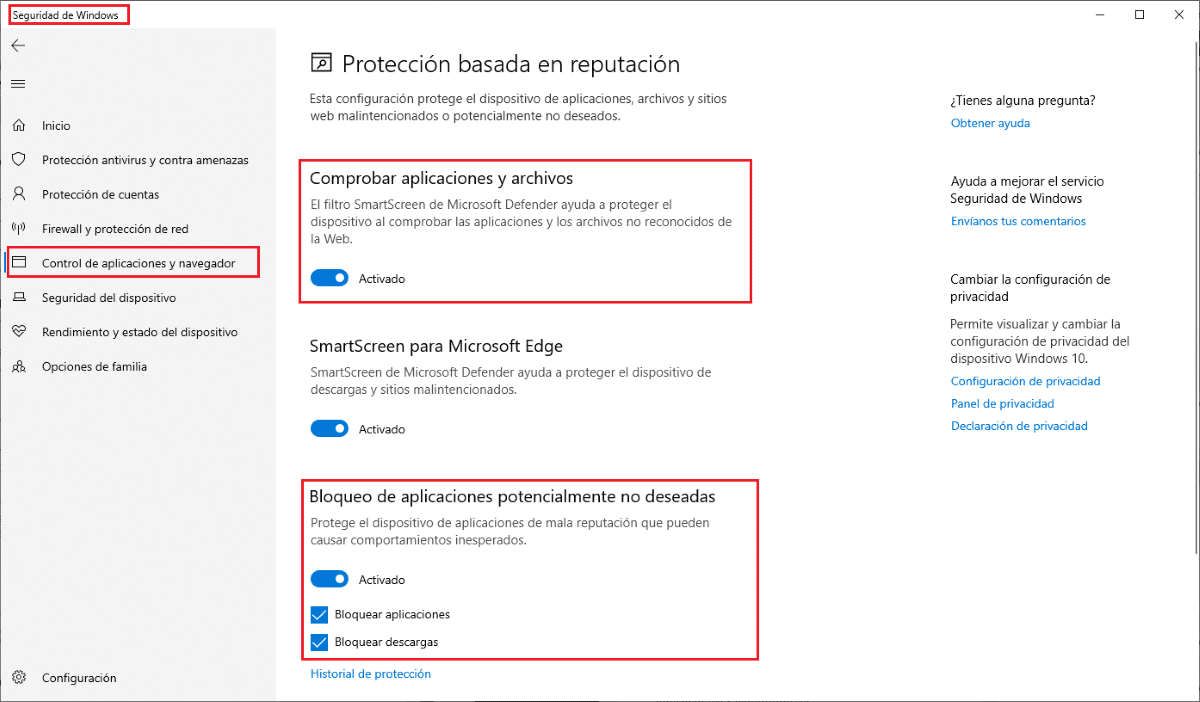
- Το πρώτο πράγμα που πρέπει να κάνουμε είναι πρόσβαση στις επιλογές εγκατάστασης των Windows μέσω της συντόμευσης πληκτρολογίου πλήκτρο Windows + i ή μέσω του γρανάζι που βρίσκουμε στο μενού έναρξης των Windows.
- Στη συνέχεια, κάντε κλικ στο Ενημέρωση και ασφάλεια.
- Εντός Ενημέρωση και ασφάλεια, κάντε κλικ στο Ασφάλεια των Windows.
- Στη συνέχεια, πρέπει να έχουμε πρόσβαση στην επιλογή Έλεγχος εφαρμογής και προγράμματος περιήγησης.
- Στη δεξιά στήλη, στην ενότητα Προστασία με βάση τη φήμη, κάντε κλικ στο Ρυθμίσεις προστασίας βάσει φήμης.
- Τέλος, θα ανοίξει ένα νέο παράθυρο όπου πρέπει να απενεργοποιήσουμε την επιλογή Ελέγξτε εφαρμογές και αρχεία.
Μόλις το απενεργοποιήσετε, τα Windows δεν θα το αναφέρουν η ομάδα μας μπορεί να είναι ευάλωτη αφού δεν θα εποπτεύει τις εφαρμογές που εγκαθιστούμε στον υπολογιστή μας.
Ωστόσο, δεν αρκεί, αφού πρέπει να απενεργοποιήσουμε και τις διαθέσιμες επιλογές Αποκλεισμός πιθανών ανεπιθύμητων εφαρμογών, καταργώντας την επιλογή των πλαισίων Αποκλεισμός εφαρμογών και Αποκλεισμός λήψεων
Πολύ σημαντικό να έχετε κατά νου
Αφού εγκαταστήσετε την εφαρμογή, το πρώτο πράγμα που πρέπει να κάνετε είναι ενεργοποιήστε ξανά τη λειτουργία SmartScreen, αρκεί να θέλετε ο υπολογιστής σας να παραμένει προστατευμένος.
Εάν κατά την εκ νέου ενεργοποίηση του SmartScreen, η εφαρμογή που έχουμε εγκαταστήσει σταματήσει να λειτουργεί ή τα Windows διαγράψουν ορισμένα δεδομένα από την εφαρμογή και η εφαρμογή σταματήσει να λειτουργεί, θα πρέπει να εξετάσετε την πιθανότητα ξεχάστε την εφαρμογή.
Η απενεργοποίηση της SmartScreen είναι σαν να βγάζετε την πόρτα από το σπίτι σας. Αν αφαιρέσετε την πόρτα του σπιτιού σας, όλοι όσοι περνούν θα κληθούν να μπουν μέσα και να πάρουν ό,τι θέλουν. Το ίδιο συμβαίνει, αλλά ψηφιακά, αν απενεργοποιήσουμε οριστικά τη λειτουργία SmartScreen.
Ευτυχώς, αν απενεργοποιήσουμε αυτή τη λειτουργία, η προστασία από ιούς και απειλές που μπορούμε να κατεβάσουμε από το Διαδίκτυο, θα συνεχίσει να λειτουργεί, αλλά όχι προστασία των Windows κατά την εγκατάσταση εφαρμογών και πρόσθετων για το πρόγραμμα περιήγησής μας.