
Όπως η Google ή η Microsoft έχουν το οικοσύστημά τους στο σύννεφο, που αποτελείται από πολλές εφαρμογές, η Apple έχει επίσης κάνει τα πάντα μέσω του iCloud. Σε αυτήν την περίπτωση, όλοι οι χρήστες ενός Apple ID έχουν πρόσβαση στο cloud της Apple μέσω των συσκευών σας ή μέσω την ιστοσελίδα της υπηρεσίας από υπολογιστές με άλλα συστήματα, όπως υπολογιστή με λειτουργικό σύστημα Windows.
Από τον εν λόγω ιστότοπο, είναι επίσης δυνατό να ελέγξετε το ηλεκτρονικό ταχυδρομείο στο διαδίκτυο, καθώς και άλλες υπηρεσίες, όπως Σημειώσεις, Υπενθυμίσεις ή iCloud Drive. Ωστόσο, εάν κατά τη δημιουργία του λογαριασμού σας παρεμποδίσατε τη δημιουργία ενός νέου λογαριασμού email με τη μορφή user@icloud.com, και θα θέλατε να έχετε πρόσβαση σε αυτό από τα Windows, είναι πολύ πιο απλό από ό, τι νομίζετε: μπορείτε να το συνδέσετε με την εφαρμογή email του λειτουργικού συστήματος και, με αυτόν τον τρόπο, να γλιτώσετε από τη χρήση του προγράμματος περιήγησης και λαμβάνετε ειδοποιήσεις για νέα μηνύματα.
Έτσι, μπορείτε να δημιουργήσετε έναν λογαριασμό email @ icloud.com στην εφαρμογή Windows Mail
Όπως αναφέραμε, σε αυτήν την περίπτωση εάν έχετε επίσης διεύθυνση ηλεκτρονικού ταχυδρομείου iCloud θα μπορείτε να το συνδέσετε με την εφαρμογή Mail που περιλαμβάνεται από προεπιλογή σε όλους τους υπολογιστές με Windows 10 και νεότερες εκδόσεις. Έτσι, όταν λαμβάνετε ένα νέο μήνυμα ηλεκτρονικού ταχυδρομείου, θα εμφανίζεται επίσης μεταξύ των ειδοποιήσεων της ομάδας, με πολύ πιο γρήγορη πρόσβαση. Ωστόσο, για να γίνει αυτό απαιτούνται επιπλέον βήματα τα οποία, για παράδειγμα, έναν λογαριασμό Gmail ή ένα από το Yahoo.
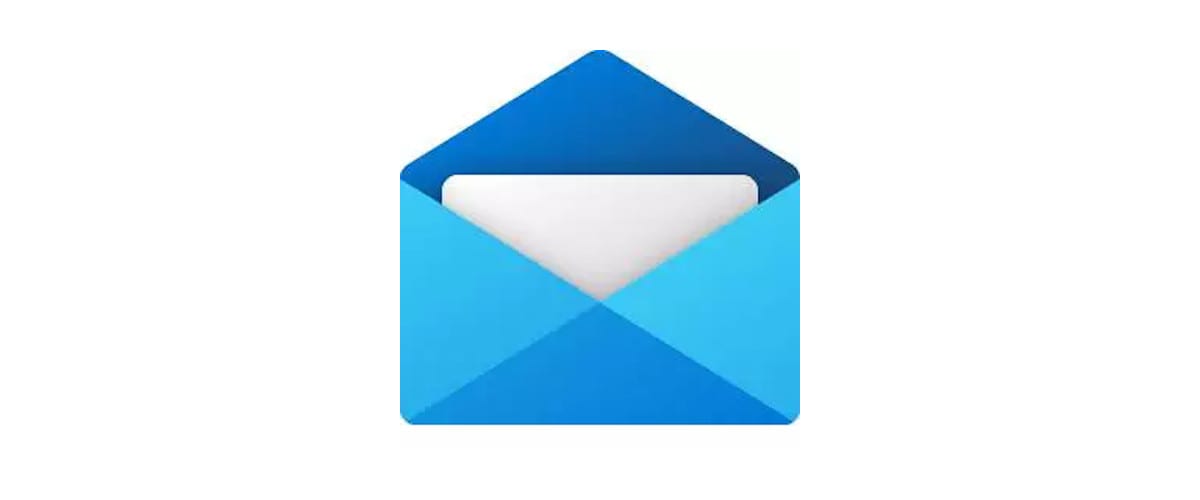
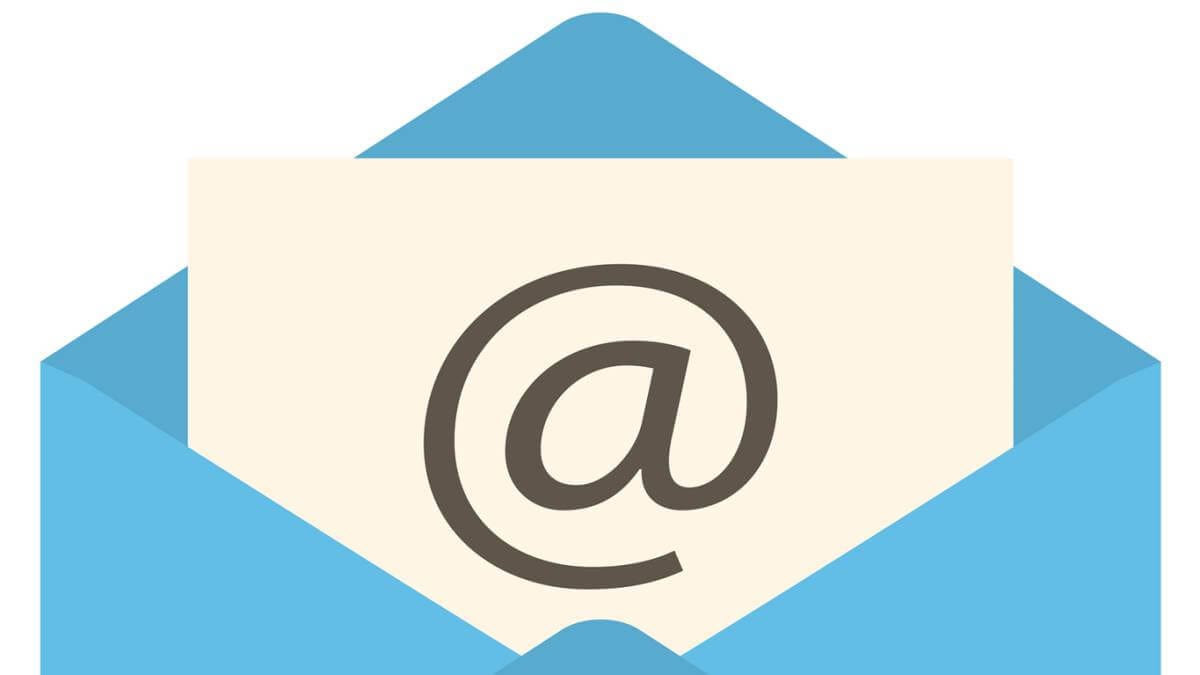
Λάβετε έναν κωδικό πρόσβασης εφαρμογής για τον λογαριασμό σας iCloud
Στην πρώτη θέση, Εάν έχετε επαλήθευση δύο βημάτων στο Apple ID σας, θα πρέπει να δημιουργήσετε έναν λογαριασμό εφαρμογής. Αυτό συμβαίνει στους περισσότερους λογαριασμούς για την ασφάλεια, έχοντας κατά νου ότι η Apple το συνιστά ανεπιφύλακτα και θα γνωρίζετε ότι το έχετε ενεργό εάν, όταν συνδεθείτε σε άλλες συσκευές, σας ζητήσει επιβεβαίωση ή κωδικό.
Με αυτό κατά νου, εάν έχετε ενεργοποιήσει τον έλεγχο ταυτότητας σε δύο βήματα, θα πρέπει ακολουθήστε αυτά τα βήματα για να λάβετε νέο κωδικό πρόσβασης:
- Χρησιμοποιώντας οποιοδήποτε πρόγραμμα περιήγησης, πηγαίνετε μέσα την ιστοσελίδα διαχείρισης του Apple ID.
- Συνδεθείτε με το email και τον κωδικό πρόσβασής σας συνήθης. Σως χρειαστεί να επιβεβαιώσετε τη σύνδεση με τον αριθμό τηλεφώνου σας ή άλλες συσκευές.
- Κατεβείτε στην ενότητα ασφάλεια που εμφανίζεται μεταξύ των επιλογών διαμόρφωσης.
- Στο τμήμα του Κωδικοί πρόσβασης εφαρμογής κάντε κλικ στο κουμπί "Δημιουργία κωδικού πρόσβασης ...".
- Εισαγάγετε μια ετικέτα για να τη διακρίνετε και κάντε κλικ στο "Δημιουργία".
- Θα δημιουργηθεί ένας νέος κωδικός πρόσβασης εφαρμογής: αντιγράψτε το σε ασφαλές μέρος αφού θα το χρειαστείς αργότερα.
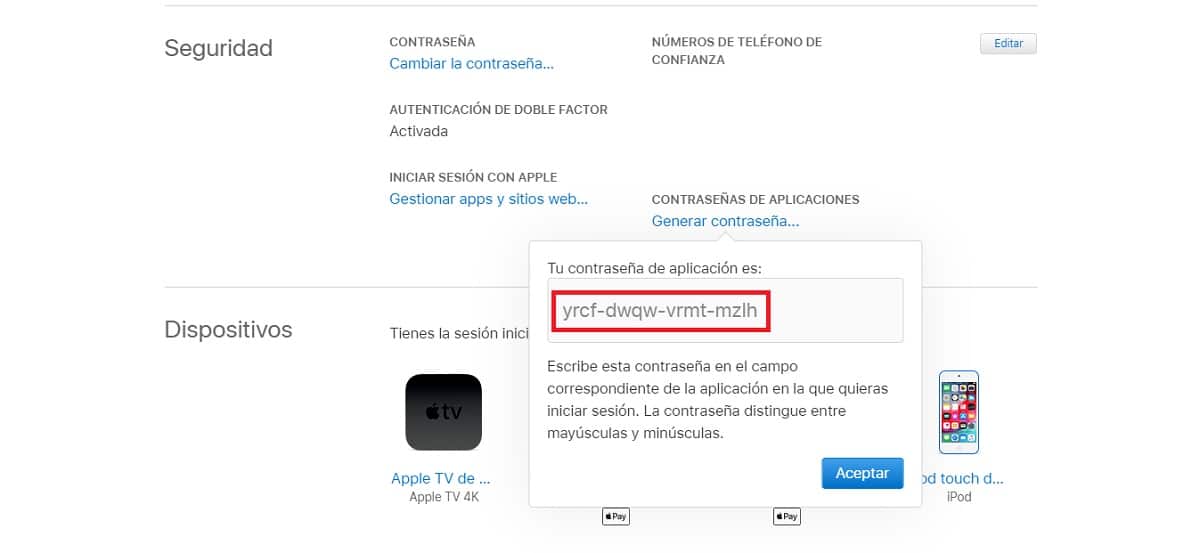
Προσθήκη λογαριασμού iCloud στην εφαρμογή Windows Mail
Μόλις αποκτηθεί ο εν λόγω κωδικός πρόσβασης σε περίπτωση ενεργοποίησης της επαλήθευσης σε δύο βήματα ή χρήσης του κωδικού πρόσβασης Apple ID σε περίπτωση μη χρήσης της εν λόγω υπηρεσίας και μπορείτε να προσθέσετε τον λογαριασμό σας iCloud στην εφαρμογή αλληλογραφίας που είναι προεγκατεστημένη με τα Windows. Για να γίνει αυτό, αρκεί να ακολουθήσετε τα ακόλουθα βήματα:
- Ανοίξτε την εφαρμογή ταχυδρομείο Windows
- Μόλις μέσα, επιλέξτε γρανάζι που εμφανίζεται στην πλευρική γραμμή στα αριστερά.
- Θα εμφανιστεί ένα νέο πλευρικό μενού, στο οποίο πρέπει ορίστε την επιλογή "Διαχείριση λογαριασμών", με το οποίο θα εμφανιστεί ένα νέο μενού που δείχνει όλους τους λογαριασμούς email που συγχρονίζονται με τα Windows.
- Κάντε κλικ στο κουμπί "Προσθήκη λογαριασμού" στο κάτω μέρος και στη συνέχεια θα εμφανιστεί ένα νέο πλαίσιο για να επιλέξετε τον πάροχο email σας.
- Στη λίστα των διαθέσιμων επιλογών, επιλέξτε την επιλογή "iCloud".
- Τώρα, θα πρέπει συνδεθείτε με το Apple ID σας. Εισαγάγετε τη διεύθυνση email σας ακολουθώντας τη μορφή user@icloud.com, επιλέξτε το όνομα που θέλετε να εμφανίζεται και, Στο πεδίο κωδικού πρόσβασης, πληκτρολογήστε τον κωδικό πρόσβασης εφαρμογής που δημιουργήθηκε προηγουμένως. Εάν δεν έχετε ενεργοποιήσει την Επαλήθευση σε XNUMX βήματα, εισαγάγετε τον κωδικό πρόσβασής σας στο Apple ID.
- Κάντε κλικ στο κουμπί "Σύνδεση" για τα Windows να ελέγχουν τις λεπτομέρειες και ο λογαριασμός προστίθεται σωστά.
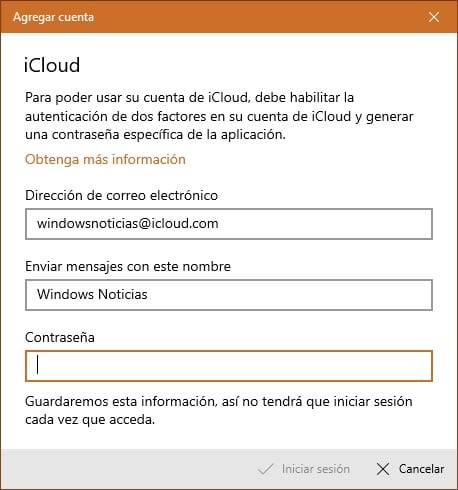
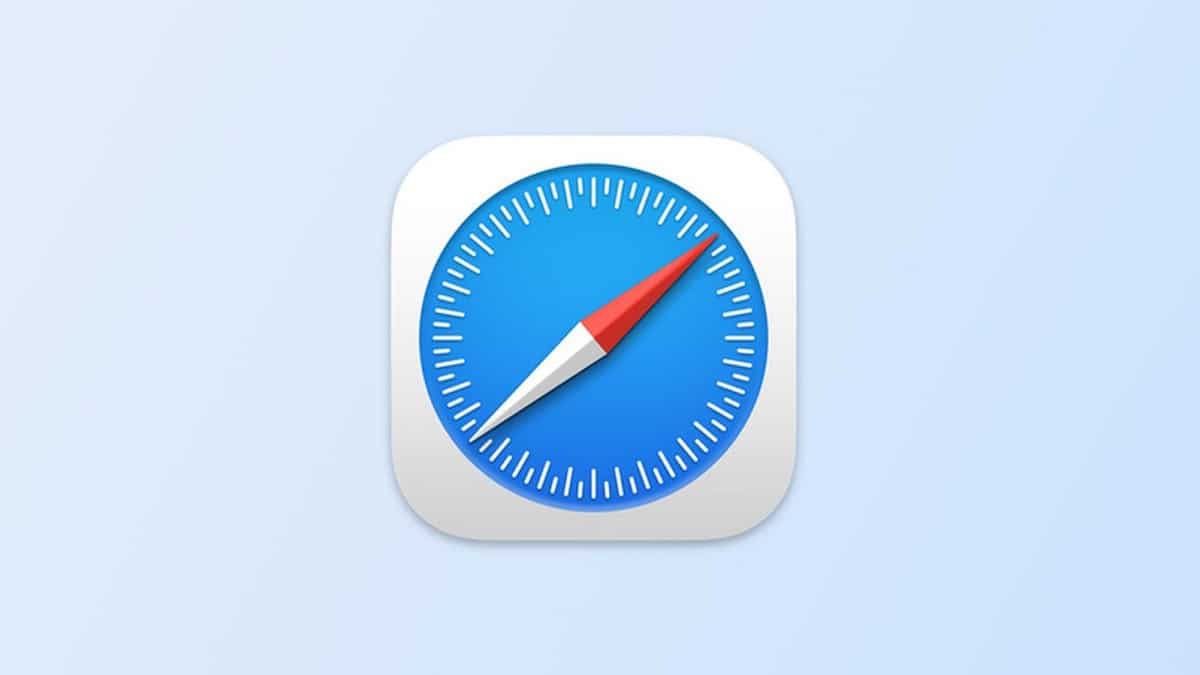
Μόλις γίνει αυτό, Ο λογαριασμός iCloud θα συνδεθεί σωστά με τα Windows, και με αυτόν τον τρόπο μπορείτε να λαμβάνετε άμεσα τα μηνύματα ηλεκτρονικού ταχυδρομείου από τον λογαριασμό σας ή να τα συμβουλεύεστε ανά πάσα στιγμή χρησιμοποιώντας την εφαρμογή.