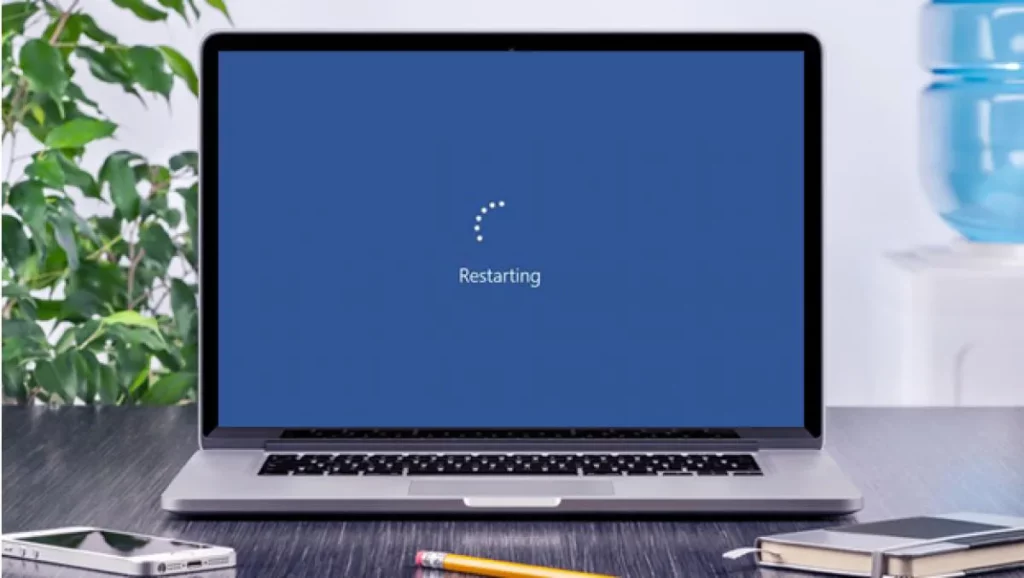The Windows 10 search engine is one of the most practical and most used tools of the Microsoft operating system. However, on some occasions it may fail. "I can't type in Windows Finder"It is as if the keys have stopped working. If you have encountered this error and do not know what to do to solve it, we invite you to continue reading.
Use the search box, located in the lower left corner of our screen, is the most basic and useful way to carry out any type of search within the system. Its use is very simple. Simply clicking your mouse on it opens a box with a bunch of options: apps, documents, web, recent searches, etc. In short, many possibilities to refine the search and get the results we expect.

But what happens when this function stops working? Once we have gotten used to the comfort of the search engine, it is very difficult to stop using it. The origin of the fault can be diverse. And to solve it successfully, the first step is to identify it. Let's review all the possible solutions below:
Restart your computer
It is not a very original proposal, but yes a resource that works most of the time. Not only for when we come across “Can't type in Windows Finder” problem, but also for many other operating system conflicts.
It is not a question of turning off the computer and turning it on again, but of performing a reboot. Simply executing a normal shutdown could mean putting our PC into hibernation mode, which would help us very little.
Windows troubleshooter
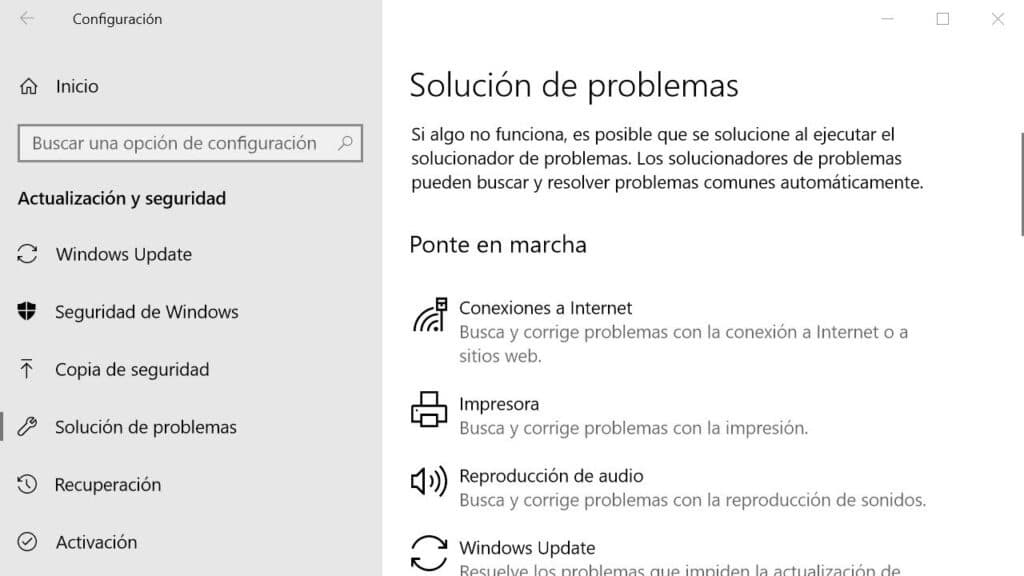
We have tried the restart, but the problem persists. Well, it's time to try something else. Despite his bad reputation, he Microsoft Windows Troubleshooter it is a very useful tool. Even if he can't find the key to solve our problem, at least he will be able to guide us to identify its origin. This is how we should use it:
-
- First, we open the windows 10 settings menu (you have to use the combination Ctrl+I on the keyboard).
- Then we will "Settings" and, within the menu, we select "Updates and security".
- Then we select the option "Troubleshooting".
- Within this menu, we choose «Search and indexing».
- Finally, we click on the button "Run the troubleshooter."
After executing these steps, a new window will be displayed on the screen in which we will be asked what is the specific search problem that we want to solve. Directly, we could write “I cannot write in the Windows search engine” and then follow the instructions that appear.
Check that the search function is activated
Even if we don't remember touching anything, it can happen that the Windows search service is disabled. Either way, there is an easy way to activate it again through these steps:
- First you have to use the key combination Windows + R.
- This opens a search box. In it we must write "Services.msc" and press Enter.
In the new window that opens, whose name is «Services», we look for Windows Search and double click on this option. - The next step depends on how the state of the function is displayed:
-
- If it is disabled, you have to click on "Start".
- If it is activated (but it doesn't work), you have to click with the right mouse button and select the option "Restart".
-
In case the Windows Finder works again after doing this, make sure that the problem does not recur and that the function is activated automatically every time we start Windows. This is how to do it:
Again we click with the right mouse button. Then, in the “General” tab, just select the drop-down menu next to “Startup type” and choose the "Automatic" option.
Restore search indexing options
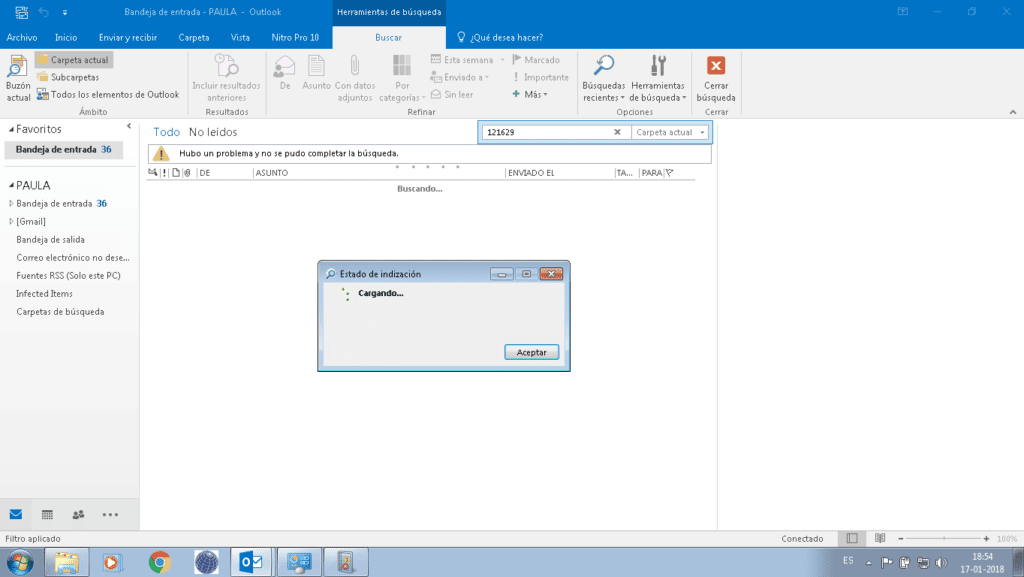
A last option when all of the above has not worked. As strange as it sounds, it is likely that Windows 10 has lost control of the exact location of some certain files and folders, so it is impossible for it to help us find them. To recover this function we can try restore indexing options. Just follow these steps:
- Let's go to Control Panel.
- In the main menu that is shown to us, we select "Indexing Options".
- Then click on "Advanced Options". To continue we must confirm that we are the system administrators.
- Select the option "Rebuild" and confirm by pressing OK. The rebuild or restore process may take a few minutes. Everything will depend on the circumstances of each computer or equipment.
These are the most practical methods to solve the annoying problem of not being able to use the Windows search engine. Surely you can solve the issue with one of them.