
Like Google or Microsoft have their ecosystem in the cloud, made up of several applications, Apple has also done its thing through iCloud. In this case, all users of an Apple ID have access to the Apple cloud through your devices or through the website of the service from computers with other systems, such as a PC with a Windows operating system.
From said website, it is also possible to check email online, as well as other services including Notes, Reminders or iCloud Drive. However, if when creating your account you were hindered by creating a new email account with the format user@icloud.com, and you would like to be able to access it from Windows, it is much simpler than you think: you can link it with the operating system's own email application and, in this way, save yourself from using the browser and receive notifications of new messages.
So you can set up an email account @ icloud.com in the Windows Mail app
As we mentioned, in this case if you have an iCloud email address, also you will be able to link it with the Mail app that is included by default on all computers with Windows 10 and later versions. Thus, when you receive a new email, it will also appear among the notifications of the team, accessing much faster. However, doing this requires additional steps which, for example, a Gmail account O well one from Yahoo.
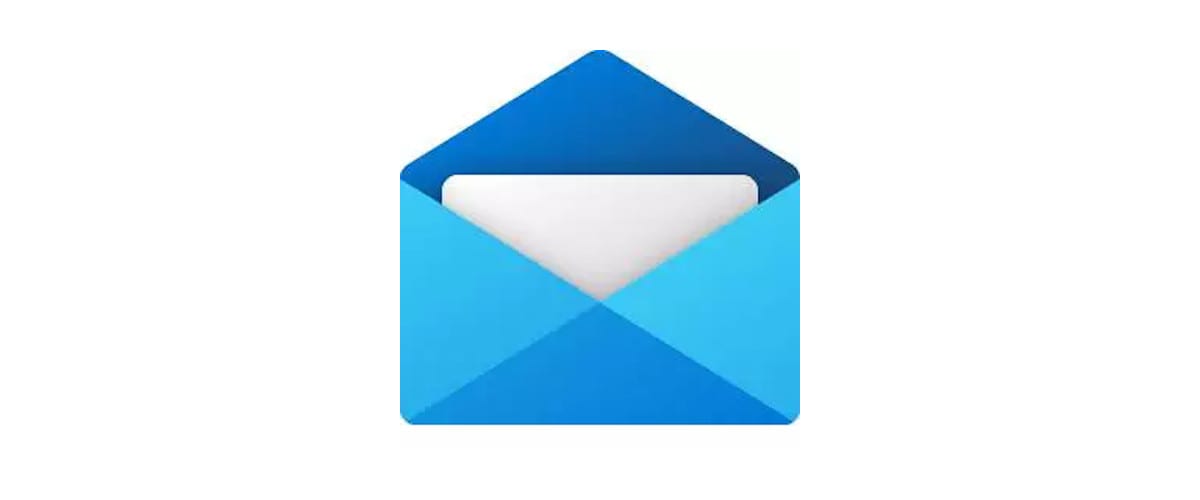
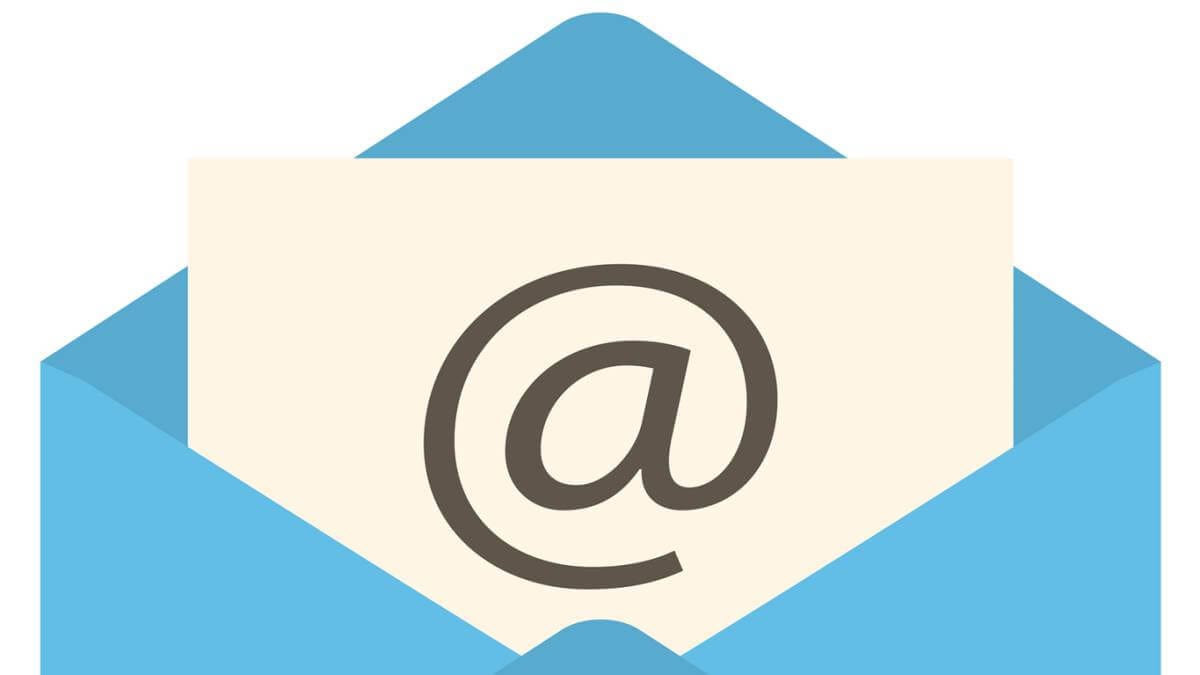
Get an app password for your iCloud account
Firstly, If you have two-step verification on your Apple ID, you will need to create an application account. This happens in most accounts for security, taking into account that Apple highly recommends it, and you will know that you have it active if, when logging in on other devices, it asks you for a confirmation or code.
With this in mind, if you have such two-step authentication enabled, you will have to follow these steps to get a new password:
- Using any browser, enters the Apple ID management web page.
- Login with your email and password usual. You may need to confirm the login with your phone number or other devices.
- Go down to the section Security that appears among the configuration options.
- In the part of App passwords click on the button "Generate password ...".
- Enter a label to distinguish it and click on "Create".
- A new application password will be generated: copy it in a safe place since you will need it later.
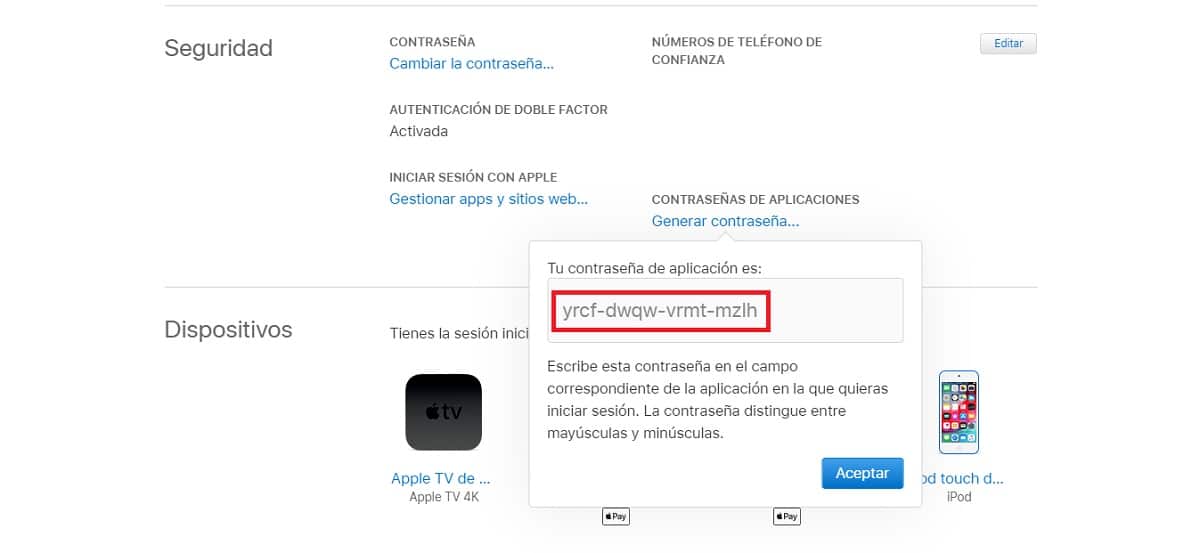
Add iCloud account in Windows Mail app
Once the password in question has been obtained in the case of having two-step verification enabled, or using the Apple ID password in the case of not using said service, you can add your iCloud account in the Mail app that comes pre-installed with Windows. To do this, you just have to follow the following steps:
- Open the application E-mail of Windows.
- Once inside, select gear that appears in the sidebar on the left.
- A new side menu will be displayed, in which you must select the option "Manage accounts", with which a new menu will appear indicating all the email accounts that are being synchronized with Windows.
- Click on the "Add account" button at the bottom and then a new box will appear for you to choose your email provider.
- In the list of available options, select the option "iCloud".
- Now, you will have to sign in with your Apple ID. Enter your email address following the format user@icloud.com, choose the name you want to be displayed and, In the password field, type the previously generated app password. If you don't have XNUMX-Step Verification turned on, enter your Apple ID password.
- Click on the "Login" button for Windows to check the details and the account is added correctly.
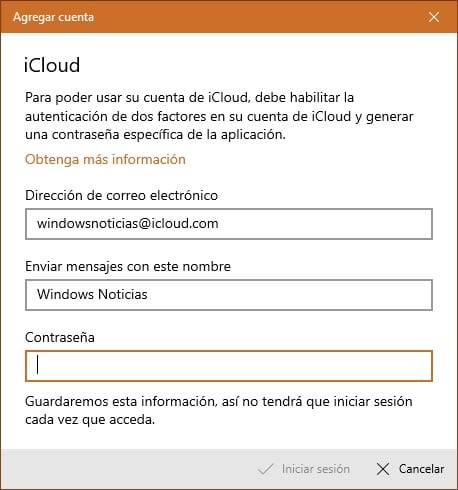
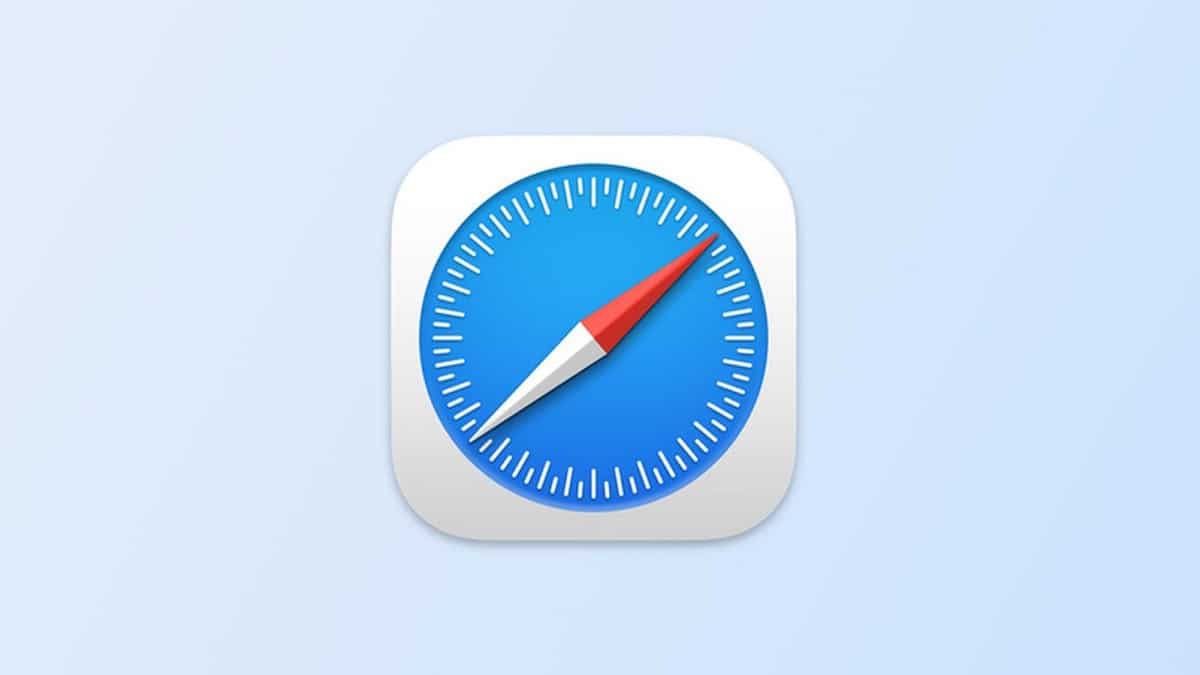
Once this is done, iCloud account will be correctly linked with Windows, and in this way you can instantly receive the emails from your account or consult them at any time using the application.