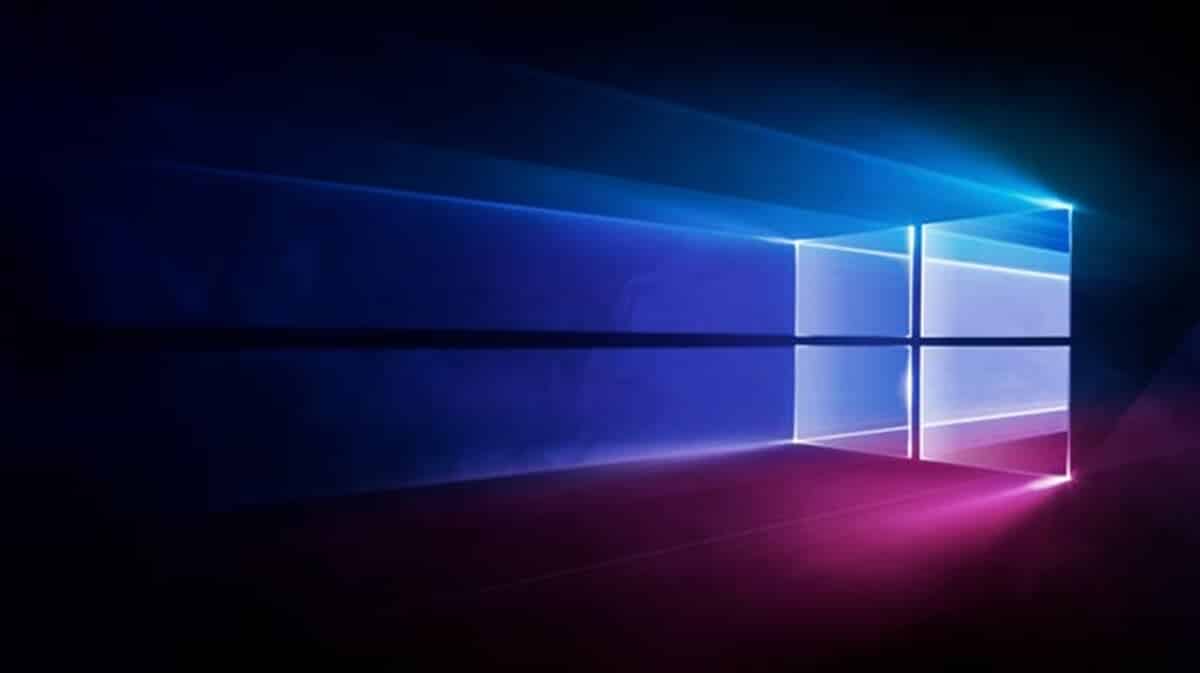
An operating system by definition is the software that is responsible for starting up, managing and making available all the resources of a computer. However, at this time this has gone a little further and we have a very clear example of this in what has happened with Windows. In other words, in addition to managing the team's resources, it offers a whole series of alternatives that complement it and extend its functionality. In that sense, We want to talk about the 5 basic Windows tools that any user should know and use, for a complete experience within the system.
As we know, the Microsoft operating system has many options and therefore, here we are going to talk about those that we consider vital for anyone who uses it.
Windows native options
Those who have ever installed Windows from scratch know that the system needs to be equipped later with some tools, such as Office, for example. However, this does not imply that Windows does not include native functions that are useful and therefore we want to highlight them here. A very interesting case that is related to our previous example is that although there is not a complete office tool, there is a simple alternative like Wordpad.
Thus, Windows has many native options that may be unknown and for which we end up using third-party options unnecessarily. Likewise, There are usually scenarios that we can solve without making installations and due to our lack of knowledge of the system, we end up using other alternatives.
In this sense, next we are going to talk about the most interesting and useful basic Windows tools for any user. With them, you will be able to get the most out of the operating system, solve problems and complete different tasks without downloads, installations or additional payments.
The basic Windows tools you should know
The Task Manager
Task Manager is one of those basic and fundamental Windows tools. Its function is to serve as a monitor of everything that is happening with system resources, which involves CPU, RAM, disk and network usage. In this way, this section represents the first area that we must review if we are presenting performance problems on the equipment.
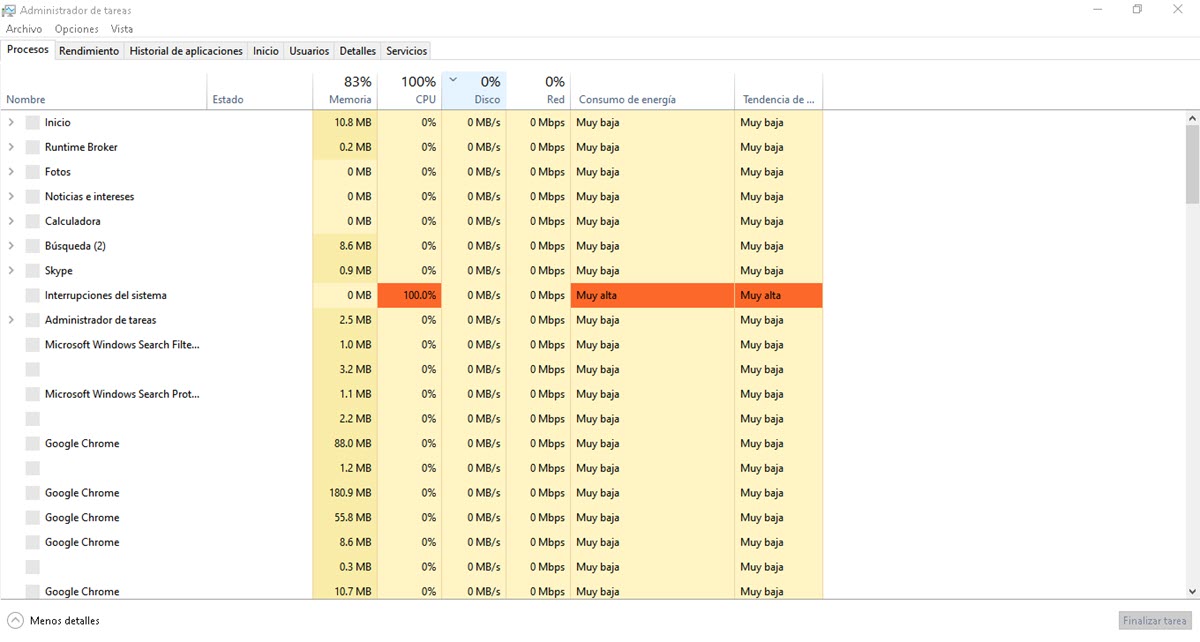
It consists of 7 tabs where we can see the running processes, hardware performance, application execution history, startup programs, users, details of the processes that are executed and available services.. In this way, if you have problems or want to verify how the elements related to these sections are working, open the Task Manager. To achieve this, right-click on the toolbar and then select the Task Manager option.
The search
Versions prior to Windows 10 always suffered from having an efficient search tool. Nevertheless, Right now, we can say that it is a very useful and effective option to find everything from files on our computer to OneDrive and also obtain results from the web.
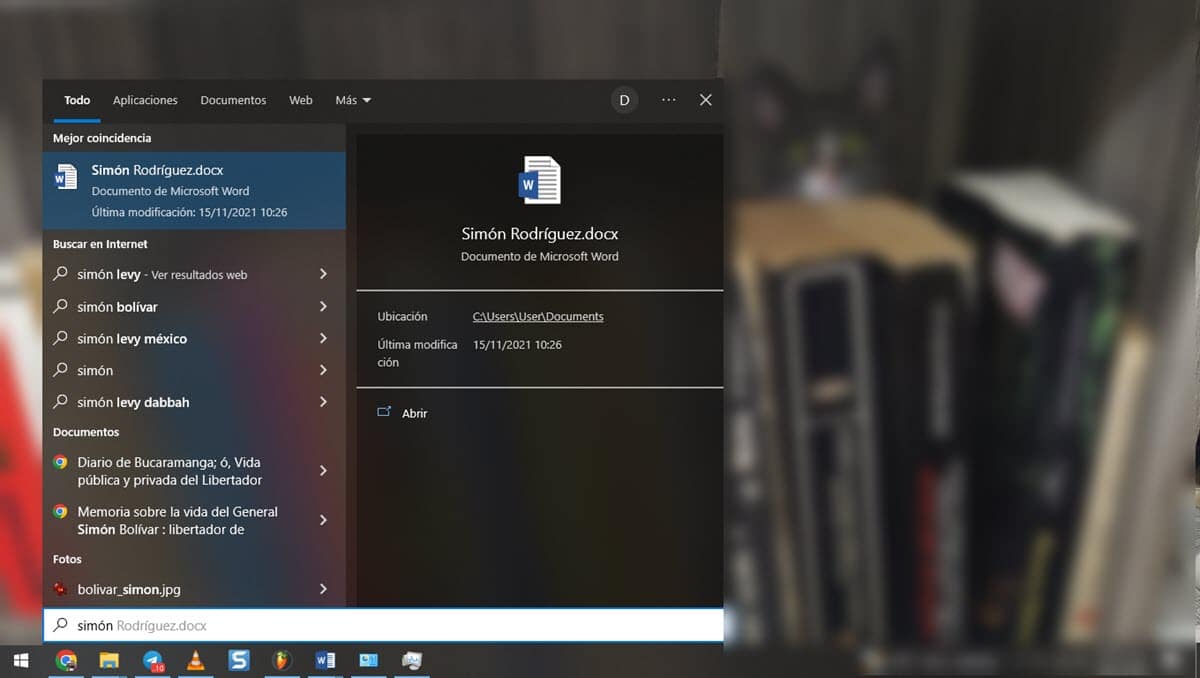
Accessing the Windows search engine is very simple and it is enough to open the Start Menu by clicking or from the Windows key on the keyboard and then, type the keyword of what you are looking for. Immediately, you will see the suggestions appear on the left side and their related detail on the right.
Cropping and annotation
Another of the most interesting utilities that can help us in certain scenarios is the Crop and Annotation tool. Screenshots have gained a lot of importance at the moment, especially for the creation of content and the generation of tutorials. Although previously we took them with the Print Screen key, at the moment we have at our disposal a vast catalog of applications that offer us very interesting options for this task.
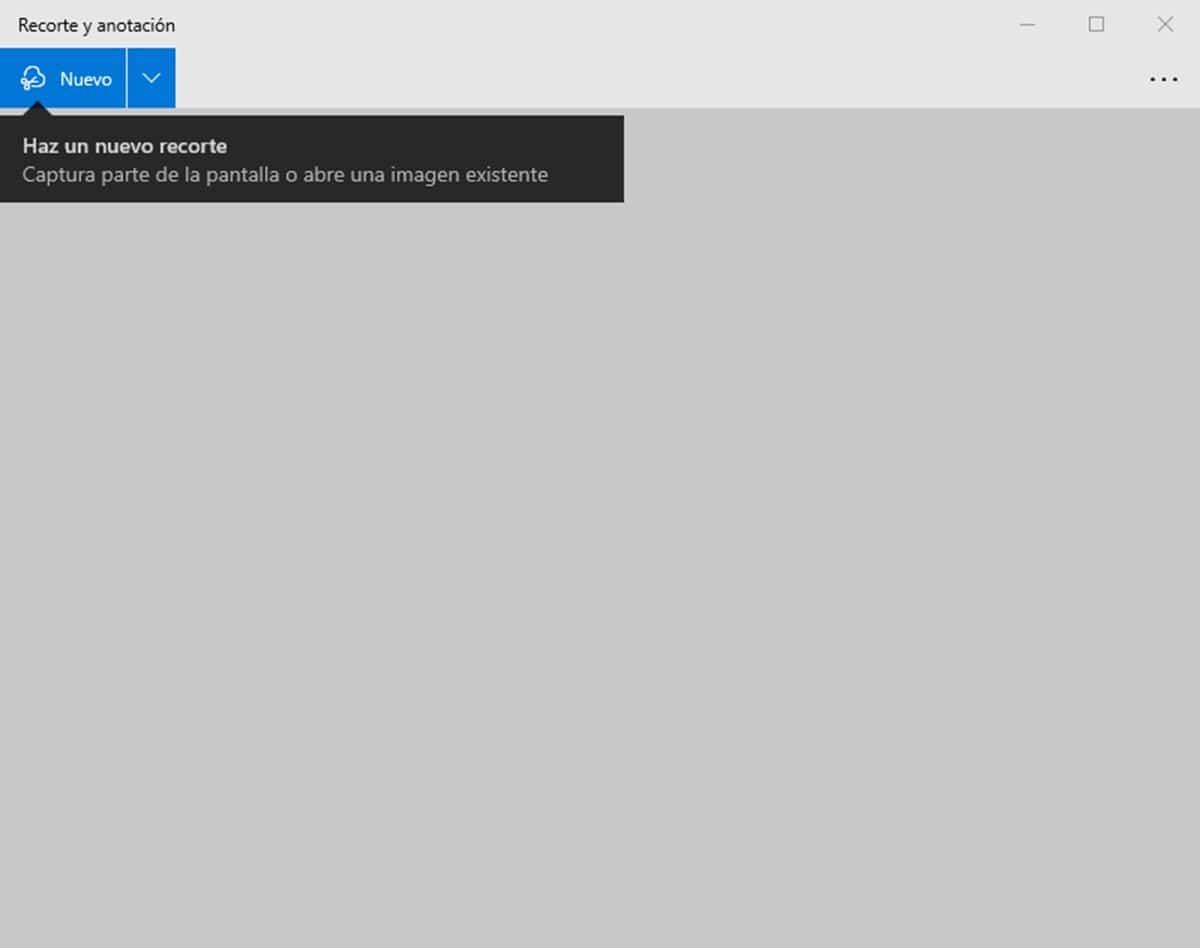
This is how Windows brought the Snipping tool to provide a solution to an increasingly recurring need in our daily activities. Its functions are really basic and it will allow you to take pictures of your screen, add pencil annotations and also highlight any area.
Device administrator
This is one of those basic Windows tools that any recurring user of the system should know about. This is a section aimed at managing the hardware that is connected to the computer, something quite useful if you want to know if your computer has correctly recognized any element that you have connected.
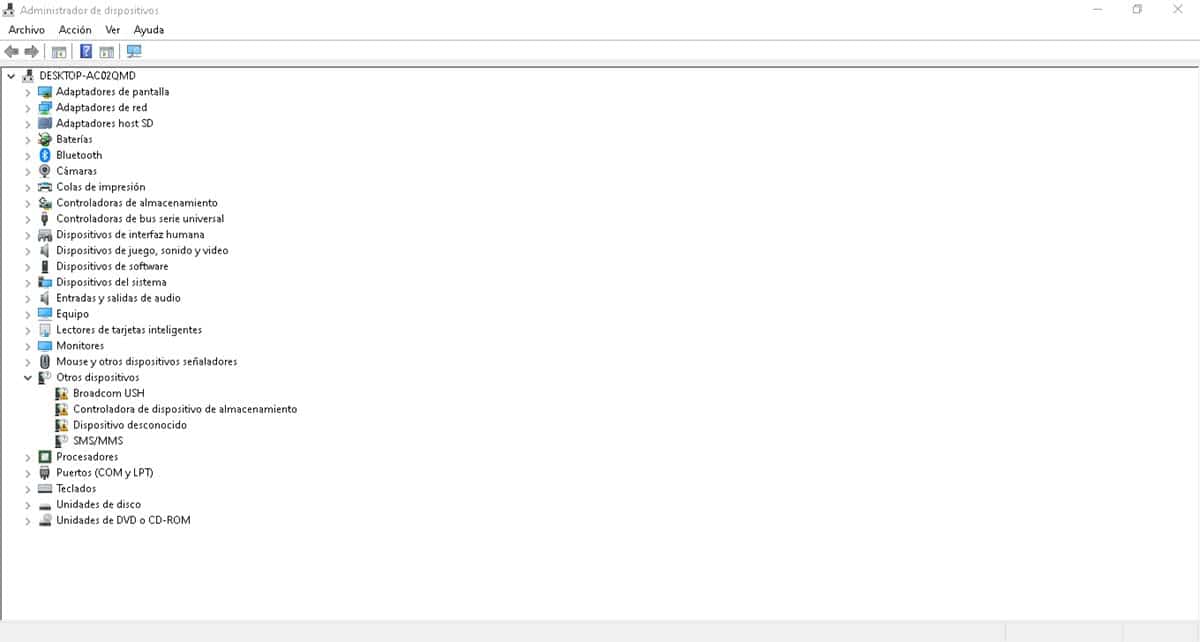
To access the Device Manager, just right-click on the Start Menu and then click on Device Manager. This will display a small window where you will see the hardware connected to the computer, separated into different categories. If someone has problems, you will see it marked with an exclamation point.
From this section you can also manage everything related to hardware drivers, being able to install, uninstall or update them.
The Run window
The run window is an option present in Windows since its first versions and its function is to provide a quick way to run programs or access sections of the operating system. In this way, you will not have to open the Start Menu or access a certain path to open any section of Windows.
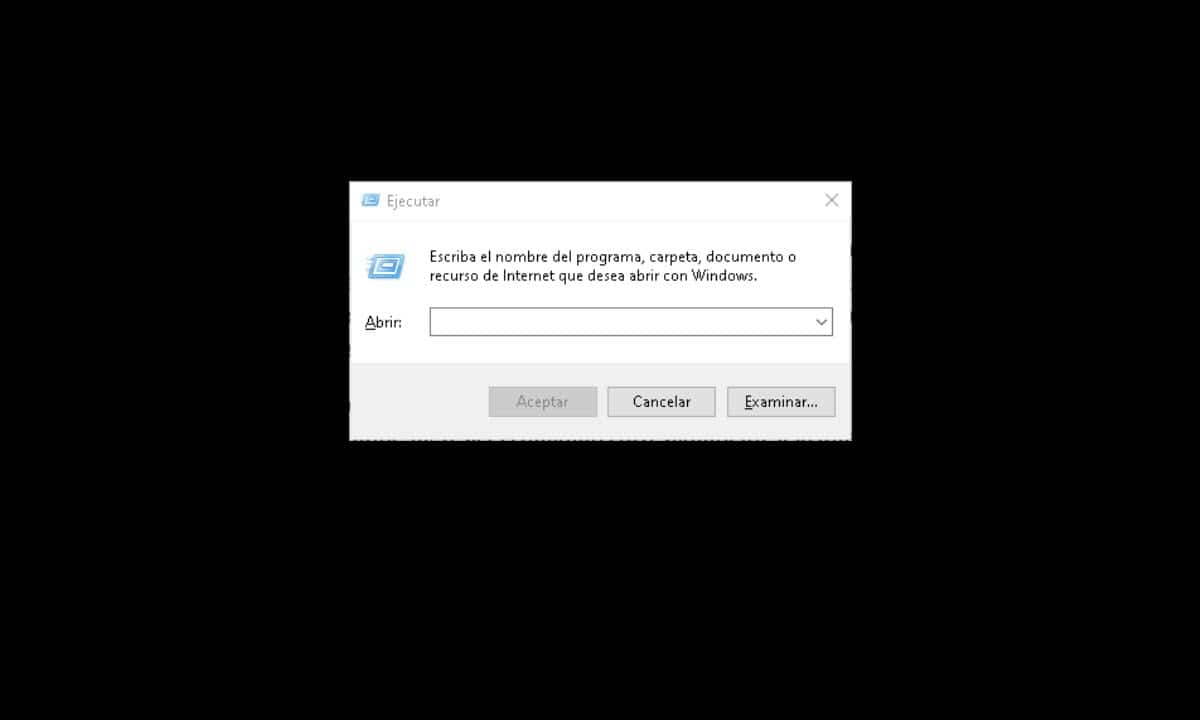
To use this tool, press the Windows+R key combination and you will see the window in question be displayed. Now, enter the command corresponding to what you want to do and press Enter. For example, if you want to go to Network Connections, enter NCPA.CPL or if you need to open Notepad, just type Notepad and press Enter.