
The Windows Firewall is a component that incorporates the Microsoft operating system since its Server 2003 and XP versions. The company, aware that the future held more and more demands, regarding network connections, brought this section with the purpose of enhancing the security of the networks in which the computers were located. In this sense, it is a very important section and for this reason, we want to teach you the steps to follow to easily block a program with the Windows Firewall.
The idea of this process is that we avoid the Internet connection of any software, something that is usually a necessity in various environments and that could solve some problems.
What is a Firewall?
Before we start talking about the steps to follow to block a program in Windows Firewall, it is very important to know what a firewall is. This term is very common in the field of networks and if you are starting in this world, it is essential to know it and take advantage of its functions.
In this sense, a Firewall is a software or hardware component whose function is to manage the authorized access of connections to and from our network. So, the firewall is in charge of monitoring the entry and exit of traffic, a crucial task for the security of the platform. Without their presence, the networks would be vulnerable to receive or make connections with any server, even if this represents a risk.
In this way, the Windows Firewall is a native software of the operating system that allows managing the entrance and exit of traffic from websites and programs. An example of its usefulness is the possibility of preventing games from opening that require connecting to an external server, in case the scenario requires it. In general, you will have the possibility to control all the connections of the computer, so it is an administration option that we must take into account.
How does the Windows Firewall work?
To understand how the Windows Firewall works, we must see it as an intermediary between our network and the Internet and other networks. The firewall is what is validating all incoming and outgoing connections, whether you open a website or run a game to enjoy with your friends online. Everything is managed by the Windows Firewall, which, in order to do so, occupies a system of rules.
The Windows Firewall rules are the ones that indicate if the connection with any server is allowed or not. In that sense, if, for example, you want to open WindowsNoticias, your network or computer firewall will first check if there are any related rules. If it exists, it will validate what it indicates and authorize the connection or not, depending on what it says.
How to block a program with the Windows Firewall?
Blocking a program with the Windows Firewall is a really simple process and the operating system makes it a lot easier. Although this section may seem a bit intimidating, it is quite intuitive and you will get familiar with it very quickly.
To get started, open the firewall by pressing the Windows key combination + R , enter the following command and press Enter:
Firewall.cpl control
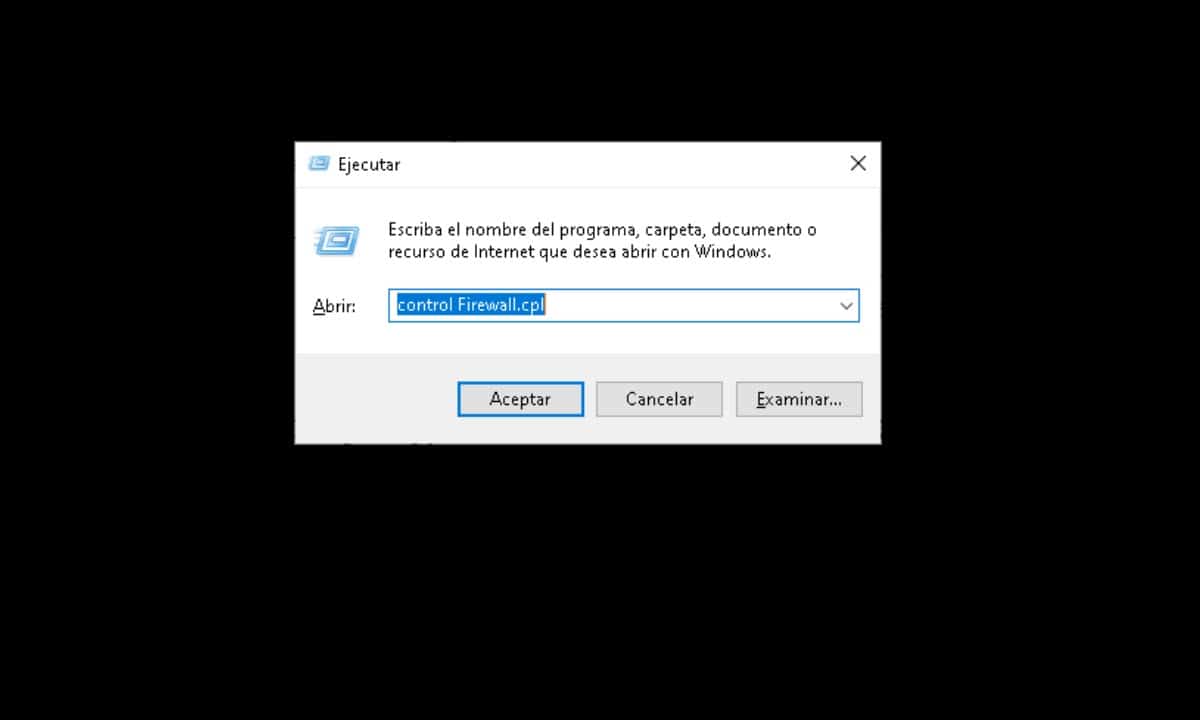
This will display a window where you can see the status and general settings of the Windows Firewall. On the right side, you will have a list of links to other sections related to the firewall. Within these options, we are interested in the one identified as "Allow an application or a feature through Windows Defender Firewall".
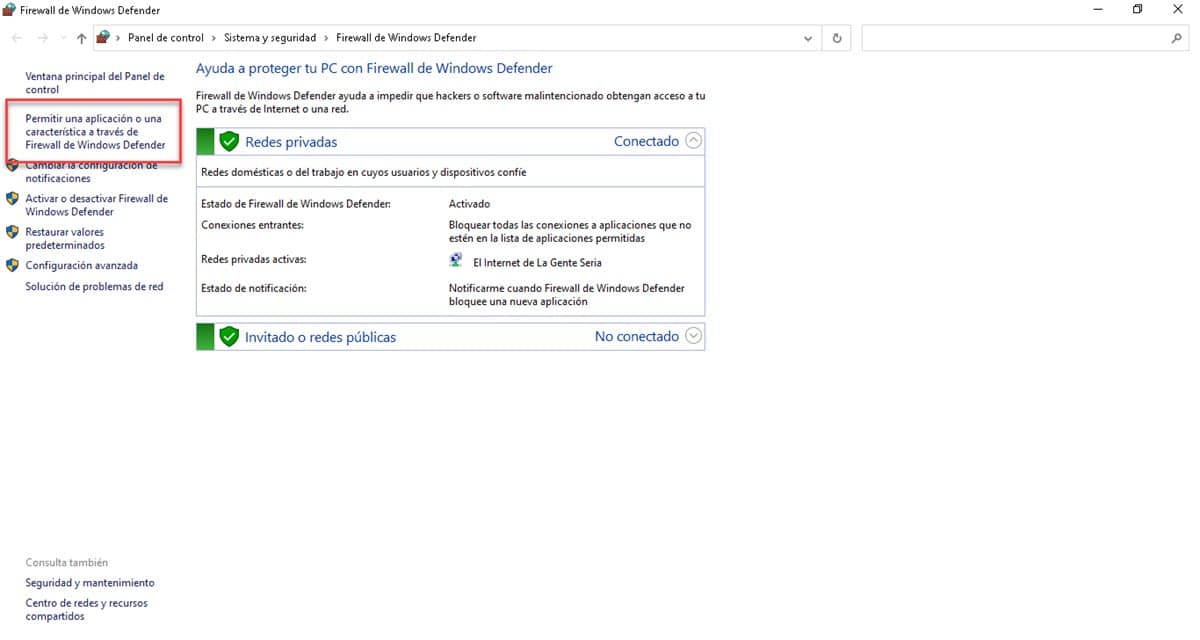
Immediately, you will go to a screen that shows a list of applications and features with their network access settings, which are the “Private” and “Public” boxes. This refers to the type of connection they support, such that, if it is Private, it allows connections only from trusted devices within the same network. For its part, “Public” indicates that the application can receive connections from public networks such as an airport or shopping center.
You may have noticed that the list and the buttons to remove and view details are disabled. To enable them, click on the button that appears at the top “Change Settings".
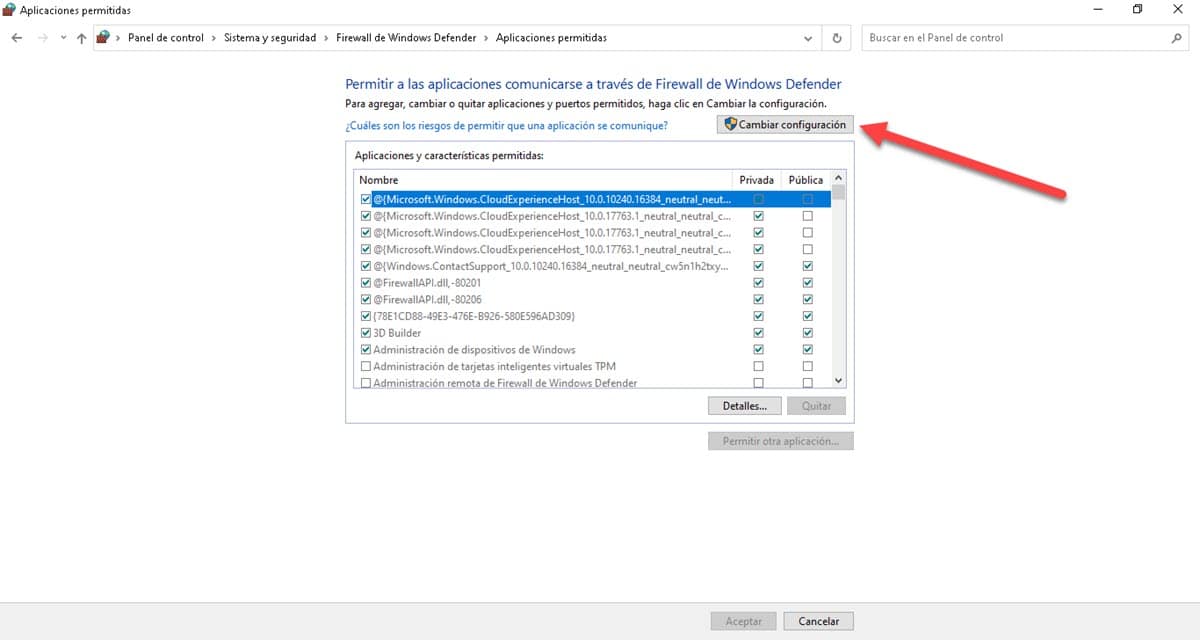
Now, find the app in question in the list that you just disabled. When you find it, click on it and then on the “Remove” button.
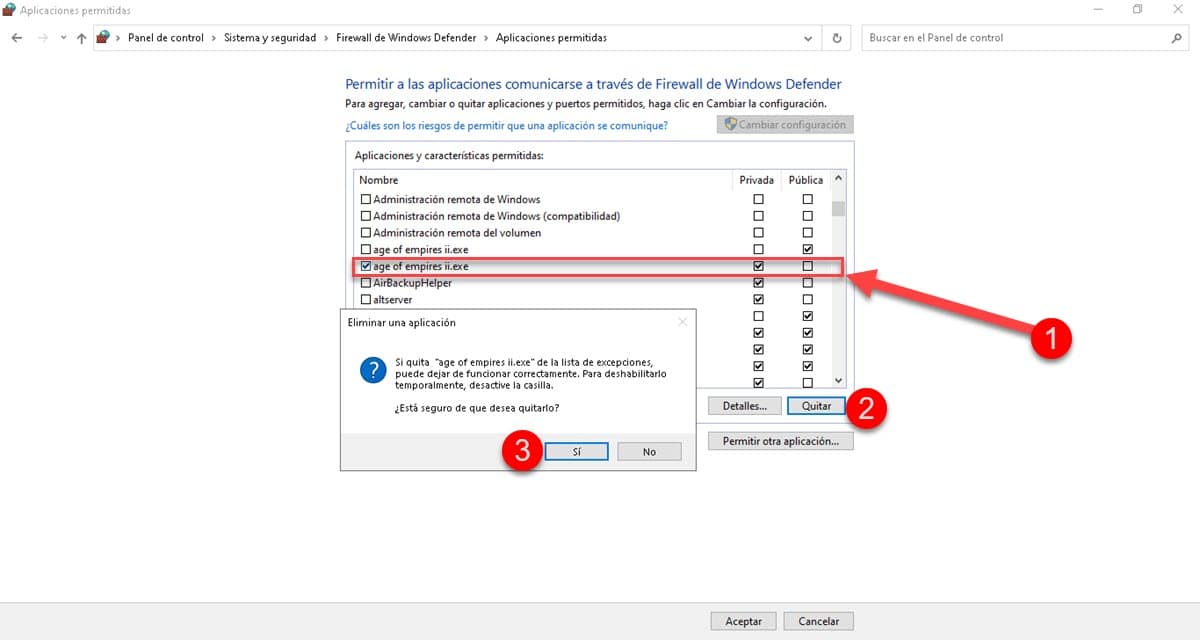
This will display a message asking if you are sure to remove the program in question from the list, click "Yes". Finally, click on the "OK" button of Windows Firewall and you will have applied the block.
In this way, you will prevent any program from connecting to the Internet, something that can be useful to prevent the use of any application. Likewise, it is functional to protect the bandwidth of your Internet connection. In general, this has multiple uses and can help us get out of certain situations related to the network security of our computer.